Windows offre de nombreuses façons de réduire les distractions afin qu’il soit plus facile de se concentrer sur les tâches. Vous pouvez désencombrer votre barre des tâches et simplifier le menu Démarrer, utiliser le focus pour gérer vos notifications et utiliser le Lecteur immersif pour réduire les distractions visuelles lors de la lecture d’une page web dansMicrosoft Edge.
Éliminer les animations
Vous pouvez réduire les distractions visuelles en désactivant les animations, les images d’arrière-plan, etc. Suivez les étapes ci-dessous pour réduire les distractions visuelles :
-
Sélectionnez Démarrer > Paramètres > Accessibilité > Effets visuels.
-
Pour réduire les distractions, ajustez un ou plusieurs des paramètres suivants :
-
Pour masquer automatiquement les barres de défilement dans Windows, désactivez le bouton bascule Toujours afficher les barres de défilement .
-
Pour rendre les arrière-plans de fenêtre plus opaques, désactivez le bouton bascule Effets de transparence.
-
Si vous ne souhaitez pas que Windows affiche des animations, désactivez le bouton bascule Effets d’animation.
-
Pour définir la durée d’affichage des notifications, développez le menu déroulant Ignorer les notifications après ce délai et sélectionnez l’option souhaitée.
-
Nettoyer la barre des tâches
Vous pouvez contrôler les icônes qui apparaissent dans la barre des tâches et réduire le nombre d’éléments affichés. Procédez comme suit :
-
Accédez à Démarrer les paramètres > > Personnalisation > barre des tâches.
-
Utilisez les options suivantes pour gérer vos éléments de barre des tâches :
-
Éléments de la barre des tâches : développez cette section pour contrôler les icônes qui s’affichent dans votre barre des tâches.
-
Pour choisir de masquer ou d’ajuster l’affichage de l’élément de recherche, utilisez le menu déroulant Rechercher .
-
Pour afficher ou masquer la vue Tâche, activez ou désactivez le bouton bascule.
-
Pour afficher ou masquer les widgets, activez ou désactivez le bouton bascule.
-
-
Icônes de la barre d’état système : développez cette section pour gérer les icônes qui apparaissent dans la barre d’état système.
-
Pour afficher ou masquer l’icône de menu Stylet lorsque le stylet est en cours d’utilisation, activez ou désactivez le bouton bascule.
-
Utilisez le menu déroulant Clavier tactile pour choisir de masquer ou d’afficher l’icône clavier tactile.
-
Pour afficher ou masquer le pavé tactile virtuel, activez ou désactivez le bouton bascule.
-
-
Autres icônes de barre d’état système : développez cette section pour gérer les icônes de barre d’état système supplémentaires.
-
Activez ou désactivez le bouton bascule pour les icônes masquées telles que Microsoft Teams, Microsoft Outlook et Windows Explorer.
-
-
Comportements de la barre des tâches : Développez cette section pour gérer l’alignement de la barre des tâches, le badging, le masquage automatique et plusieurs affichages.
-
Utilisez le menu déroulant pour gérer l’alignement de la barre des tâches au centre ou à gauche.
-
Activez ou décochez la case masquer automatiquement la barre des tâches, Afficher les badges sur la barre des tâches et Afficher le clignotement sur les applications de la barre des tâches, selon vos besoins.
-
-
Aide sur la barre des tâches : développez cette section et sélectionnez le lien Modifier la couleur de la barre des tâches pour ajuster la couleur de la barre des tâches.
-
Différer les notifications
Le paramètre Ne pas déranger vous permet de définir les notifications que vous voyez et entendez et quand vous les recevez. Les notifications désactivées sont toujours envoyées au Centre de notifications, où vous pouvez les afficher à tout moment.
Vous pouvez également personnaliser les paramètres de notifications pour choisir les applications qui peuvent afficher des notifications.
Choisissez les notifications que vous souhaitez voir et entendre
-
Sélectionnez Démarrer > Paramètres > Notifications de > système , puis ajustez les paramètres.
-
Pour afficher et entendre moins de notifications, activez Ne pas déranger.
-
Si vous souhaitez autoriser les notifications de certaines applications, même lorsque Ne pas déranger est activé, sélectionnez Définir les notifications prioritaires. Modifiez ces options pour obtenir les notifications que vous souhaitez afficher pendant ne pas déranger.
Conseil : Pour activer ou désactiver rapidement l’option Ne pas déranger, accédez à la barre des tâches et sélectionnez l’icône de batterie, réseau ou volume pour ouvrir le Centre de notifications, puis activez-la ou désactivez-la.
Limiter les notifications de fin de nuit
-
Sélectionnez Démarrer > Paramètres > Notifications de > système .
-
Dans Activer ne pas déranger automatiquement, sélectionnez Pendant ces périodes pour l’activer.
-
Définissez les heures auxquelles ne pas déranger doit s’activer et désactiver automatiquement, ainsi que la fréquence à laquelle il doit se répéter.
-
Vous pouvez également choisir les types de tâches à activer ne pas déranger automatiquement.
Choisir les applications qui affichent les notifications
Si des notifications vous gênent lorsqu’elles apparaissent sur votre écran, définissez les applications autorisées à afficher des notifications et configurez le mode d’affichage de ces dernières.
-
Sélectionnez Démarrer > Paramètres > Notifications de > système .
-
Sous Notifications provenant d’applications et d’autres expéditeurs, désactivez les applications dont vous ne souhaitez pas recevoir de notifications et activez les applications à partir lesquelles vous souhaitez recevoir des notifications.
-
Pour définir l’emplacement où les notifications s’affichent pour chaque application, sélectionnez une application spécifique, puis modifiez les options comme vous le souhaitez.
Utiliser le focus pour gérer les notifications
Focus gère les notifications pour réduire les distractions. Vous pouvez l’activer pour suspendre ou réduire au silence les alertes pendant les réunions, les jeux ou des heures spécifiques.
-
Sélectionnez Démarrer > Paramètres > >Focussystème .
-
Pour lancer le mode focus, sélectionnez Démarrer la session de focus.
-
Sous Focus, ajustez la durée de la session à l’aide des boutons + ou - .
-
Vous pouvez également sélectionner ou désélectionner les cases à cocher Afficher le minuteur dans l’application Horloge, Masquer les badges sur les applications de la barre des tâches, Masquer le clignotement sur les applications de la barre des tâches et Activer ne pas déranger.
-
Pour en savoir plus sur le focus, consultez Comment utiliser le focus dans Windows 11.
Configurer les paramètres multitâche
Le multitâche vous permet d’exécuter plusieurs applications et tâches à la fois. Les fonctionnalités telles que les dispositions d’alignement, l’affichage des tâches, les bureaux virtuels et Alt+Tab vous aident à gérer et à basculer entre les fenêtres facilement.
-
Sélectionnez Démarrer > Paramètres > Système >Multitâche.
-
Activez le commutateur Aligner les fenêtres pour aligner automatiquement Windows pour les redimensionner et les réorganiser en dispositions, puis développez le menu déroulant Aligner les fenêtres et sélectionnez l’option souhaitée.
-
Pour afficher les onglets des applications lors de l’alignement ou de l’appui sur Alt+Tab, sélectionnez une option dans le menu déroulant : 20 onglets les plus récents, 5 onglets les plus récents, 3 onglets les plus récents ou Ne pas afficher les onglets.
-
Développez le groupe Bureaux pour personnaliser les fenêtres.
-
Pour afficher toutes les fenêtres ouvertes dans la barre des tâches, choisissez Uniquement sur le bureau que j’utilise ou Sur tous les ordinateurs de bureau dans le menu déroulant.
-
Pour afficher toutes les fenêtres ouvertes lorsque vous appuyez sur Alt+Tab, choisissez Uniquement sur le bureau que j’utilise ou Sur tous les ordinateurs de bureau dans le menu déroulant.
-
-
Pour réduire rapidement toutes les fenêtres ouvertes à l’exception de celle sur laquelle vous travaillez, activez le bouton bascule de la fenêtre de titre.
-
Développez Aide sur multitâche pour accéder aux liens suivants :
-
Pour en savoir plus sur le fractionnement de l’écran, accédez à Aligner vos fenêtres
-
Pour en savoir plus sur l’affichage des tâches, accédez à Windows 11 Maîtrise multitâche.
Alignement Windows
Snap Assist vous permet d’organiser et d’aligner rapidement les fenêtres ouvertes sur votre écran pour un multitâche efficace. Il vous permet d’aligner Windows dans des dispositions prédéfinies, ce qui facilite l’utilisation simultanée de plusieurs applications.
-
Pointez sur le bouton Agrandir ou appuyez sur la touche de logo Windows +Z pour afficher les options de disposition de grille disponibles et choisir une disposition pour votre fenêtre à aligner.
-
Après avoir aligné une fenêtre sur une disposition spécifique, l’Assistant d’alignement fournit des suggestions pour d’autres fenêtres ouvertes afin de remplir les espaces restants. Sélectionnez une suggestion pour l’aligner sur place.
Alternativement
-
Appuyez sur la touche de logo Windows +Flèche gauche ou droite pour aligner une fenêtre sur la moitié gauche ou droite de l’écran.
-
Appuyez sur la touche de logo Windows +Flèche haut ou bas pour aligner une fenêtre en haut ou en bas de l’écran.
Basculer entre les applications, les tâches et les bureaux virtuels
Windows vous permet de basculer entre les applications, les tâches ou les bureaux virtuels ouverts. Il est efficace pour le multitâche et l’amélioration du flux de travail.
Basculer entre les tâches
Pour basculer entre les applications ou les tâches en cours d’exécution, procédez comme suit :
-
Appuyez longuement sur la touche Alt, puis appuyez sur Tab pour afficher toutes les fenêtres ouvertes.
-
Continuez à appuyer sur la touche Tab (tout en maintenant la touche Alt enfoncée) pour parcourir les applications disponibles et relâchez la touche Alt pour basculer vers la fenêtre sélectionnée.
Basculer entre les fenêtres
Pour basculer entre des fenêtres individuelles d’une même application ou d’une autre, procédez comme suit :
Appuyez sur la touche de logo Windows +Tab pour afficher toutes les fenêtres ouvertes, puis sélectionnez l’option souhaitée à l’aide de la souris ou des touches de direction.
Basculer entre les bureaux virtuels
Pour basculer entre plusieurs bureaux virtuels, procédez comme suit :
-
Appuyez sur la touche de logo Windows +Tab pour afficher tous les bureaux virtuels ouverts, puis sélectionnez celui souhaité.
-
Pour créer un bureau virtuel, sélectionnez « Nouveau bureau ».
Alternativement
-
Appuyez sur ctrl+touche de logo Windows +flèche droite ou flèche gauche pour naviguer entre les bureaux virtuels existants ou en créer un.
Lire sans être distrait
Pour lire une page web dans une disposition plus simple et plus propre, utilisez le Lecteur immersif dansMicrosoft Edge. Pour plus d’informations sur les Lecteur immersif, consultez Utiliser Lecteur immersif dans Microsoft Edge. Pour commencer à utiliser le Lecteur immersif, procédez comme suit :
-
Ouvrez la page web que vous souhaitez lire dansMicrosoft Edge, puis appuyez sur la touche Fonction +F9.
-
Vous pouvez également sélectionner l’icône Entrer Lecteur immersif dans la barre d’adresses.
Conseil : Si vous ne voyez pas l’icône Entrer Lecteur immersif , sélectionnez le texte que vous souhaitez lire, cliquez avec le bouton droit, puis sélectionnez Ouvrir la sélection dans Lecteur immersif.
-
-
La page s’ouvre dans une disposition simplifiée. Pour personnaliser l’affichage de la page, utilisez les options de la barre d’outils en haut de la page. Par exemple, sous Préférences de texte, vous pouvez modifier la couleur d’arrière-plan à l’aide de thèmes ou modifier la police.
-
Pour quitter le Lecteur immersif, sélectionnez l’icône Quitter Lecteur immersif dans la barre d’adresses ou appuyez sur la touche Fonction+F9.
Obtenir la lecture à voix haute du web
La fonctionnalité Lecture à voix haute de Microsoft Edge vous permet d’écouter des pages web en tant qu’audio, ce qui transforme votre navigateur en un livre audio personnel. Pour utiliser la lecture à voix haute, suivez les étapes ci-dessous :
-
Ouvrez une page web dans Microsoft Edge et sélectionnez l’icône Lecture à voix haute dans la barre d’outils ou cliquez avec le bouton droit et sélectionnez Lecture à voix haute dans le menu contextuel.
-
Vous pouvez également utiliser Cmd+Maj+U pour démarrer ou arrêter la lecture à voix haute.
-
-
Une barre d’outils s’affiche en haut de la fenêtre du navigateur. Vous pouvez suspendre, ignorer, ajuster la vitesse ou modifier la voix à l’aide du bouton Options vocales . Choisissez parmi une variété de voix avec des accents et des tons différents.
-
Au fur et à mesure que le texte est lu, les mots sont mis en surbrillance sur la page, ce qui facilite le suivi si vous le souhaitez. Vous pouvez basculer entre les onglets ou les applications pendant que la lecture à voix haute continue de narrer.
Voir aussi
Windows offre de nombreuses façons de réduire les distractions afin qu’il soit plus facile de se concentrer sur les tâches. Vous pouvez désencombrer votre barre des tâches et simplifier le menu Démarrer, utiliser l’assistant Focus pour gérer vos notifications et utiliser la Lecteur immersif pour réduire les distractions visuelles lors de la lecture d’une page web dansMicrosoft Edge.
Éliminer les animations
Vous pouvez réduire les distractions visuelles en désactivant les animations, les images d’arrière-plan, etc. Suivez les étapes ci-dessous pour simplifier vos paramètres d’affichage :
-
Sélectionnez Démarrer , puis Paramètres > Options d’ergonomie > Affichage .
-
Choisissez parmi les options suivantes pour rendre Windows plus facile à voir et moins distrayant :
-
Pour ajuster la taille du texte, utilisez le curseur sous Agrandir le texte. Pour plus d’informations, consultez Modifier la taille du texte dans Windows.
-
Pour modifier la taille des applications et du texte sur l’affichage main, sélectionnez la taille souhaitée dans la zone de liste déroulante sous Tout agrandir.
Remarque : La taille recommandée est de 100 %.
-
Sélectionnez le lien Modifier la taille des applications et du texte sur d’autres écrans pour modifier la taille des applications et des textes sur d’autres écrans.
-
Pour ajuster la taille et la couleur de votre curseur et pointeur de souris, sélectionnez le lien associé.
-
Vous pouvez également définir la luminosité ou activer la fonctionnalité d’éclairage nocturne pour un affichage confortable. Recherchez cette option en sélectionnant le lien Modifier automatiquement la luminosité ou utiliser l’éclairage nocturne .
Remarque : Pour plus d’informations sur les étapes ci-dessus, consultez Rendre Windows plus facile à voir.
-
Pour simplifier et personnaliser Windows, explorez les options suivantes :
-
Activez ou désactivez le bouton bascule Afficher les animations dans Windows .
-
Activez ou désactivez le bouton bascule Afficher la transparence dans Windows .
-
Activez ou désactivez le bouton bascule Masquer automatiquement les barres de défilement dans Windows .
-
Pour définir l’affichage des notifications, suivez les étapes décrites dans la section « Rendre les notifications plus longues » de Rendre Windows plus facile à entendre.
-
Activez ou désactivez le bouton bascule Afficher l’image d’arrière-plan du bureau .
-
Pour personnaliser votre arrière-plan et d’autres couleurs, sélectionnez le lien associé.
-
-
Nettoyer la barre des tâches
Choisissez les icônes à afficher dans la barre des tâches et réduisez le nombre d’éléments visibles.
-
Sélectionnez Démarrer , puis Paramètres > Personnalisation > barre des tâches .
-
Accédez à la zone Notification, puis choisissez Sélectionner les icônes qui s’affichent dans la barre des tâches.
-
Vous pouvez également activer ou désactiver les icônes système, telles que l’horloge et l’indicateur de la batterie. Choisissez Activer ou désactiver les icônes système dans la zone Notification.
Simplifier le menu Démarrer
De nombreuses applications utilisent des vignettes dynamiques pour afficher des mises à jour sur ce qui se passe dans votre monde, comme un nouveau courrier électronique, votre prochain rendez-vous ou la météo du week-end. Si ces animations sont gênantes, vous pouvez les désactiver.
Appuyez longuement (ou cliquez avec le bouton droit) sur une vignette, puis sélectionnez Plus > Désactiver la vignette dynamique.
Différer les notifications
L’Assistant de concentration (également appelé Ne pas déranger dans les versions antérieures de Windows 10) vous permet d’éviter les notifications gênantes lorsque vous avez besoin de rester concentré. Il est défini par défaut pour s’activer automatiquement sous certaines conditions.
Voici comment activer et désactiver l’Assistant de concentration :
-
Sélectionnez l’icône centre de notifications dans la barre des tâches.
-
Sélectionnez Assistant focus pour parcourir les paramètres disponibles : Priorité uniquement, Alarmes uniquement ou Désactivé. (Si vous ne voyez pas la vignette Assistant focus , vous devrez peut-être sélectionner Développer en premier.)
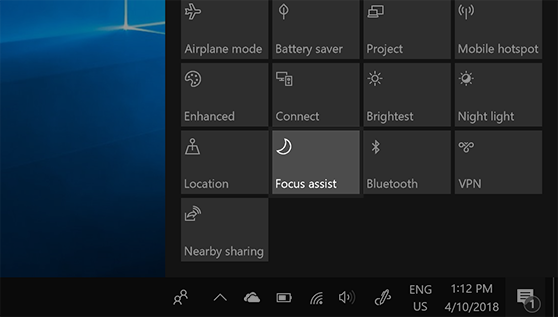
-
Les paramètres d’aide au focus peuvent être modifiés en sélectionnant Démarrer > Paramètres > Système > Assistant focus. Vous pouvez également taper Assistant Focus dans la zone de recherche de la barre des tâches, puis sélectionner Paramètres d’assistance au focus dans la liste des résultats.
-
Dans les paramètres de l’assistant focus, vous pouvez limiter les notifications de fin de nuit à l’aide de la section Règles automatiques . Pour ce faire, sélectionnez Pendant ces périodes et activez le bouton bascule. Ensuite, sélectionnez Heure de début ou Heure de fin, choisissez une heure, puis sélectionnez la marque case activée pour enregistrer vos modifications. Vous pouvez également choisir les jours auxquels vous souhaitez appliquer la règle, ainsi que les types de notifications que vous voulez toujours recevoir pendant les horaires que vous avez définis.
Ouvrir les paramètres de l’Assistant de concentration
Si des notifications vous gênent lorsqu’elles apparaissent sur votre écran, définissez les applications autorisées à afficher des notifications et configurez le mode d’affichage de ces dernières. Pour modifier les paramètres de notification, sélectionnez Démarrer , puis Paramètres > Système > Notifications & actions . Vous pouvez ensuite choisir les types de notifications que vous souhaitez afficher.
Configurer les paramètres de multitâchage
Le multitâche vous permet d’exécuter plusieurs applications et tâches à la fois. Les fonctionnalités telles que les dispositions d’alignement, l’affichage des tâches, les bureaux virtuels et Alt+Tab vous aident à gérer et à basculer entre les fenêtres facilement.
-
Sélectionnez Démarrer > Paramètres > Système >Multitâchage.
-
Activez le commutateur Aligner les fenêtres pour aligner automatiquement les fenêtres pour les redimensionner et les réorganiser en dispositions, puis sélectionnez la zone case activée pour personnaliser vos préférences.
-
Pour afficher les suggestions dans votre chronologie, activez ou désactivez le bouton bascule Chronologie.
-
Pour afficher les onglets des applications lors de l’alignement ou de l’appui sur Alt+Tab, sélectionnez une option dans le menu déroulant.
-
Développez Les bureaux virtuels pour personnaliser les fenêtres .
-
Pour afficher toutes les fenêtres ouvertes dans la barre des tâches, choisissez Uniquement sur le bureau que j’utilise ou Tous les bureaux dans le menu déroulant.
-
Pour afficher toutes les fenêtres ouvertes lorsque vous appuyez sur Alt+Tab, choisissez Uniquement sur le bureau que j’utilise ou Tous les bureaux dans le menu déroulant.
-
-
Pour en savoir plus sur le fractionnement de l’écran, sélectionnez le lien Fractionnement de mon écran .
-
Pour en savoir plus sur l’affichage des tâches, sélectionnez le lien Utilisation de l’affichage des tâches .
Alignement Windows
Snap Assist vous permet d’organiser et d’aligner rapidement les fenêtres ouvertes sur votre écran pour un multitâche efficace. Il vous permet d’aligner Windows dans des dispositions prédéfinies, ce qui facilite l’utilisation simultanée de plusieurs applications.
-
Faites glisser une fenêtre vers le bord gauche ou droit de l’écran pour l’aligner sur cette moitié de l’écran. Vous pouvez également appuyer sur la touche de logo Windows +Flèche gauche ou droite pour aligner une fenêtre sur la moitié gauche ou droite de l’écran.
-
Après avoir aligné une fenêtre à une position/disposition spécifique, l’assistant d’alignement fournit des suggestions pour d’autres fenêtres ouvertes afin de remplir les espaces restants. Sélectionnez une suggestion pour l’aligner sur place.
Basculer entre les applications, les tâches et les bureaux virtuels
Le sélecteur Windows vous permet de basculer entre les applications, les tâches ou les bureaux virtuels ouverts. Il est efficace pour le multitâche et l’amélioration du flux de travail.
Basculer entre les tâches
Pour basculer entre les applications ou les tâches en cours d’exécution, procédez comme suit :
-
Appuyez longuement sur la touche Alt, puis appuyez sur Tab pour afficher toutes les fenêtres ouvertes.
-
Continuez à appuyer sur la touche Tab (tout en maintenant la touche Alt enfoncée) pour parcourir les applications disponibles et relâchez la touche Alt pour basculer vers la fenêtre sélectionnée.
Basculer entre les fenêtres
Pour basculer entre des fenêtres individuelles d’une même application ou d’une autre, procédez comme suit :
Appuyez sur la touche de logo Windows +Tab pour afficher toutes les fenêtres ouvertes, puis sélectionnez l’option souhaitée à l’aide de la souris ou des touches de direction.
Basculer entre Virtual Desktop
Pour basculer entre plusieurs bureaux virtuels, procédez comme suit :
-
Appuyez sur la touche de logo Windows +Tab pour afficher tous les bureaux virtuels ouverts, puis sélectionnez celui souhaité.
-
Pour créer un bureau virtuel, sélectionnez « Nouveau bureau ».
-
Vous pouvez également appuyer sur ctrl+touche de logo Windows +flèche droite ou gauche pour naviguer entre les bureaux virtuels existants ou en créer un nouveau.
Lire sans être distrait
Pour simplifier et aérer la disposition des pages que vous lisez, sélectionnez Mode lecture dans la barre d’adresse du navigateur Microsoft Edge afin de visualiser uniquement le contenu qui vous intéresse. Une fois que vous avez ouvert un article, une icône de livre s’affiche sur le côté droit de votre navigateur. Lorsque vous la sélectionnez, vous êtes en mode lecture.
Obtenir la lecture à voix haute du web
La fonctionnalité Lecture à voix haute de Microsoft Edge vous permet d’écouter des pages web en tant qu’audio, ce qui transforme votre navigateur en un livre audio personnel. Pour utiliser la lecture à voix haute, suivez les étapes ci-dessous :
-
Ouvrez une page web dans Microsoft Edge et sélectionnez l’icône Lecture à voix haute dans la barre d’outils ou cliquez avec le bouton droit et sélectionnez Lecture à voix haute dans le menu contextuel.
-
Vous pouvez également utiliser Cmd+Maj+U pour démarrer ou arrêter la lecture à voix haute.
-
-
Une barre d’outils s’affiche en haut de la fenêtre du navigateur. Vous pouvez suspendre, ignorer, ajuster la vitesse ou modifier la voix à l’aide du bouton Options vocales . Choisissez parmi une variété de voix avec des accents et des tons différents.
-
Lorsque le texte est lu à voix haute, les mots sont mis en surbrillance sur la page, ce qui facilite le suivi si vous le souhaitez. Vous pouvez basculer entre les onglets ou les applications pendant que la lecture à voix haute continue de narrer.











