Utilisez la barre des tâches pour plus que pour voir vos applications et vérifier l’heure. Vous pouvez la personnaliser de plusieurs façons : modifier la couleur, y épingler vos applications préférées, et déplacer ou réorganiser les boutons de la barre des tâches. Vous pouvez également vérifier l’état de votre batterie et réduire momentanément tous les programmes ouverts afin de pouvoir consulter votre Bureau.
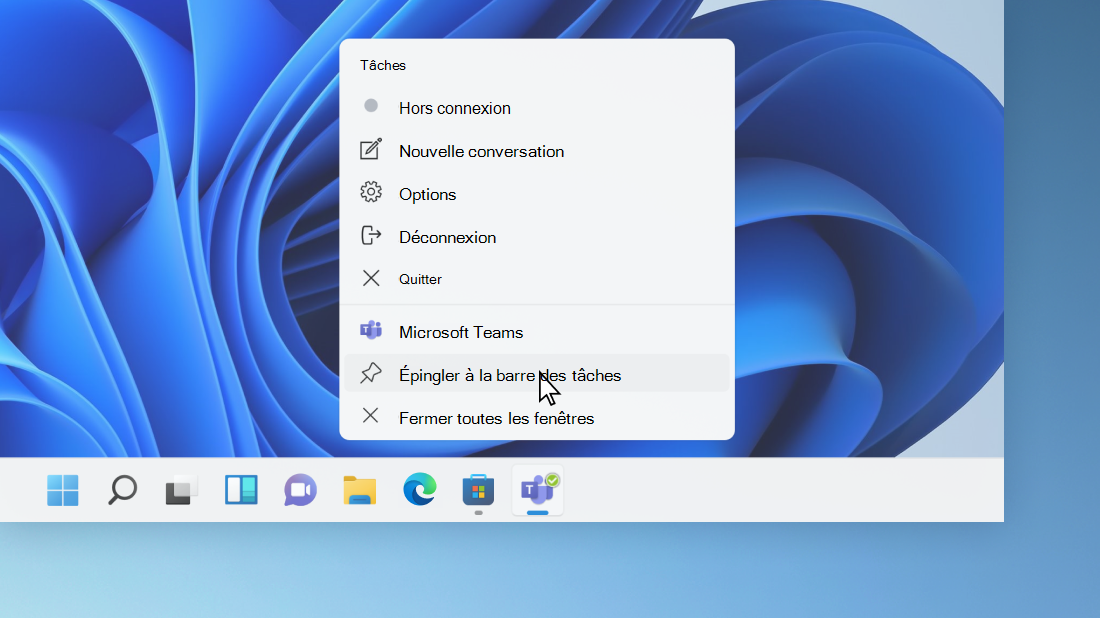
Épingler une application à la barre des tâches
Épinglez une application directement à la barre des tâches pour y accéder rapidement lorsque vous êtes sur le bureau. (Ou désépinglez-la, si vous le souhaitez.) Pour cela, vous pouvez utiliser l’écran de démarrage ou la liste de raccourcis, qui comprend des raccourcis permettant d’accéder aux fichiers, dossiers et sites web récemment ouverts.
Dans la zone de recherche de la barre des tâches, tapez le nom de l’application que vous voulez épingler à la barre des tâches. Cliquez avec le bouton droit sur l’application, puis sélectionnez Épingler à la barre des tâches. Si vous désélabrez, suivez les mêmes étapes et sélectionnez Désépiner dans la barre des tâches.
Si l’application est déjà ouverte, recherchez le bouton d’icône de l’application dans la barre des tâches, appuyez longuement sur le bouton, puis balayez vers le haut jusqu’à ce que la liste des applications s’affiche. Si vous utilisez une souris, recherchez le bouton de l'icône de l'application dans la barre des tâches, cliquez avec le bouton droit dessus, puis sélectionnez Épingler à la barre des tâches. Pour détacher une application, suivez la même procédure et sélectionnez Détacher de la barre des tâches.
Modifier les paramètres de la barre des tâches
Personnalisez la barre des tâches à partir de la barre des tâches elle-même. Si vous souhaitez modifier plusieurs aspects de la barre des tâches en même temps, utilisez Paramètres de la barre des tâches. Appuyez de façon hold ou cliquez avec le bouton droit sur n’importe quel espace vide dans la barre des tâches, puis sélectionnez paramètres de la barre des tâches.
Dans les paramètres de la barre destâches, faites défiler pour voir les options de personnalisation, de reizing, de choix d’icônes, etc.
Sélectionnez l'une des opérations suivantes pour plus d’informations.
Pour modifier la couleur de la barre des tâches, sélectionnez Démarrer et > Paramètres > Personnalisation > couleurs > couleur d’accentuation. Activer l’afficher avec la couleur d’accentuage sur le démarrage et la barre des tâches. Cela remplacera la couleur de la barre des tâches par celle de votre thème global.
En règle générale, la barre des tâches se trouve au centre du Bureau, mais vous pouvez également la déplacer vers le côté droit du bureau. Appuyez de façon hold ou cliquez avec le bouton droit sur n’importe quel espace vide dans la barre des tâches. Sélectionnez les paramètres de la barre > comportement de la barre des tâches > alignement de la barre des tâches, puis sélectionnez Centre ou Gauche.
Si vous souhaitez changer l’ordre des boutons des applications dans la barre des tâches, il vous suffit de faire glisser un bouton de sa position actuelle vers une autre position.
La présence d’un badge sur un bouton de la barre des tâches signale une alerte, qui vous indique qu’une activité est en cours ou doit être effectuée pour cette application.
Par exemple, un badge en forme de cloche affiché sur l’application Alarmes et horloge avertit qu’une alarme est active et que vous recevrez des notifications à l’heure définie. Cette fonctionnalité est désactivée par défaut, mais si vous souhaitez vous assurer qu’elle est allumée (ou pour la désactiver), appuyez de façon hold ou cliquez avec le bouton droit sur un espace vide dans la barre des tâches, sélectionnez paramètresde la barre des tâches, sélectionnez comportement de la barre des tâches etchoisissez Afficher les badgesdans les applications de la barre des tâches.
Utilisez la fonctionnalité d’aperçu pour jeter un coup d’œil rapide au contenu du Bureau derrière l’ensemble des fenêtres ouvertes.
-
Jetez un coup d’œil rapide à ce qui se passe sur votre Bureau derrière toutes les fenêtres ouvertes. Appuyez de façon hold ou cliquez avec le bouton droit sur n’importe quel espace vide dans la barre des tâches, sélectionnez paramètresde la barre des tâches, puis sélectionnez Sélectionner l’angle éloigné de la barre des tâches pour afficher le Bureau sous comportements de la barre des tâches pour afficher un aperçu du Bureau. Ouvrir les paramètres de la barre des tâches
-
Appuyez sur le bord droit de la barre des tâches pour voir le Bureau.
-
Pour restaurer l’affichage de toutes vos fenêtres ouvertes, appuyez une fois de plus sur le bord.
Vous pouvez la masquer, selon le mode que vous avez choisi (Bureau ou tablette). Appuyez de façon hold ou cliquez avec le bouton droit sur n’importe quel espace vide dans la barre des tâches, sélectionnez Paramètresde la barre des tâches, puis choisissez Masquer automatiquement la tâche rsous Comportements de la barre des tâches.
Utilisez la barre des tâches pour plus que pour voir vos applications et vérifier l’heure. Vous pouvez la personnaliser de plusieurs façons : modifiez la couleur et la taille, épinglez vos applications favorites à cette application, déplacez-la sur votre écran et réorganisez ou reorganisez les boutons de la barre des tâches. Vous pouvez également verrouiller la barre des tâches pour conserver vos options, vérifier l’état de votre batterie et réduire momentanément tous les programmes ouverts afin de pouvoir consulter votre Bureau.
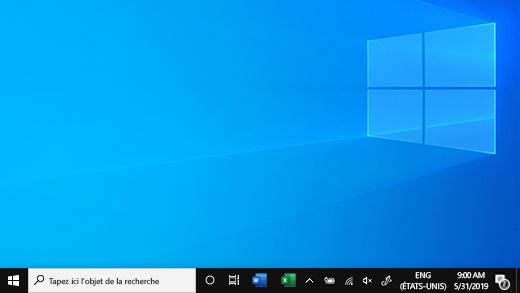
Épingler une application à la barre des tâches
Épinglez une application directement à la barre des tâches pour y accéder rapidement lorsque vous êtes sur le bureau. (Ou désépinglez-la, si vous le souhaitez.) Pour cela, vous pouvez utiliser l’écran de démarrage ou la liste de raccourcis, qui comprend des raccourcis permettant d’accéder aux fichiers, dossiers et sites web récemment ouverts.
Dans la zone de recherche de la barre des tâches, tapez le nom de l’application que vous voulez épingler à la barre des tâches. Sélectionnez Autres > épingler à la barre des tâches. Pour détacher une application, suivez la même procédure et sélectionnez Détacher de la barre des tâches.
Si l’application est déjà ouverte, recherchez le bouton d’icône de l’application dans la barre des tâches, appuyez longuement sur le bouton, puis balayez vers le haut jusqu’à ce que la liste des applications s’affiche. Si vous utilisez une souris, recherchez le bouton d’icône de l’application dans la barre des tâches, cliquez avec le bouton droit sur le bouton, puis sélectionnez Épingler à la barre des tâches. Si vous désélabrez, suivez les mêmes étapes et sélectionnez Désépiner dans la barre des tâches.
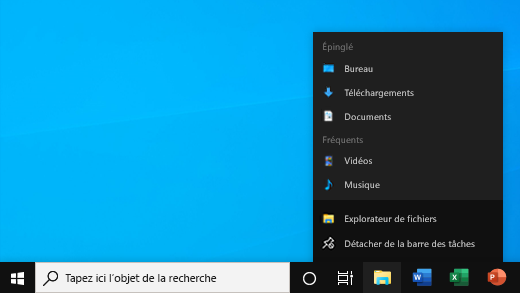
Modifier les paramètres de la barre des tâches
Personnalisez la barre des tâches à partir de la barre des tâches elle-même. Si vous souhaitez modifier plusieurs aspects de la barre des tâches en même temps, utilisez Paramètres de la barre des tâches. Appuyez de façon hold ou cliquez avec le bouton droit sur n’importe quel espace vide dans la barre des tâches, puis sélectionnez les étiquettes de la barredestâches.
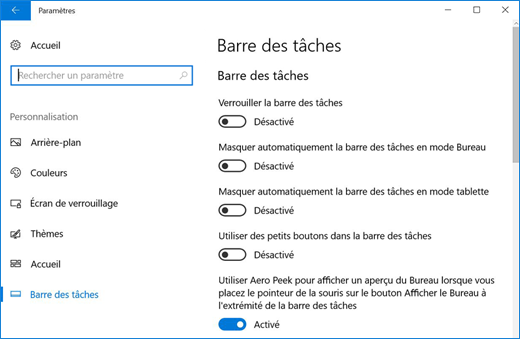
Dans les paramètres de la barre des tâches, faites défiler la liste pour afficher les options de personnalisation, de dimensionnement, de choix des icônes, les informations sur la batterie et bien plus encore.
Sélectionnez l'une des opérations suivantes pour plus d’informations.
Pour modifier la couleur de votre barre des tâches, sélectionnez Démarrer> Paramètres > Personnalisation > Couleurs > Afficher la couleur d’accentuation sur les surfacessuivantes. Sélectionnez Démarrer, la barre des tâches et le Centre de notifications. Cela remplacera la couleur de la barre des tâches par celle de votre thème global.
Vous pouvez verrouiller la barre des tâches, afin de conserver plus facilement la configuration que vous avez choisie. Vous pouvez la déverrouiller à tout moment, lorsque vous souhaitez la modifier ou la placer à un autre emplacement sur le Bureau. Appuyez de façon prolongée ou cliquez avec le bouton droit sur une zone vide de la barre des tâches, sélectionnez Paramètres de la barre des tâches , puis activez l’option Verrouiller la barre des tâches.
Ouvrir les paramètres de la barre des tâches
Si une coche apparaît en regard de l’option Verrouiller la barre des tâches, cela signifie qu'elle est déjà verrouillée. Pour désactiver ce verrouillage, sélectionnez Verrouiller toutes les barres des tâches ou accédez à l’option Paramètres de la barre des tâches et désactivez-le.
Si plusieurs moniteurs affichent la barre des tâches, vous verrez l'option Verrouiller toutes les barres des tâches.
La barre des tâches se trouve généralement en bas du Bureau, mais vous pouvez la déplacer vers l’un ou l’autre des côtés ou vers le haut du Bureau. Une fois que la barre des tâches est déverrouillée, vous pouvez modifier son emplacement. Voir Verrouiller et déverrouiller la barre des tâches pour savoir si la vôtre est verrouillée. Lorsque vous avez confirmé que votre barre des tâches est déverrouillée, appuyez de façon hold ou cliquez avec le bouton droit sur un espace vide dans la barre des tâches. Sélectionnez Paramètres de la barre des tâches > Emplacement de la barre des tâches sur l'écran, puis sélectionnez Gauche, Haut, Droite ou Bas.
Comme beaucoup d'autres changements dans la barre des tâches, vous devrez commencer par la déverrouiller. Ensuite, déplacez le pointeur au-dessus de la limite de la barre des tâches jusqu'à ce qu'il se transforme en double flèche. Faites glisser la bordure sur la taille qui vous convient, puis relâchez.
Pour ajouter l’icône de batterie à la barre des tâches, sélectionnez Démarrer> Paramètres > Personnalisation > barre des tâches, puis jetez un coup d’œil à la zone de notification. Choisissez Sélectionnez les icônes à afficher dans la barre des tâches et réglez le commutateur Alimentation sur Activé.
Ouvrir les paramètres de la barre des tâches
Vous pouvez vérifier l’état de votre batterie, en sélectionnant l’icône de la batterie dans la barre des tâches.

Remarque : Vous devrez peut-être sélectionner afficher les icônes cachées icône de flèche vers le haut dans la barre des tâches avant de sélectionner l’icône de la batterie. L’option Alimentation n’est pas proposée sur les systèmes sans batterie
Si vous souhaitez changer l’ordre des boutons des applications dans la barre des tâches, il vous suffit de faire glisser un bouton de sa position actuelle vers une autre position.
Vous pouvez être amené à choisir un mode de regroupement des boutons de la barre des tâches, notamment lorsque plusieurs fenêtres sont ouvertes. Par défaut, tous les fichiers ouverts dans la même application sont toujours regroupés, même si vous ne les avez pas ouverts l’un après l’autre.
Pour modifier le regroupement des boutons de la barre des tâches, appuyez longuement ou cliquez avec le bouton droit sur un espace vide dans la barre des tâches, sélectionnez paramètres de la barre des tâches > Combiner les boutons de la barre des tâches, puis faites votre choix dans la liste :
-
Toujours masquer les étiquettes. Il s’agit du paramètre par défaut. Chaque application apparaît sous la forme d’un seul bouton sans étiquette, même lorsque plusieurs fenêtres sont ouvertes dans cette application.
-
Lorsque la barre des tâches est pleine. Ce paramètre présente chaque fenêtre sous la forme d’un bouton individuel et étiqueté. Lorsque la barre des tâches est encombrée, les applications présentant plusieurs fenêtres ouvertes sont réduites à un bouton d’application unique. Sélectionnez ce bouton pour afficher la liste des fenêtres ouvertes.
-
Jamais. Ce paramètre présente chaque fenêtre sous la forme d’un bouton individuel étiqueté et ne les combine jamais, quel que soit le nombre de fenêtres ouvertes. Lorsque des applications et des fenêtres supplémentaires sont ouvertes, les boutons deviennent plus petits et peuvent éventuellement défiler.
Si vous utilisez plusieurs écrans, vous pouvez effectuer un autre choix pour vos écrans supplémentaires. Sélectionnez Paramètres de la barre des tâches > affichages multiples et> boutonsde la barre des tâchessur d’autres barres des tâches. Pour ces affichages, sélectionnez Toujours, Masquer lesétiquettes, Lorsque la barre des tâches estpleine et Jamais.

Si vous souhaitez afficher davantage d’applications dans la barre des tâches, vous pouvez afficher une version miniature des boutons correspondants. Appuyez de façon hold ou cliquez avec le bouton droit sur n’importe quel espace vide dans la barre des tâches, sélectionnez paramètres de la barre des tâches, puis sélectionnez On for Use small taskbar buttons.Sélectionnez Off pour revenir aux boutons plus grands de la barre des tâches.
Ouvrir les paramètres de la barre des tâches
Remarque : Les badges ne sont pas affichés sur les boutons de barre des tâches de taille réduite.
La présence d’un badge sur un bouton de la barre des tâches signale une alerte, qui vous indique qu’une activité est en cours ou doit être effectuée pour cette application.
Par exemple, un badge en forme de cloche affiché sur l’application Alarmes et horloge avertit qu’une alarme est active et que vous recevrez des notifications à l’heure définie. Cette fonctionnalité est activée par défaut. Cependant, si vous voulez vous assurer qu’elle est activée (ou la désactiver), appuyez de façon prolongée ou cliquez avec le bouton droit sur n’importe quel espace vide de la barre des tâches, puis sélectionnez Paramètres de la barre des tâches et accédez à l’option Afficher des badges sur les boutons de la barre des tâches.
Utilisez la fonctionnalité d’aperçu pour jeter un coup d’œil rapide au contenu du Bureau derrière l’ensemble des fenêtres ouvertes.
-
Appuyez de façon enfoncée ou cliquez avec le bouton droit sur n’importe quel espace vide dans la barre des tâches, sélectionnez les paramètres de la barre des tâches, puis activer l’aperçu du Bureau lorsque vous déplacez la souris vers le bouton Afficher le bureau à la fin de la barre des tâches.Ouvrir les paramètres de la barre des tâches
-
Déplacez le pointeur de la souris (ou appuyez de façon prolongée) sur l’extrême droite de la barre des tâches pour voir le Bureau.
-
Pour restaurer l’affichage de toutes les fenêtres ouvertes, déplacez le pointeur ou appuyez de façon prolongée sur le bord une seconde fois.

Vous pouvez la masquer, selon le mode que vous avez choisi (Bureau ou tablette). Appuyez de façon bouton droit ou cliquez avec le bouton droit sur n’importe quel espace vide dans la barre des tâches, sélectionnez les paramètres de la barre des tâches, puis activer l’application Masquer automatiquement la barre des tâches en mode Bureau ou Masquer automatiquement la barre des tâches en mode tablette (ou les deux).











