Windows La recherche vous permet d’effectuer une recherche à partir de votre barre des tâches pour trouver ce que vous recherchez, que ce soit sur votre appareil, dans le cloud ou sur le web. Windows Search peut fournir des résultats pour les éléments suivants :
-
Votre appareil (applications, paramètres et fichiers inclus)
-
Votre compte Microsoft personnel (y compris OneDrive et Outlook)
-
Votre compte professionnel ou scolaire (y compris OneDrive entreprise, SharePoint et d’autres services Microsoft)
Si vous utilisez Windows Search pour effectuer des recherches sur le Web ou obtenir des suggestions de recherche, vos résultats seront fournis par Bing.
Gérer les paramètres Windows Search
Filtre adulte
Filtre adulte vous permet de conserver du contenu adulte hors de vos aperçus web. Windows Search s’appuie sur la technologie Bing pour déterminer si les résultats de la recherche incluent du contenu sensible avant de les présenter dans des aperçus web. Si Bing détermine que les résultats incluent du contenu adulte, le volet de prévisualisation affiche à la place un bouton Afficher les résultats web afin que vous pouvez ouvrir les résultats dans votre navigateur web à la place, comme illustré dans la capture d’écran suivante :
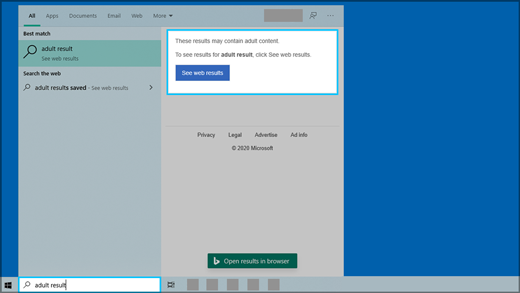
Pour modifier les paramètres de Filtre adulte
-
Effectuez l’une des actions suivantes :
-
Dans Windows 10, voir Démarrer l'> Paramètres> dans l> de l& de recherche.
-
Dans Windows 11, voir Démarrer l> Paramètres> les & de > dans les autorisations de recherche.
-
-
Sous Filtre adulte, sélectionnez vos préférences :
-
Si vous sélectionnez Strict, votre paramètre sera partagé avec Bing dans votre navigateur. Bing respectez le paramètre Strict sur l’appareil quel que soit votre Bing paramètre SafeSearch sur la page Bing.com Paramètres données.
-
Si vous sélectionnez Modéré ou Non,la recherche Bing utilise par défaut votre paramètre De recherche sécurisée Bing sur la page Bing.com Paramètres résultats.
-
Pour plus d’informations sur le safesearch, voir Bing’aide.
Recherche de contenu dans le cloud
Windows Search utilise les comptes que vous avez précédemment ajoutés pour les autres applications Microsoft afin de personnaliser vos expériences de recherche.
Pour connecter Windows Search avec vos comptes
-
Go to Start > Paramètres > accounts > email & accounts.
-
Sous Comptes utilisés par d’autres applications, sélectionnez une option:
-
Pour ajouter votre compte personnel, sélectionnez Ajouter un compte Microsoft.
-
Pour ajouter votre compte professionnel, sélectionnez Ajouter un compte professionnel ou scolaire.
-
Pour afficher les comptes connectés à Windows Search
-
Sélectionnez la zone de recherche dans la barre des tâches de Windows 10 ou l’icône loupe dans la barre des tâches dans Windows 11, puis dans le coin supérieur droit de la fenêtre qui apparaît, sélectionnez Options (). Le nom du compte et le type de compte apparaissent sous Comptes connectés.
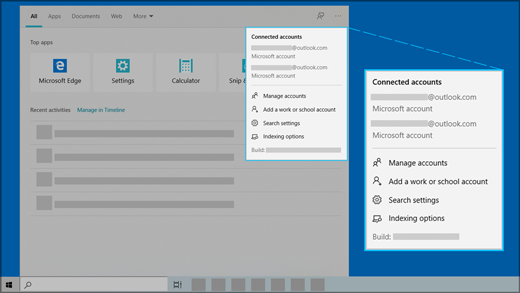
Si vous activez le paramètre Compte Microsoft pour la recherche de contenu dans le cloud, Windows Search affiche les résultats des éléments de votre espace OneDrive, Outlook et d’autres services Microsoft. Si vous effectuez une recherche sur le web ou obtenez des suggestions de recherche sur le web avec Windows Search, Bing personnalise vos résultats. Vous pouvez également gagner des points Microsoft Rewards lorsque vous effectuez une recherche avec Bing dans la zone de recherche Windows. En savoir plus sur les points Microsoft Rewards
Si vous activez le paramètre Compte professionnel ou scolaire pour la recherche de contenu dans le cloud, Windows Search affiche les résultats de OneDrive Entreprise, Outlook, SharePoint, et bien plus à partir de Microsoft Search.
Historique de recherche sur cet appareil
Windows Search enregistre votre historique de recherche localement sur votre appareil pour vous aider à les retrouver plus rapidement. Par exemple, vous pouvez découvrir qu’une application est classée plus haut dans vos résultats si vous l’avez recherchée.
Pour effacer l’historique de recherche enregistré sur votre appareil
-
Effectuez l’une des actions suivantes :
-
Dans Windows 10, voir Démarrer l'> Paramètres> dans l> de l& de recherche.
-
Dans Windows 11, voir Démarrer l> Paramètres> les & de > dans les autorisations de recherche.
-
-
Sous Historique, sélectionnez le bouton Effacer l’historique de recherche d’appareils .
Historique de recherche dans le cloud
Windows Search peut enregistrer et utiliser votre historique de recherche sur le web avec votre compte Microsoft pour obtenir des résultats de recherche sur le web et des suggestions plus pertinents.
Pour utiliser votre historique de recherche sur le web avec votre compte Microsoft
-
Vérifiez que vous êtes connecté à Windows avec votre compte Microsoft.
-
Effectuez l’une des actions suivantes :
-
Dans Windows 10, voir Démarrer l'> Paramètres> dans l> de l& de recherche.
-
Dans Windows 11, voir Démarrer l> Paramètres> les & de > dans les autorisations de recherche.
-
-
Sous Rechercher de contenu dans le cloud, assurez-vous quele compte Microsoft est activée.
Pour afficher et supprimer l’historique de recherche associé à votre compte Microsoft, consultez le tableau de bord de confidentialité Microsoft.
Pour inclure ou exclure votre historique de recherche des suggestions de recherche pour votre compte Microsoft, allez sur la page historique de recherche Bing et connectez-vous à l’aide de votre compte Microsoft.
En savoir plus sur la façon dont Microsoft stocke et tient à jour votre historique de recherche.
Notez que Windows Search enregistre votre historique Microsoft Search sur votre compte professionnel ou scolaire. Pour afficher l’historique associé à votre compte scolaire ou personnel, allez sur la page Bing Historique de recherche et connectez-vous à l’aide de votre compte scolaire ou scolaire.
Recherche Windows
L’indexation du contenu de votre PC vous permet d’obtenir des résultats plus rapides lorsque vous effectuez des recherches sur des fichiers ou d’autres éléments. Windows utilise l’indexation par défaut. Toutes les données collectées à partir de l’indexation sont stockées localement sur votre PC. Aucune donnée n’est envoyée à un autre ordinateur ou à Microsoft.
Les paramètres qui vous permettent d’effectuer des Windows vos fichiers et d’autres contenus dans la page Recherche Windows dans Windows Paramètres. Pour choisir d’effectuer une recherche dans le contenu de vos dossiers Documents, Images et Musique ou si vous souhaitez effectuer une recherche dans l’ensemble de votre PC, vous devez effectuer l’une des opérations suivantes :
-
Dans Windows 10, allez à Démarrer la >Paramètres>> la recherche Windows.
-
Dans Windows 11, allez à Démarrer l'> Paramètres> la confidentialité & de > Windows.
La recherche dans l’ensemble de votre PC peut affecter l’autonomie de la batterie et la consommation de l’UC. Vous pouvez également personnaliser vos emplacements de recherche pour inclure ou exclure des dossiers spécifiques. Pour en savoir plus sur l’indexation de la recherche, voir l’indexation de recherche dans Windows FAQ.










