Microsoft Defender hors ligne est un puissant outil d’analyse hors connexion exécuté à partir d’un environnement approuvé, sans démarrage de votre système d’exploitation.
Dans quels cas utiliser Microsoft Defender hors ligne ?
Exécutez Microsoft Defender hors ligne si :
-
Sécurité Windows (également appelé Centre de sécurité Windows Defender dans les versions précédentes de Windows) détecte les rootkits ou autres programmes malveillants hautement persistants sur votre PC et vous recommande d’utiliser Microsoft Defender hors connexion.
-
Vous pensez que votre PC peut contenir des logiciels malveillants, mais votre logiciel de sécurité ne détecte rien.
Comment faire utiliser Microsoft Defender hors connexion
-
Enregistrez tous les fichiers ouverts et fermez toutes les applications et tous les programmes.
-
Sélectionnez Démarrer , puis Paramètres > Mise à jour et sécurité > Sécurité Windows > Protection contre les virus et menaces.
-
Dans l’écran Protection contre les virus et menaces, effectuez l’une des opérations suivantes :
-
Dans une version à jour de Windows 10 ou Windows 11 : sous Menaces actuelles, sélectionnez Options d’analyse.
-
Dans les versions antérieures de Windows 10 : sous Historique Threat, sélectionnez Exécuter une nouvelle analyse avancée.
-
-
Sélectionnez Analyse Microsoft Defender hors ligne, puis Analyser maintenant.
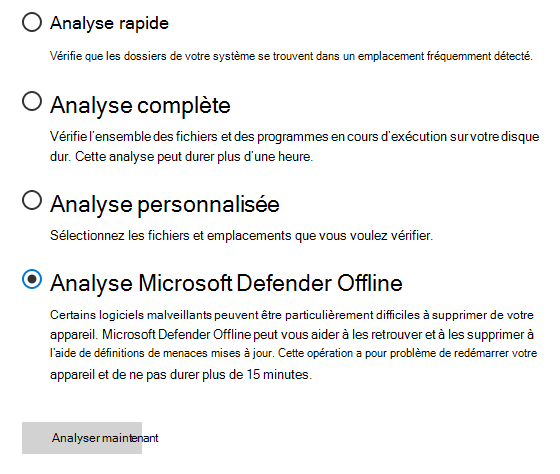
Vous êtes averti que vous allez être déconnecté de Windows. Une fois déconnecté, votre PC doit redémarrer. Microsoft Defender hors ligne se charge et effectue une analyse rapide de votre PC dans l’environnement de récupération. Une fois l’analyse terminée (cela prend généralement environ 15 minutes), votre PC redémarre automatiquement.
Remarques :
-
Vous devez généralement disposer des droits d’administrateur sur le PC sur lequel vous envisagez d’exécuter Microsoft Defender hors ligne.
-
Si vous rencontrez une erreur d’arrêt sur un écran bleu lorsque vous exécutez l’analyse hors connexion, redémarrez votre appareil et réessayez d’exécuter une analyse Microsoft Defender hors connexion. Si l’erreur d’écran bleu se produit à nouveau, contactez Support Microsoft.
Où puis-je trouver les résultats de l’analyse ?
Pour afficher les résultats de l’analyse Microsoft Defender hors ligne :
-
Sélectionnez Démarrer , puis Paramètres > Mettre à jour & Sécurité > Sécurité Windows > Protection contre les virus & les menaces .
-
Dans l’écran Protection contre les virus & les menaces dans Windows 10, sous Menaces actuelles, sélectionnez Options d’analyse, puis Historique de la protection (Dans les versions précédentes de Windows, il peut être indiqué Historique des menaces).
Remarque : Sur les versions antérieures de Windows, Microsoft Defender Hors connexion est toujours appelé par son ancien nom : Windows Defender hors connexion
Si vous exécutez Windows Defender hors ligne sur Windows 7 ou Windows 8.1, exécutez ces quatre étapes :
-
Téléchargez Windows Defender hors ligne et installez-le sur un CD, un DVD ou une clé USB.
Pour commencer, recherchez un CD, UN DVD ou un lecteur flash USB vide avec au moins 250 Mo d’espace libre, puis exécutez l’outil. Vous serez guidé dans les étapes de création du support amovible.
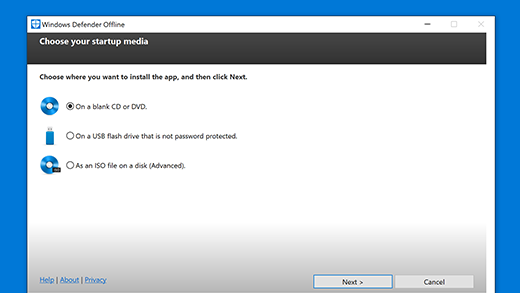
Remarque : Nous vous recommandons de télécharger Windows Defender hors ligne et de créer le CD, le DVD ou la clé USB sur un PC qui n’est pas infecté par un logiciel malveillant, lequel risquerait d’interférer avec la création du support.
Télécharger la version 32 bits
Télécharger la version 64 bits
En cas de doute sur la version à télécharger, consultez Mon ordinateur exécute-t-il la version 32 ou 64 bits de Windows ?
-
Redémarrez votre PC en utilisant le support qui contient Windows Defender hors ligne. Cela signifie que le CD, le DVD ou la clé USB que vous avez créé à l’étape 1 doit être inséré dans le PC lorsque vous le redémarrez. Suivez les invites pour effectuer un démarrage à partir du lecteur contenant ce support.
-
Analysez votre PC pour rechercher des virus et autres logiciels malveillants.
-
Supprimez tous les programmes malveillants trouvés sur votre PC.
En savoir plus
Comment des programmes malveillants peuvent infecter votre PC











