הצטרפות לפגישה היא פעולה קלה ב- Microsoft Teams (ללא תשלום). אינך זקוק לחשבון כדי להשתתף בפגישה, אך ההרשמה מאפשרת לך לסקור את היסטוריית הצ'אט של הפגישה, לשתף קבצי GIF ועוד. כאשר אתה מחובר, Microsoft Teams (ללא תשלום) מספק לך אפשרויות נוספות חוויית שיתוף טובה יותר.
הערה: אם אתה מנסה להצטרף לפגישה ואתה מקבל הודעה שהפגישה מלאה, משמעות הדבר היא כי מספר המשתתפים המרבי הצטרפו לפגישה זו. קבל מידע נוסף על מנויי Teams.
באפשרותך להצטרף לפגישה באמצעות קישור. תוכל לעשות זאת באופן הבא:
-
לאחר שתקבל קישור להזמנה ממארגן הפגישה, הקש על הקישור כדי להצטרף לפגישה.
-
באפשרותך להצטרף לפגישה בדרכים שונות:
-
קבל את Teams פותח את חנות Google Play שבה תוכל להתקין את האפליקציה ולקבל את החוויה המלאה.
-
הצטרפות לפגישה מפעילה את היישום אם כבר התקנת אותו.
הערה: הצטרפות לפגישה עשויה לבקש ממך להחליף חשבונות אם אתה מתחבר לפגישת עבודה או בית ספר באמצעות החשבון האישי שלך. באפשרותך לבחור חשבון מוצג כדי לבחור אותו, לבחור באפשרות חתום באמצעות חשבון אחר, או לבחור הצטרף כסורח.
-
-
לאחר ההתקנה של Teams, תתבקש להקליד את שמך אם לא נכנסת או אם אתה מחובר לפגישת עבודה או בית ספר עם החשבון האישי שלך. הקש על הצטרף לפגישה כדי להיכנס לפגישה.
הערה: המכשיר שלך יבקש ממך הרשאה להקליט שמע, הנדרש אם ברצונך להשתתף בפגישה.
-
אם המארח הפך את חדר הכניסה לזמין, עליו להכניס אותך לפני שתוכל להצטרף לפגישה, אחרת עליך להצטרף לפגישה באופן מיידי.
כדי להצטרף לפגישה מלוח השנה, בצע את הפעולות הבאות:
-
באפליקציה Teams, הקש על הכרטיסיה לוח שנה.
-
אתר את הפגישה הרצויה והקש על הצטרף.
הערה: אם אין לך את הפגישות שאתה מצפה לה בלוח השנה שלך, ייתכן שתצטרך להחליף חשבונות. קבל מידע נוסף על מעבר בין החשבונות שלך ב- Teams.
אם הפגישה כבר התחילה, היא תופיע ברשימת הצ'אטים האחרונים שלך. הקש על הצ'אט ולאחר מכן הקש על הצטרף בחלק העליון.
אם קישור ההזמנה שלך אינו פועל, באפשרותך להצטרף לפגישה עם מזהה הפגישה וקוד הסיסמה.
-
פתח את האפליקציה Teams ולאחר מכן הקש על הכרטיסיה לוח שנה.
-
הקש על הרחב

-
הקש על הצטרף עם מזהה פגישה

-
תקבל בקשה להזין את מזהה הפגישה ואת קוד הסיסמה של הפגישה.
-
שם . הזן את שמך.
-
הזן מזהה פגישה. קוד המזהה המספרי מופיע בהזמנה לפגישה.
-
הזן קוד סיסמה של פגישה. המזהה האלפנומרי מופיע בהזמנה לפגישה.
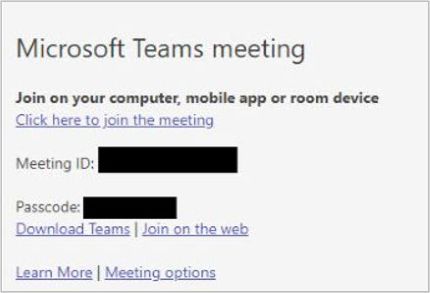
-
-
הקש על הצטרף לפגישה.
-
הקש על הצטרף כעת כשתהיה מוכן להיכנס לפגישה.
-
אם המארח הפך את חדר הכניסה לזמין, עליו להכניס אותך לפני שתוכל להצטרף לפגישה, אחרת עליך להצטרף לפגישה באופן מיידי.
באפשרותך להצטרף לפגישה באמצעות קישור. תוכל לעשות זאת באופן הבא:
-
לאחר שתקבל קישור להזמנה ממארגן הפגישה, הקש על הקישור כדי להצטרף לפגישה.
-
באפשרותך להצטרף לפגישה בדרכים שונות:
-
קבל את Teams App Store האפליקציה שבה תוכל להתקין את האפליקציה ולקבל את החוויה המלאה.
-
הצטרפות לפגישה מפעילה את היישום אם כבר התקנת אותו.
הערה: הצטרפות לפגישה עשויה לבקש ממך להחליף חשבונות אם אתה מתחבר לפגישת עבודה או בית ספר באמצעות החשבון האישי שלך. באפשרותך לבחור חשבון מוצג כדי לבחור אותו, לבחור באפשרות היכנס באמצעות חשבון אחר או בחר הצטרף כסורח.
-
-
לאחר התקנת Teams, תתבקש להיכנס ולהצטרף או להצטרף כסורח אם אתה מתחבר לפגישת עבודה או בית ספר באמצעות החשבון האישי שלך. בחר את בחירתך והזן את הפגישה.
הערה: המכשיר שלך יבקש ממך הרשאה לגשת למיקרופון, הנדרש אם ברצונך להשתתף בפגישה.
-
אם בחרת באפשרות הצטרף כסורח, תתבקש להזין את שמך ולאחר מכן להקיש על הצטרף לפגישה.
-
אם המארח הפך את חדר הכניסה לזמין, עליו להכניס אותך לפני שתוכל להצטרף לפגישה, אחרת עליך להצטרף לפגישה באופן מיידי.
עצה: באפשרותך גם לשנות את הרקע לאחר ההצטרפות לפגישה. קבל מידע נוסף על התאמה אישית של הרקע שלך במהלך פגישה ב- Microsoft Teams (ללא תשלום).
כדי להצטרף לפגישה מלוח השנה, בצע את הפעולות הבאות:
-
באפליקציה Teams, הקש על הכרטיסיה לוח שנה.
-
אתר את הפגישה הרצויה והקש על הצטרף.
הערה: אם אין לך את הפגישות שאתה מצפה לה בלוח השנה שלך, ייתכן שתצטרך להחליף חשבונות. קבל מידע נוסף על מעבר בין החשבונות שלך ב- Teams.
אם הפגישה כבר התחילה, היא תופיע ברשימת הצ'אטים האחרונים שלך. הקש על הצ'אט ולאחר מכן הקש על הצטרף בחלק העליון.
אם קישור ההזמנה שלך אינו פועל, באפשרותך להצטרף לפגישה עם מזהה הפגישה וקוד הסיסמה.
-
פתח את האפליקציה Teams ולאחר מכן הקש על הכרטיסיה לוח שנה.
-
הקש על

-
הקש על הצטרף עם מזהה פגישה

-
תקבל בקשה להזין את המידע הבא:
-
הזן מזהה פגישה. קוד המזהה המספרי נמצא בקישור ההזמנה.
-
הזן קוד סיסמה של פגישה. המזהה האלפנומרי נמצא בקישור ההזמנה.
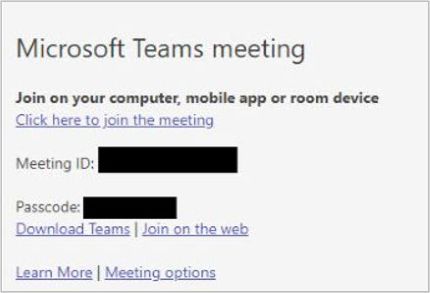
-
-
הקש על הצטרף לפגישה.
-
הקש על הצטרף כעת כשתהיה מוכן להיכנס לפגישה.
-
אם המארח הפך את חדר הכניסה לזמין, עליו להכניס אותך לפני שתוכל להצטרף לפגישה, אחרת עליך להצטרף לפגישה באופן מיידי.
באפשרותך להצטרף לפגישה באמצעות קישור. תוכל לעשות זאת באופן הבא:
-
לאחר שתקבל קישור להזמנה ממארגן הפגישה, בחר את הקישור כדי להפעיל את דפדפן ברירת המחדל של המכשיר שלך.
-
באפשרותך להצטרף לפגישה בדרכים שונות:
-
האפליקציה 'הורד את Windows/Mac ' מספקת לך את החוויה וההורדות המלאות של Teams בדפדפן שלך.
-
המשך בדפדפן זה מאפשר לך להצטרף לפגישה מבלי ליצור חשבון או להתקין שום דבר במחשב שלך.
הערה: הצטרפות לפגישה של Microsoft Teams (ללא תשלום) נתמכת רק ב- Microsoft Edge וב- Google Chrome.
-
פתח את האפליקציה Teams מפעילה את היישום אם כבר התקנת אותו
-
-
-
תקבל בקשה להקליד את שמך אם לא נכנסת או אם אתה מתחבר לפגישת עבודה או בית ספר באמצעות החשבון האישי שלך.
הערה: מתחת לערך השם מופיעות הגדרות המכשיר עבור המצלמה, הרקע והמיקרופון שלך. המחשב שלך עשוי לבקש גישה להתקנים אלה או לרשת.
-
בחר הצטרף כעת כשתהיה מוכן להיכנס לפגישה.
-
אם המארח הפך את חדר הכניסה לזמין, עליו להכניס אותך לפני שתוכל להצטרף לפגישה, אחרת עליך להצטרף לפגישה באופן מיידי.
עצה: באפשרותך גם לשנות את הרקע לאחר ההצטרפות לפגישה. קבל מידע נוסף על התאמה אישית של הרקע שלך במהלך פגישה ב- Microsoft Teams (ללא תשלום).
כדי להצטרף ללוח שנה של טופס פגישה, בצע את הפעולות הבאות:
-
באפליקציה Teams, בחר את הכרטיסיה לוח שנה.
-
אתר את הפגישה הרצויה ובחר הצטרף.
הערה: אם אין לך את הפגישות שאתה מצפה לה בלוח השנה שלך, ייתכן שתצטרך להחליף חשבונות. קבל מידע נוסף על מעבר בין החשבונות שלך ב- Teams.
אם הפגישה כבר התחילה, היא תופיע ברשימת הצ'אטים האחרונים שלך. בחר את הצ'אט ולאחר מכן בחר הצטרף בחלק העליון.
אם קישור ההזמנה שלך אינו פועל, באפשרותך להצטרף לפגישה עם מזהה הפגישה וקוד הסיסמה.
-
פתח את אפליקציית Teams שלך.
-
בחר את הכרטיסיה לוח שנה.
-
בחר בלחצן הצטרף באמצעות מזהה בחלק העליון של המסך.
-
תקבל בקשה להזין את הפרטים הבאים:
-
מזהה פגישה. קוד המזהה המספרי מופיע בהזמנה לפגישה.
-
קוד סיסמה של פגישה. המזהה האלפנומרי מופיע בהזמנה לפגישה.
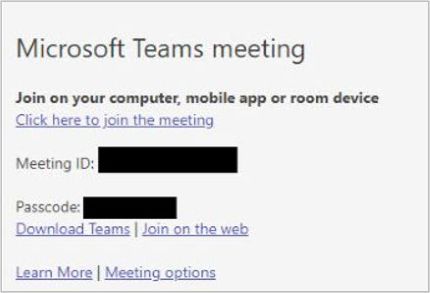
-
-
בחר הצטרף לפגישה.
-
בחר הצטרף כעת כשתהיה מוכן להיכנס לפגישה.
אם אין לך גישה לאפליקציה Teams ועלך להצטרף לפגישה, בקר בפגישת Microsoft Teams לפי מזהה. מהדף Teams, באפשרותך להצטרף באמצעות מזהה הפגישה וקוד הסיסמה.
-
פתח את הדפדפן ולאחר מכן עבור אל פגישת Microsoft Teams לפי מזהה.
-
הזן את המידע הבא:
-
מזהה פגישה. קוד המזהה המספרי מופיע בהזמנה לפגישה.
-
קוד סיסמה של פגישה. המזהה האלפנומרי מופיע בהזמנה לפגישה.
-
-
בחר הצטרף לפגישה.
-
בחר המשך בדפדפן זה כדי להצטרף לפגישה מבלי ליצור חשבון או להתקין דבר במחשב שלך.
הערה: הצטרפות לפגישה של Microsoft Teams (ללא תשלום) נתמכת רק ב- Microsoft Edge וב- Google Chrome.
-
בחר הצטרף עכשיו.
-
אם המארח הפך את חדר הכניסה לזמין, עליו להכניס אותך לפני שתוכל להצטרף לפגישה, אחרת עליך להצטרף לפגישה באופן מיידי.
הערה: באפשרותך גם לשנות את הרקע לאחר ההצטרפות לפגישה. קבל מידע נוסף על התאמה אישית של הרקע שלך במהלך פגישה ב- Microsoft Teams (ללא תשלום).
כדי להצטרף לפגישה ב- Microsoft Teams (ללא תשלום) עם מזהה וקוד סיסמה, בצע את הפעולות הבאות:
-
לאחר שתקבל קישור להזמנה ממארגן הפגישה, בחר את הקישור כדי להפעיל את דפדפן ברירת המחדל של המכשיר שלך.
הערה: הצטרפות לפגישה של Microsoft Teams (ללא תשלום) נתמכת רק ב- Microsoft Edge וב- Google Chrome.
-
באפשרותך להצטרף לפגישה בדרכים שונות:
-
הורד את אפליקציית Windows כדי לקבל את החוויה המלאה של Teams.
-
המשך בדפדפן זה מאפשר לך להצטרף לפגישה מבלי ליצור חשבון או להתקין שום דבר במחשב שלך.
-
פתח את האפליקציה Teams מפעילה את היישום אם כבר התקנת אותו.
-
-
אם תבחר המשך בדפדפן זה, תתבקש לאפשר גישה למצלמה ולמיקרופון של המחשב, או להמשיך ללא שמע או וידאו.
הערה: הענקת הרשאה למצלמה/מיקרופון נדרשת אם ברצונך להשתתף בפגישה.
-
אם לא נכנסת או אם אתה מתחבר לפגישת עבודה או בית ספר באמצעות החשבון האישי שלך, הזן את שמך בשורת הפקודה ולאחר מכן בחר הצטרף כעת.
-
אם המארח הפך את חדר הכניסה לזמין, עליו להכניס אותך לפני שתוכל להצטרף לפגישה, אחרת עליך להצטרף לפגישה באופן מיידי.
עצה: באפשרותך גם לשנות את הרקע לאחר ההצטרפות לפגישה. קבל מידע נוסף על התאמה אישית של הרקע שלך במהלך פגישה ב- Teams לשימוש אישי ועסק קטן.
כדי להצטרף לפגישה מלוח השנה, בצע את הפעולות הבאות:
-
באפליקציה Teams, בחר את הכרטיסיה לוח שנה.
-
אתר את הפגישה הרצויה ובחר הצטרף.
הערה: אם אין לך את הפגישות שאתה מצפה לה בלוח השנה שלך, ייתכן שתצטרך להחליף חשבונות. קבל מידע נוסף על מעבר בין החשבונות שלך ב- Teams.
אם הפגישה כבר התחילה, היא תופיע ברשימת הצ'אטים האחרונים שלך. בחר את הצ'אט ולאחר מכן בחר הצטרף בחלק העליון.
אם קישור ההזמנה שלך אינו פועל, באפשרותך להצטרף לפגישה עם מזהה הפגישה וקוד הסיסמה.
-
באפליקציה Teams, בחר את הכרטיסיה לוח שנה.
-
בחר בלחצן הצטרף באמצעות מזהה בחלק העליון של המסך.
-
תקבל בקשה להזין את הפרטים הבאים:
-
מזהה פגישה. קוד המזהה המספרי מופיע בהזמנה לפגישה.
-
הזן קוד סיסמה של פגישה. המזהה האלפנומרי מופיע בהזמנה לפגישה.
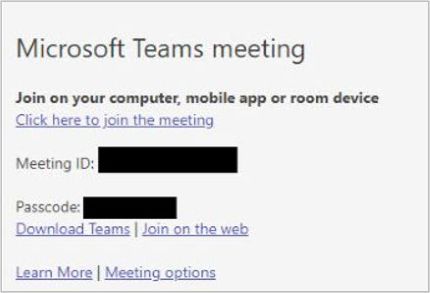
-
-
בחר הצטרף לפגישה.
-
בחר באפשרות הצטרף. כאשר תהיה מוכן להיכנס לפגישה.
נושאים קשורים
למד כיצד להירשם ל- Microsoft Teams (בחינם).
הצטרפות לפגישת Teams לעבודה או לבית הספר ב- Microsoft Teams (ללא תשלום)
יצירת פגישה ב- Microsoft Teams (בחינם)
צור איתנו קשר
לקבלת עזרה נוספת, פנה לתמיכה או שאל שאלה בקהילת Microsoft Teams.










