מאמר זה חל הן על מנהלים ועובדים בחזית העסק.
עם תכונת שעון הזמן ב'משמרות', תוכל להיכנס ולהוות את המשמרות שלך במכשירים ניידים, שולחן עבודה ובאינטרנט של Teams.
כדי להשתמש בתכונה זו, על המנהלים להפעיל תחילה את שעון הזמן בהגדרות Shifts. אם זיהוי המיקום זמין גם כן, ואתה מאפשר ל- Teams לגשת למיקום שלך, המיקום שלך מתוזמן כאשר אתה מכנס ו יוצא במכשיר הנייד שלך.
הערה: באפשרותך להציג ולערוך את גליונות הזמן שלך ב-Shifts במכשירים ניידים של Teams, אך לא בשולחן העבודה או באינטרנט.
שעון בכיוון
בעת התחלת המשמרת, הקש על 


מונה הזמן במשמרת מופעל ומאפשר לך לדעת כמה זמן אתה עובד.
כאשר אתה מחובר, תראה את שני הלחצנים האלה.
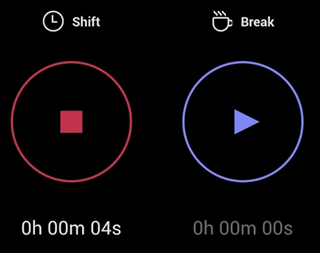
-
לחצן


-
לחצן


צא להפסקה
כדי לקחת הפסקה במהלך המשמרת, לחץ והחזק את 

הערה: כאשר אתה מתחיל הפסקה, מונה הזמן במשמרת מפסיק. עליך לסיים את ההפסקה לפני שתוכל להמשיך או לסיים את המשמרת.
כדי לסיים את המעבר, לחץ והחזק את 

שעון יציאה
בסוף המשמרת, לחץ והחזק את 

עריכה ואישור של גליון הזמן
באפשרותך להציג את פעילות שעון הזמן ולתקן או לאשר את המידע בגליון הזמן שלך.
גליון הזמן שלך מוצג לאחר שאתה משעה את השעון. באפשרותך גם לפתוח אותו בכל עת. הקש 

-
עריכת פעילות בגליון הזמן מאפשרת לך:
-
עדכן את השעון שלך בתוך/החוצה ימים ושעות.
-
עדכן את שעות ההתחלה/הסיום של המעבר.
-
הוספה או מחיקה של מעברים.
-
הוסף הערות לעערכים בגליון הזמן שלך.
-
מחק את כל הפעילות עבור ערך בגליון זמן.
-
-
אישור פעילות בגליון הזמן שלך פירושו שלא תוכל לערוך ערך זה בגליון הזמן.
הערה: אם אתה מנהל קו קדמי, באפשרותך לייצא את דוח הזמן של הצוות שלך. קבל מידע נוסף על האופן שבו ניתן לייצא דיווח זמן ב- Shifts.
שעון בכיוון
כאשר תתחיל את המשמרת, בחר שעון ב. מונה הזמן במשמרת 
צא להפסקה
כדי לקחת הפסקה במהלך המשמרת, בחר את החץ למטה לצד מונה הזמן במשמרת ולאחר מכן בחר התחל הפסקה. מונה הזמן הרציף 
הערה: כאשר אתה מתחיל הפסקה, מונה הזמן במשמרת מפסיק. עליך לסיים את ההפסקה לפני שתוכל להמשיך או לסיים את המשמרת.
כדי לסיים את המעבר, באפשרותך לבחור את מונה זמן ההפסקה 

שעון יציאה
כדי לצאת מהשעון בסוף המשמרת, באפשרותך לבחור את מונה הזמן במשמרת 
הערה: אם אתה מנהל קו קדמי, באפשרותך לייצא את דוח הזמן של הצוות שלך. קבל מידע נוסף על האופן שבו ניתן לייצא דיווח זמן ב- Shifts.
אם הארגון שלך משתמש ב- Shifts עם UKG Pro Workforce Management
אם אתה משתמש ב- Shifts עם UKG Pro Workforce Management (UKG Pro WFM), ייתכן שתוכל גם להשתמש ב- UKG Pro WFM כדי להיכנס ולהוות את המשמרות שלך, בהתאם למדיניות החברה שלך.
להלן שיטות עבודה מומלצות למעקב בעת שימוש בשעון הזמן. השתמש בקווים מנחים אלה כדי למנוע רשומות לא תואמות בכרטיסי זמן.
הערה: שימוש בשעון הזמן כדי להתחיל או לסיים הפסקה במהלך משמרת ולערוך או לאשר גליונות זמנים אינו נתמך בעת שימוש ב- Shifts עם UKG Pro WFM.
מנהלים ועובדים:
-
אם מדיניות החברה שלך מאפשרת לך להשתמש ב- UKG Pro WFM בנוסף ל- Shifts כדי להיכנס ולהוות את השעון, השתמש באותה אפליקציה כדי שעון מתוך משמרת מסוימת ויציאה ממנה. לדוגמה, אם השתמשת ב- Shifts כדי להיכנס למשמרת, השתמש במקש Shifts כדי לצאת ממשמרת זו.
מנהלי:
-
השתמש ב- UKG Pro WFM כדי לנהל ולס לסקור את כרטיסי העובדים ואת חריגות כרטיס הזמן.
-
אל תערוך משמרות מתוזמנות של עובדים עבור היום הנוכחי ב- UKG Pro WFM, במיוחד אם הם כבר החתיגו את המשמרות שלהם או לא.










