למד כיצד לנהל ולהתאים את ההגדרות שלך עבור 'הפעל ביחד' ב- Microsoft Teams (בחינם) Windows 11. ודא שאתה משתמש במיקרופון, במצלמה ובשיתוףי המסך המתאימים עבור צ'אטים קוליים ווידאו במהלך המשחק.
האם אתה משתמש בפעם הראשונה ב'הפעל ביחד'? אנו ממליצים לבצע את השלבים בסדר זה כדי להתחיל את המשחק.
 |
 |
 |
 |
ניהול הגדרות |
||||||
לפני שתתחיל
-
אם הרכיב הגרפי של סרגל המשחק נמצא מחוץ למיקוד או נעלם, הקש על מקש סמל Windows +G כדי לאחזר אותו.
-
אם יש לך שאלות או אם ברצונך לקבל מידע נוסף על הרכיב הגרפי, בקר בהתחל מדריך ושאלות נפוצות עבור הפעל ביחד ב- Microsoft Teams (ללא תשלום).
שינוי הגדרות לפני שיחה או צ'אט קבוצתי
כך תוכל לשנות את ההגדרות לפני שיחה או צ'אט קבוצתי.
-
באפשרותך לבחור את ההגדרות שאתה רואה ברכיב הגרפי או לעבור אל הגדרות

באפשרותך לבחור הגדרות מהרכיב הגרפי

-

-

-

-
שתף תוכן מהמסך או מהיישום שלך. בעת בחירת המסך או האפליקציה שברצונך לשתף, תהיה לך אפשרות לכלול צליל מחשב.
באפשרותך לבחור הגדרות מ'הגדרות מכשיר'

-

-

-

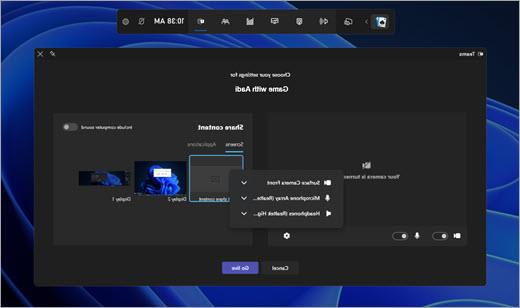
-
-
לאחר שתבצע את השינויים, בחר התחל כעת כדי להתחיל בשיחה.
שינוי הגדרות במהלך שיחה חיה או צ'אט קבוצתי
כדי לשנות את ההגדרה במהלך שיחה חיה או צ'אט קבוצתי, בצע את הפעולות הבאות:
-
באפשרותך לבחור את ההגדרות שאתה רואה ברכיב הגרפי או לעבור אל הגדרות

באפשרותך לבחור הגדרות מהרכיב הגרפי

-

-

-

-

באפשרותך לבחור הגדרות מ'הגדרות מכשיר'

-

-

-

-

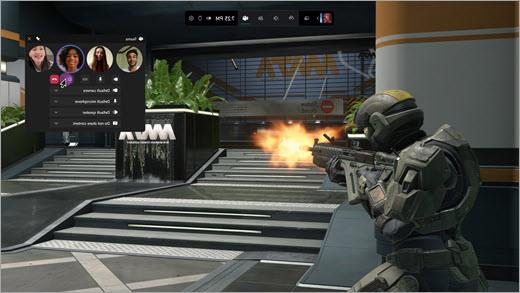
-
עצה: הפוך את 'לחיצה באמצעות' לזמינה בסרגל המשחק כדי להבטיח שכל פעילות העכבר תעבור דרך הרכיב הגרפי המוצמד ותתבצע ישירות אל המשחק.










