ב- Microsoft Teams (בחינם), הזנת הפעילות שלך מציגה הודעות עבור פריטים כגון הודעות שלא נקראו, הודעות @mentions, תשובות ותגובות בצ'אטים שלך.
התאמה אישית של הודעות מהאפליקציות שלך ב- Microsoft Teams (בחינם)
-
הקש על תמונת הפרופיל שלך ולאחר מכן הקש על הגדרות

-
הקש על

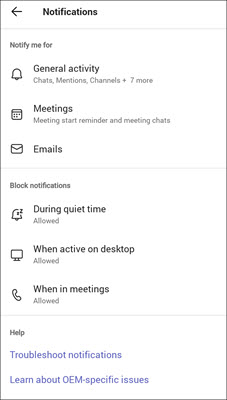
הערה: אם חסרות לך אפשרויות הודעה, ייתכן שהן אינן זמינות במכשיר שלך. קבל מידע נוסף על פתרון בעיות של הודעות ב- Microsoft Teams (ללא תשלום).
-
התאמת הודעות הפעילות הכלליות
-
התאם את הודעות הפגישות.
-
הפיכת קבלת הודעות דואר אלקטרוני עבור הזמנות קהילה ללא זמינה או לזמינה
-
הפוך הודעות ללא זמינות או לזמינות במהלך זמן שקט, פעילות בשולחן העבודה או במהלך פגישות.
הערה: אם הוספת חשבונות מרובים ל- Teams, הגדרות ההודעות נפרדות עבור כל חשבון. יהיה עליך להחליף חשבונות כדי להתאים אותם אישית.
-
התאמה אישית של הודעות מהאפליקציות שלך ב- Microsoft Teams (בחינם)
-
הקש על תמונת הפרופיל שלך ולאחר מכן הקש על הגדרות

-
הקש על

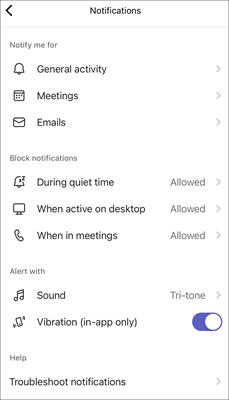
הערה: אם חסרות לך אפשרויות הודעה, ייתכן שהן אינן זמינות במכשיר שלך. קבל מידע נוסף על פתרון בעיות של הודעות ב- Microsoft Teams (ללא תשלום).
-
התאמת הודעות הפעילות הכלליות
-
התאם את הודעות הפגישות.
-
הפיכת קבלת הודעות דואר אלקטרוני עבור הזמנות קהילה ללא זמינה או לזמינה
-
הפוך הודעות ללא זמינות או לזמינות במהלך זמן שקט, פעילות בשולחן העבודה או בפגישות.
-
בחר את ההתראות המותאמות אישית שלך באמצעות צליל ורטט (בתוך האפליקציה בלבד).
הערה: אם הוספת חשבונות מרובים ל- Teams, הגדרות ההודעות נפרדות עבור כל חשבון. יהיה עליך להחליף חשבונות כדי להתאים אותם אישית.
-
התאמה אישית של הודעות מהאפליקציות שלך ב- Microsoft Teams (בחינם)
-
בחר הגדרות ועוד


-
בחר הודעות

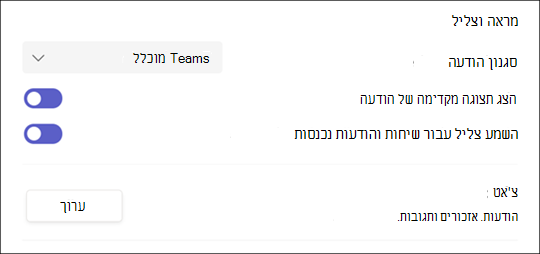
הערה: אם אינך מקבל הודעות או צלילים, ייתכן שחלק מהאפשרויות אינן זמינות במכשיר שלך. קבל מידע נוסף על פתרון בעיות של הודעות ב- Microsoft Teams (ללא תשלום).
-
בחר Teams מוכלל או Windows עבור סגנון ההודעות שלך.
-
הפעלה או ביטול של הצגת תצוגה מקדימה של הודעה.
-
הפעל או כבה את האפשרות השמע צליל עבור שיחות והודעות נכנסות.
-
בחר בלחצן ערוך במקטע צ'אט , שבו תוכל:
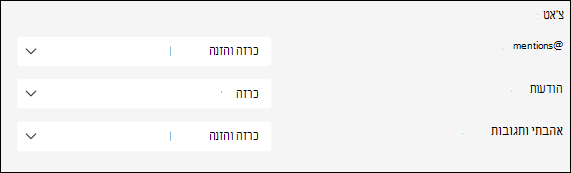
-
בחר כרזה והזנהאו הצג רק בהזנה עבור @mentions.
-
בחר כרזה או כבוי עבור התשובות שלך.
-
בחר כרזה והזנה, הצג בהזנה בלבד או כבוי עבור תגובות ותגובות של 'אהבתי'.
הערה: הודעות כרזה יוצגו בחלק השמאלי התחתון של המסך. הודעות הזנה יוצגו בפעילות.
-
-
ב- Microsoft Teams (בחינם) Windows 11:
-
פתח את Microsoft Teams (בחינם).
עצות:
-
מתוך חלון Teams ממוזער ב- Windows 11, בחר בלחצן

-
מתוך צ'אט ב- Windows 11, בחר בלחצןפתח את Teams

-
-
בחר הגדרות ועוד


-
בחר הודעות

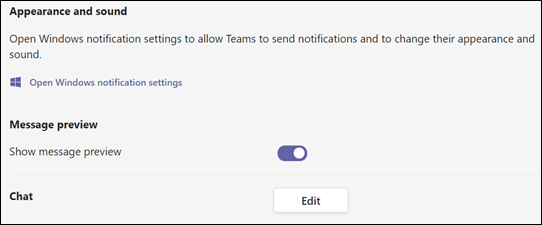
הערה: אם אינך מקבל הודעות או צלילים, ייתכן שחלק מהאפשרויות אינן זמינות במכשיר שלך. קבל מידע נוסף על פתרון בעיות של הודעות ב- Microsoft Teams (ללא תשלום).
-
תחת מראה וצליל, בחר פתח את הגדרות ההודעות של Windows כדי לשנות את המראה והקול של ההודעות שלך.
-
הפעלה או ביטול של הצגת תצוגה מקדימה של הודעה.
-
בחר בלחצן ערוך במקטע צ'אט , שבו תוכל:
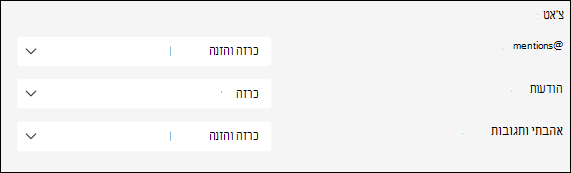
-
בחר כרזה והזנהאו הצג רק בהזנה עבור @mentions.
-
בחר כרזה או כבוי עבור ההודעות שלך.
-
בחר כרזה והזנה, הצג בהזנה בלבד או כבוי עבור תגובות ותגובות של 'אהבתי'.
הערה: הודעות כרזה יוצגו בחלק השמאלי התחתון של המסך. הודעות הזנה יוצגו בפעילות.
-
-
התאמה אישית של הודעות מהאפליקציות שלך ב- Microsoft Teams (בחינם)
-
בחר הגדרות ועוד


-
בחר הודעות

-
התאם את ההגדרות של הודעות המראה והצלילים.
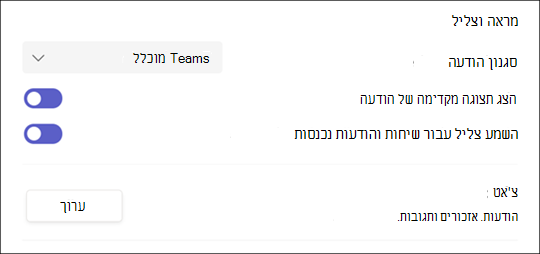
הערה: אם אינך מקבל הודעות או צלילים, ייתכן שחלק מהאפשרויות אינן זמינות במכשיר שלך. קבל מידע נוסף על פתרון בעיות של הודעות ב- Microsoft Teams (ללא תשלום).
-
בחר Teams מוכלל או Mac עבור סגנון ההודעות שלך.
-
הפעלה או ביטול של הצגת תצוגה מקדימה של הודעה.
-
הפעל או כבה את הלחצן הדו-מצבי עבור השמע צליל עבור שיחות והודעות נכנסות.
-
בחר בלחצן ערוך במקטע צ'אט , שבו תוכל:
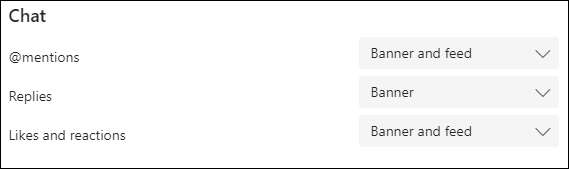
-
בחר כרזה והזנהאו הצג רק בהזנה עבור @mentions.
-
בחר כרזה או כבוי עבור התשובות שלך.
-
בחר כרזה והזנה, הצג בהזנה בלבד או כבוי עבור תגובות ותגובות של 'אהבתי'.
הערה: הודעות כרזה יוצגו בפינה השמאלית העליונה של המסך. הודעות הזנה יוצגו בפעילות.
צור איתנו קשר
לקבלת עזרה נוספת, פנה לתמיכה או שאל שאלה בקהילת Microsoft Teams.










