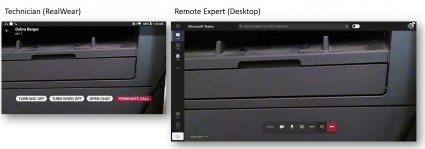RealWear הוא מכשיר מחוספס ותליית ראש שנועד לשמור על הידיים ללא תשלום בזמן שאתה משתמש בו. Microsoft Teams for RealWear מאפשר לך לדבר פקודות קוליות ב- Teams כדי להפעיל שיחת וידאו עם מהנדס מרוחק כדי לעזור בפתרון בעיות. RealWear מסתמך על זיהוי דיבור כדי שתגיד את מה שאתה רואה במקום שתזין מידע ב- Teams באמצעות לוח מקשים או עכבר.
הערה: Microsoft Teams for RealWear נמצא כעת ב- Public Preview.
במאמר זה:
משאבים לתחילת העבודה
להלן כמה משאבים להגדרה, כגון התאמת מיקום המסך, התחברות ל- Wi-Fi ופעולה בסיסית:
הדגמה של Microsoft Teams for RealWear
הערה: השתמש במשקפיים עם העין הדומיננטית שלך כדי להציג את התצוגה. הקפד לכוונן את צג המשקפיים כך שתוכל לראות את כל ארבע הפינות של מסך RealWear.
כניסה
הזן את שם המשתמש והסיסמה שלך באמצעות לוח המקשים ללא שימוש בידיים ב- RealWear.
בכל פעם שמופיע מסך הזנת טקסט, לוח המקשים ללא ידיים מוצג באופן אוטומטי. לוח המקשים תומך בשיטות קלט קוליות שונות:
-
Alphabet keyboard – To type, say "Letter [followed by the letters you want to use]". לדוגמה, כדי להקליד Alex, אמור "Letter A L E X"
-
מקלדת סמלים — לדוגמה, כדי להקליד @, אמור "Symbol AT"
-
מקלדת מספר — לדוגמה, כדי להקליד 9, אמור "Number 9"
-
הכתבה – כדי להכתיב ולהזין טקסט.
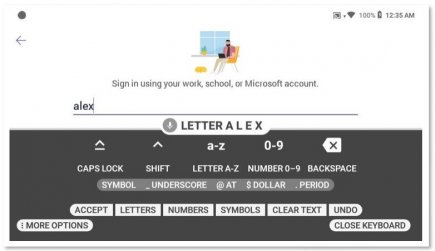
כניסה באמצעות קוד סריקה
דרך נוספת להיכנס היא להשתמש בקוד סריקה עם הטלפון החכם שלך.
-
התקן את האפליקציה 'מסייע RealWear' בטלפון החכם שלך.
-
הקלד את שם המשתמש והסיסמה שלך כדי ליצור קוד QR.
-
השתמש ב'אפשרויות נוספות' בלוח המקשים כדי למצוא את 'קוד סריקה'.
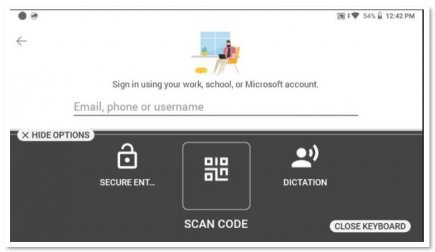
-
סרוק את קוד ה- QR בטלפון כדי למלא את שם המשתמש והסיסמה שלך.
-
התחבר.
הפעלת פקודות קוליות
קיימות שתי דרכים להפעלת פקודות קוליות, המוצגות על המסך: השתמש בפקודה קולית בפועל, או, אם היא זמינה, השתמש במספר המוצג על המסך בהתאם לפקודה קולית. לדוגמה, האפשרות 'בחר פריט 2' מחליפה את ההקשה על לחצן כדי להתקשר למישהו בחזרה בתוך Teams. בדומה לכך, אמירת "הצ'אטים שלי" תעבור לאפליקציה 'צ'אטים'.
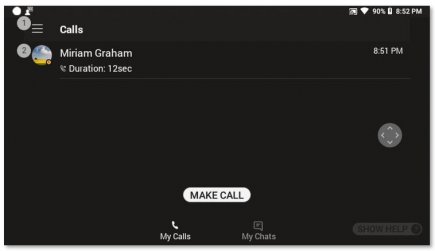
פקודות קוליות
באפשרותך לגלול בין רשימות באמצעות פקודות קוליות אלה:
-
אמור "Page Down" כדי להעביר אותך לדף שלהלן.
-
אמור "Page Up" כדי להעביר אותך לדף לעיל.
ניתן להפעיל את הפקודות הבאות מכל מסך:
-
אמור "נווט לדף הבית" כדי להעביר אותך למסך הבית.
-
אמור "נווט אחורה" כדי להעביר אותך למסך הקודם.
-
אמור "Show Help" כדי להציג חלון עזרה מוקפץ.
ביצוע שיחת וידאו
כל עוד הצד השני משתמש גם ב- Teams, באפשרותך לבצע עבורו שיחת וידאו. יהיה עליך לאפשר ל- Teams גישה למצלמה ולמיקרופון של המכשיר שלך.
-
אמור "בצע שיחה" אשר תתחיל שיחה חדשה ממדריך הכתובות.
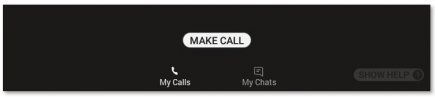
-
אמור "Letter" ואת האותיות הראשונות של האדם שאליו ברצונך להתקשר. RealWear מהסוגים אותיות אלה להזנת הטקסט.
-
אמור "Close Keyboard" כדי לסגור את לוח המקשים.
-
בחר את האדם שאליו ברצונך להתקשר על-ידי איתור המספר לצד שמו. במקרה זה, אמור "Select Item 4" כדי להפעיל את השיחה.
-
לאחר שתסיים, אמור "סיים שיחה" כדי לסיים את השיחה.