S PC-jem možete povezati cijeli niz Bluetooth uređaja – uključujući tipkovnice, miševe, mobitele, zvučnike i slično. Da biste to učinili, PC mora imati Bluetooth. Neki PC-ji, poput prijenosnih računala i tableta, imaju ugrađen Bluetooth. Ako vaš PC to nema, možete priključiti USB prilagodnik za Bluetooth u USB priključak na PC-ju da biste imali Bluetooth.
Prije početka provjerite podržava li vaš Windows 11 Bluetooth. Dodatne informacije o provjeri potražite u članku Rješavanje problema s Tehnologijom Bluetooth u sustavu Windows. Ako vam je potrebna pomoć pri dodavanju uređaja bez mogućnosti bluetootha, pročitajte članak Dodavanje uređaja na PC sa sustavom Windows.
Uključivanje tehnologije Bluetooth
Kada provjerite podržava li vaš Windows 11 Bluetooth, morat ćete ga uključiti. Slijedite ove upute:
-
U odjeljku Postavke: Odaberite Start > Postavke > Bluetooth & , a zatim uključite Bluetooth .
-
U brzim postavkama: Da biste pronašli brzu postavku za Bluetooth, odaberite ikone Mreža, Zvuk ili Baterija () pokraj vremena i datuma na desnoj strani programske trake. Odaberite Bluetooth da biste ga uključili. Ako je uključena bez povezanih Bluetooth uređaja, može se prikazati kao Nije povezano .
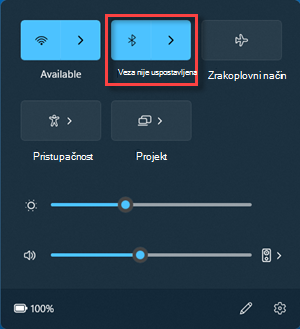
Uparivanje Bluetooth uređaja
-
Uključite Bluetooth uređaj, a zatim ga učinite vidljivim. Način na koji ga se čini vidljivim ovisi o uređaju. Provjerite uređaj ili posjetite web-mjesto proizvođača da biste doznali kako.
-
Na PC-ju odaberite ikone Mreža, Zvuk ili Baterija () pokraj vremena i datuma na desnoj strani programske trake.
-
Odaberite Upravljanje Bluetooth uređajima na brzoj postaci za Bluetooth, a zatim odaberite svoj uređaj u odjeljku Novi uređaji.
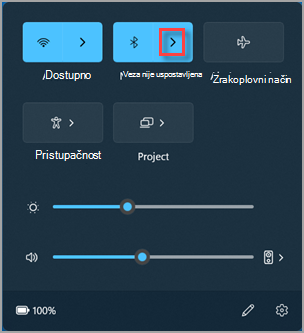
-
Pratite dodatne upute ako se prikažu, a zatim odaberite Gotovo.
Bluetooth uređaj i PC obično se automatski povezuju svaki put kada su jedan drugome u dosegu uz uključen Bluetooth.
Savjet: Ako na popisu ne vidite Bluetooth uređaj koji želite prikazati, možda ćete morati postaviti postavku otkrivanja Bluetooth uređaja na Napredno. Upute potražite u članku Rješavanje problema s Tehnologijom Bluetooth u sustavu Windows.
Za uparivanje Bluetooth pisača ili skenera
-
Uključite Bluetooth pisač ili skener, a zatim ga učinite vidljivim. Način na koji ga se čini vidljivim ovisi o uređaju. Provjerite uređaj ili posjetite web-mjesto proizvođača da biste doznali kako.
-
Odaberite Start > postavke > Bluetooth & uređaje > pisače & skenere > Dodaj uređaj. Pričekajte da pronađe obližnje pisače, odaberite onaj koji želite koristiti, a zatim odaberite Dodaj uređaj.
Ako imate problema s instalacijom pisača ili skenera, pročitajte članak Rješavanje problema s pisačemili Instalacija i korištenje skenera u sustavu Windows.
Za uparivanje Bluetooth uređaja pomoću Brzog uparivanja
Brzo uparivanje u Windows 11 omogućuje brzo uparivanje podržanog Bluetooth uređaja s PC-jem. Ako Bluetooth uređaj podržava Brzo uparivanje, primit ćete obavijest kada je taj uređaj u blizini; postavite ga u način rada za uparivanje da biste ga učinili vidljivim.
-
Uključite Bluetooth uređaj koji podržava Brzo uparivanje i učinite ga vidljivim. Način na koji ga se čini vidljivim ovisi o uređaju. Provjerite uređaj ili posjetite web-mjesto proizvođača da biste saznali više.
-
Ako prvi put koristite Brzo uparivanje, odaberite Da kada vas se upita želite li primati obavijesti i koristiti brzo uparivanje.
-
Kada se prikaže obavijest da je pronađen novi Bluetooth uređaj, odaberite Poveži se.
Prije nego što započnete, provjerite podržava li vaš PC sa sustavom Windows 10 Bluetooth. Za više informacija o provjeri pogledajte odjeljak Rješavanje problema s tehnologijom Bluetooth u sustavu Windows 10. Ako vam je potrebna pomoć za dodavanje uređaja bez Bluetooth mogućnosti, pogledajte odjeljak Dodavanje uređaja na PC sa sustavom Windows 10.
Uključivanje tehnologije Bluetooth
Nakon što provjerite da vaš PC sa sustavom Windows 10 podržava Bluetooth, morat ćete ga uključiti. Slijedite ove upute:
U odjeljku Postavke: Odaberite Start > Postavke > uređaji > Bluetooth & drugim uređajima i uključite Bluetooth.
Uključivanje tehnologije Bluetooth u postavkama
U akcijskom centru: Akcijski centar možete pronaći pored vremena i datuma na programskoj traci. Na programskoj traci odaberite akcijski centar ( ili), a zatim Odaberite Bluetooth da biste ga uključili. Ako je isključen, može se prikazati kao Nije povezano.
Ako ne vidite Bluetooth u svom akcijskom centru, evo kako ga možete promijeniti:
-
Proširite brze radnje. Na programskoj traci odaberite akcijski centar ( ili) > Proširi. Bluetooth trebao bi se pojaviti ovdje. Prikazat će se kao Bluetooth ili Nije povezano.
-
Dodajte Bluetooth akcijskom centru. Odaberite Start > Postavke > Sustav > obavijesti & akcijama > brzim akcijama. Idite na Dodavanje ili uklanjanje brzih radnji i uključite Bluetooth.
Napomena: Dodatne informacije o tome kako promijeniti aplikacije i postavke koje se prikazuju u akcijskom centru potražite u odjeljku Promjena postavki obavijesti i akcija u sustavu Windows 10.
Za uparivanje Bluetooth slušalica, zvučnika ili drugog audio uređaja
-
Uključite Bluetooth audiouređaj, a zatim ga učinite vidljivim. Način na koji ga se čini vidljivim ovisi o uređaju. Provjerite uređaj ili posjetite web-mjesto proizvođača da biste doznali kako.
-
Na PC-ju odaberite Start > Postavke > Uređaji > Bluetooth & drugim uređajima > Dodavanje Bluetootha ili drugog uređaja > Bluetooth. Odaberite uređaj i slijedite dodatne upute ako se pojave, zatim odaberite Gotovo.
Bluetooth uređaj i PC obično se automatski povezuju svaki put kada su jedan drugome u dosegu uz uključen Bluetooth.
Napomena: Ne vidite Bluetooth audiouređaj? Saznajte kako popraviti veze s Bluetooth audiouređajima i bežičnim prikazima.
Za uparivanje Bluetooth tipkovnice, miša ili drugog uređaja
-
Uključite Bluetooth tipkovnicu, miš ili drugi uređaj, a zatim ga učinite vidljivim. Način na koji ga se čini vidljivim ovisi o uređaju. Provjerite uređaj ili posjetite web-mjesto proizvođača da biste doznali kako.
-
Na PC-ju odaberite Start > Postavke > Uređaji > Bluetooth & drugim uređajima > Dodavanje Bluetootha ili drugog uređaja > Bluetooth. Odaberite uređaj i slijedite dodatne upute ako se pojave, zatim odaberite Gotovo.
Za uparivanje Bluetooth pisača ili skenera
-
Uključite Bluetooth pisač ili skener, a zatim ga učinite vidljivim. Način na koji ga se čini vidljivim ovisi o uređaju. Provjerite uređaj ili posjetite web-mjesto proizvođača da biste doznali kako.
-
Odaberite Start > Postavke > Uređaji > Pisači & skenere > Dodajte pisač ili skener. Pričekajte da sustav pronađe obližnje pisače, a zatim odaberite onaj koji želite upotrebljavati, te odaberite Dodaj uređaj.
Ako nailazite na poteškoće s instalacijom pisača ili skenera, pogledajte članak Rješavanje problema s pisačem ili Instaliranje i upotreba skenera u sustavu Windows 10.
Za uparivanje Bluetooth uređaja pomoću Brzog uparivanja
Brzo uparivanje u sustavu Windows 10 omogućuje brzo uparivanje podržanog Bluetooth uređaja s PC-jem. Ako Bluetooth uređaj podržava Brzo uparivanje, primit ćete obavijest kada je taj uređaj u blizini; postavite ga u način rada za uparivanje da biste ga učinili vidljivim.
-
Uključite Bluetooth uređaj koji podržava Brzo uparivanje i učinite ga vidljivim. Način na koji ga se čini vidljivim ovisi o uređaju. Provjerite uređaj ili posjetite web-mjesto proizvođača da biste saznali više.
-
Ako prvi put koristite Brzo uparivanje, odaberite Da kada vas se upita želite li primati obavijesti i koristiti brzo uparivanje.
-
Kada se prikaže obavijest da je pronađen novi Bluetooth uređaj, odaberite Poveži se.
-
Nakon povezivanja odaberite Zatvori.
Savjet: Ako ste vlasnik male tvrtke i tražite dodatne informacije o postavljanju sustava Microsoft 365, posjetite Pomoć i učenje za male tvrtke.











