Uređivanje fotografija i videozapisa u sustavu Windows
Bez obzira na to želite li primijeniti promjene koje utječu na kvalitetu, dojam i izgled fotografije – ili želite dodati informacije na vrh fotografija, aplikacija Fotografije u sustavu Windows nudi vam razne mogućnosti za postizanje najboljeg izgleda fotografija i videozapisa.
Uređivanje fotografije
Pomoću aplikacije Fotografije možete jednostavno obrezati, rotirati, prilagoditi izgled i dojam, dodati filtar te pisati ili crtati po fotografiji da biste komunicirali i pružali kontekst.
U okvir pretraživanja na programskoj traci upišite Fotografije . Na popisu odaberite Fotografije . Zatim odaberite fotografiju koju želite promijeniti.
-
Odaberite Uređivanje slike ( Ctrl + E )

-
Odaberite Obreži , Prilagodba , Filtar , Oznaka , Retouch ili Pozadina da biste počeli uređivati.
-
Pomoću tih značajki prilagodite svjetlo, boju, izgled i dojam fotografije.
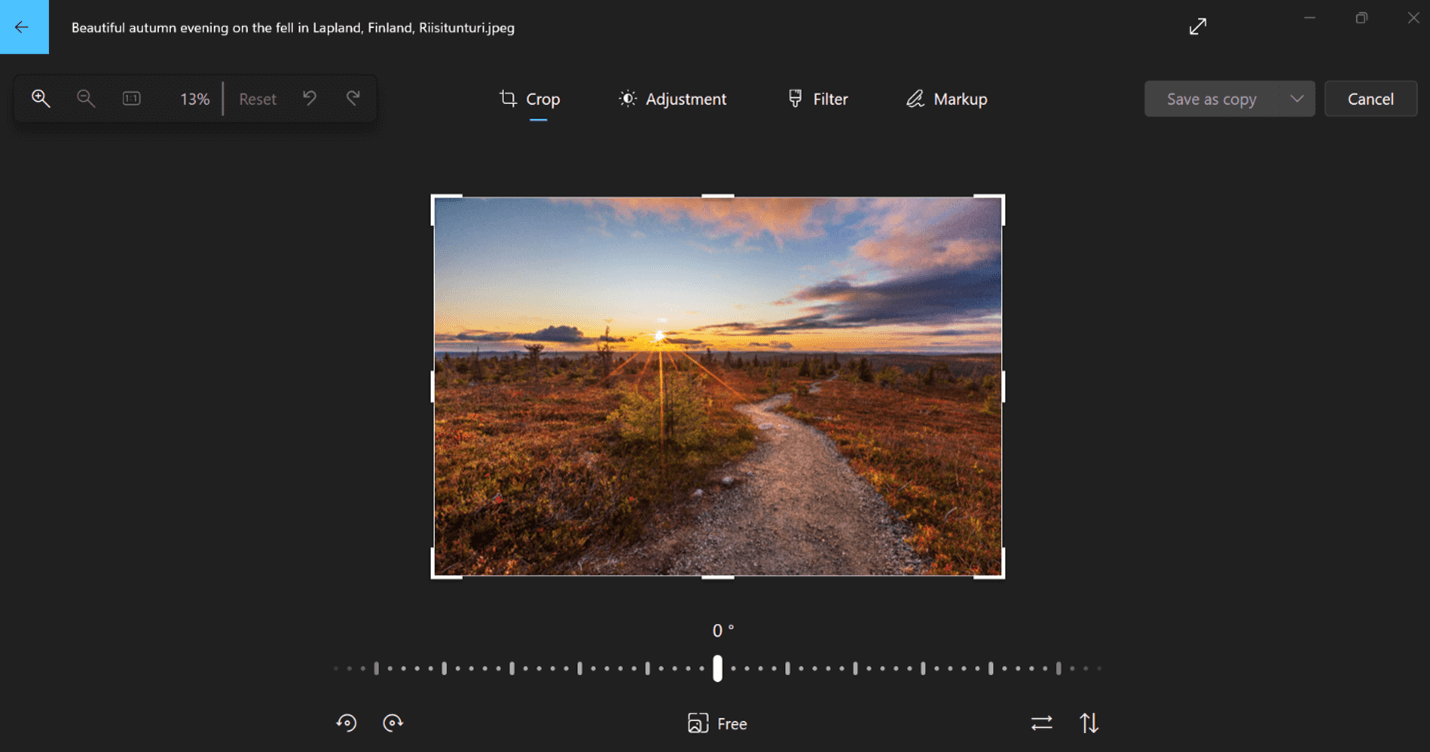
Savjet: Da biste otkazali sve izmjene primijenjene na fotografiju, u gornjem lijevom kutu zaslona odaberite Vrati izvorno.
Obrezivanje
Obrežite, zrcalite ili rotirajte fotografije da biste ručno odrezali neželjene dijelove ili koristili unaprijed postavljene razmjere proporcija. Možete i rotirati fotografiju ulijevo i udesno za 90 stupnjeva ili po inkrementalnim stupnjevima ili zrcaliti sliku za 180 stupnjeva.
-
Dok pregledavate sliku, odaberite Uređivanje slike s vrha zaslona.
-
Odaberite Obreži, a zatim na alatnoj traci pri dnu odaberite neku mogućnost:
-
Rotirajte u smjeru kazaljke na


-
Korištenje unaprijed postavljenog omjera proporcija

-
Zrcali sliku okomito


-
Slobodno rotirajte fotografiju pomoću klizača
-
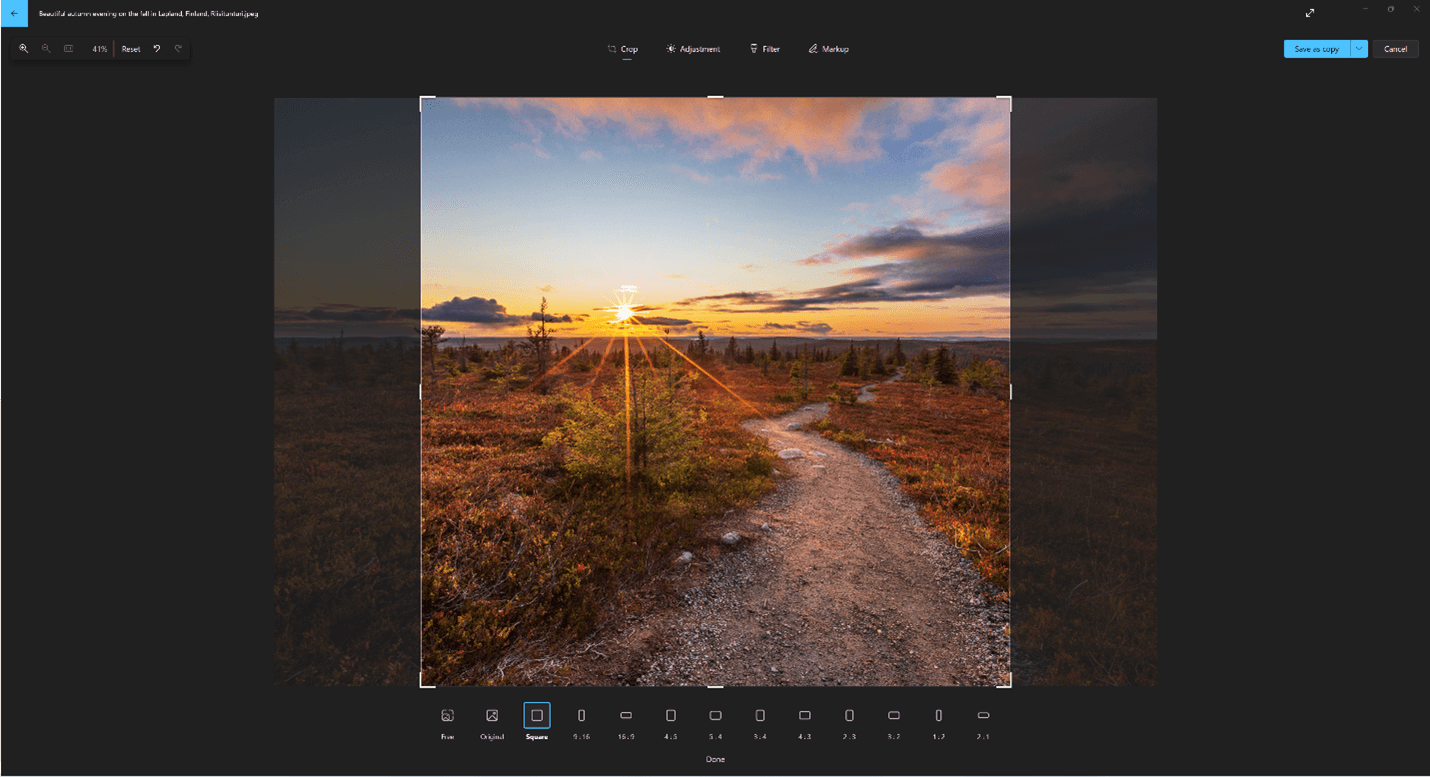
Prilagodbe
Prilagodite svjetlo i boju da biste postavili raspoloženje i kvalitetu fotografija.
-
Odaberite Uređivanje slike s vrha zaslona.
-
Odaberite Prilagodba, a zatim na ploči za prilagođavanje na desnoj strani prilagodite klizače za svjetlo i boje.
-
Možete kliknuti i držati ili pritisnuti razmaknicu da biste vidjeli izvornu fotografiju.
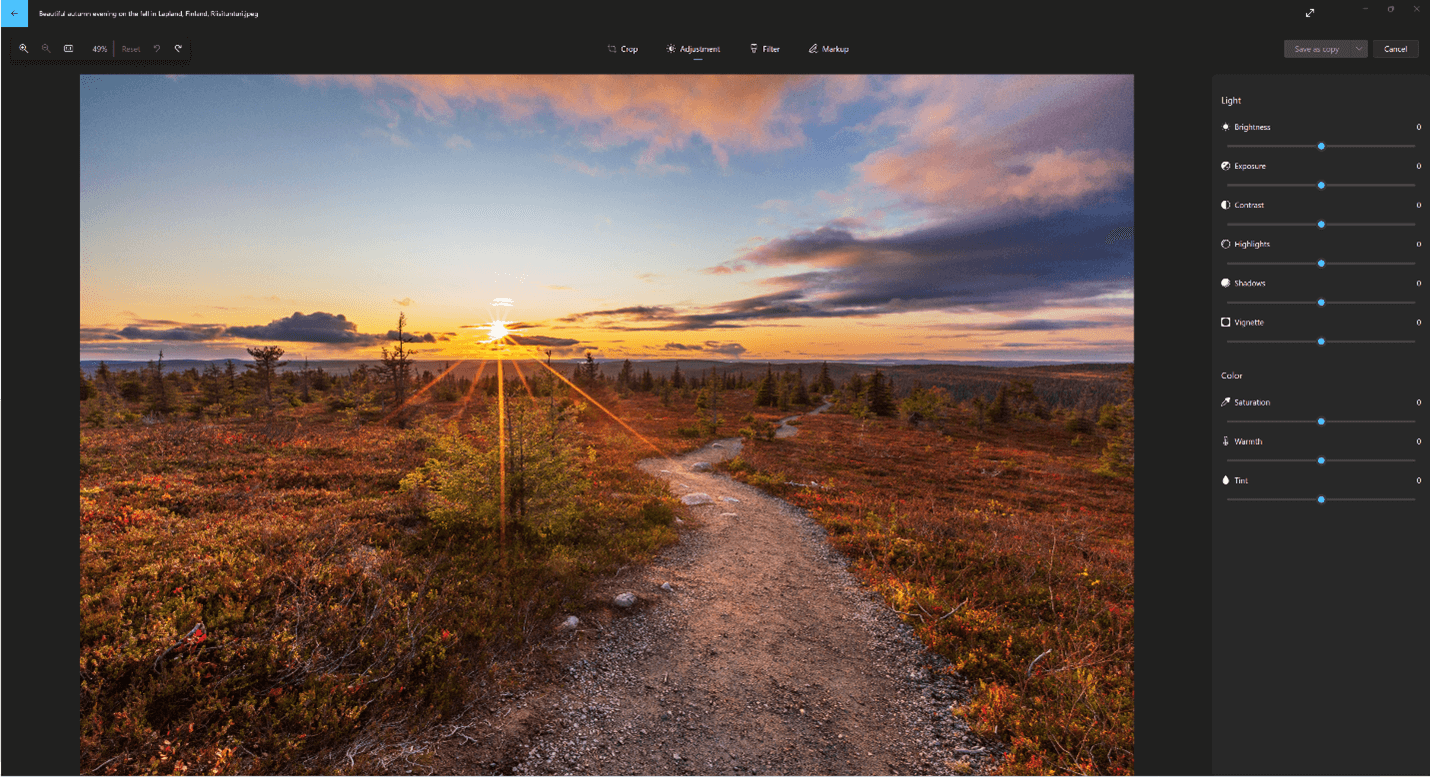
Filtar
Pomoću filtara suzite ton slika ili dodajte posebne efekte da biste pretvorili fotografije samo jednim klikom. Da biste započeli, otvorite fotografiju.
-
Odaberite Uređivanje slike s vrha zaslona.
-
Odaberite Filtar, a zatim na ploči Filtar na desnoj strani odaberite jedan od petnaest dostupnih filtara. Bez brige ako ne želite primijeniti filtre – uvijek vam je dostupna mogućnost Izvornik .
-
Možete kliknuti i držati ili pritisnuti razmaknicu da biste vidjeli izvornu fotografiju.
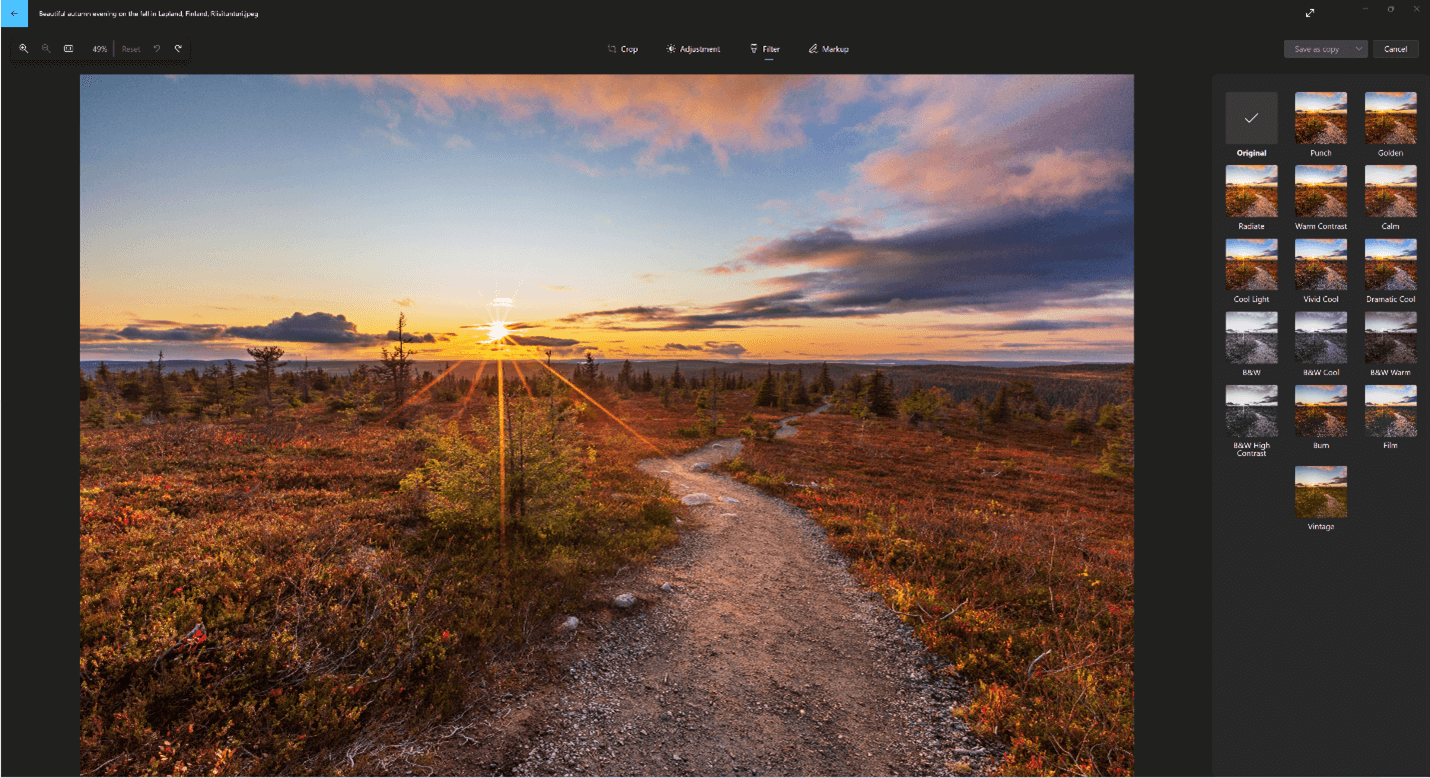
Oznake
Fotografije s oznakama: ponekad je u priči više nego što slike mogu prenijeti sami. Dodajte osobni dodir omiljenim trenucima crtanjem po fotografijama.
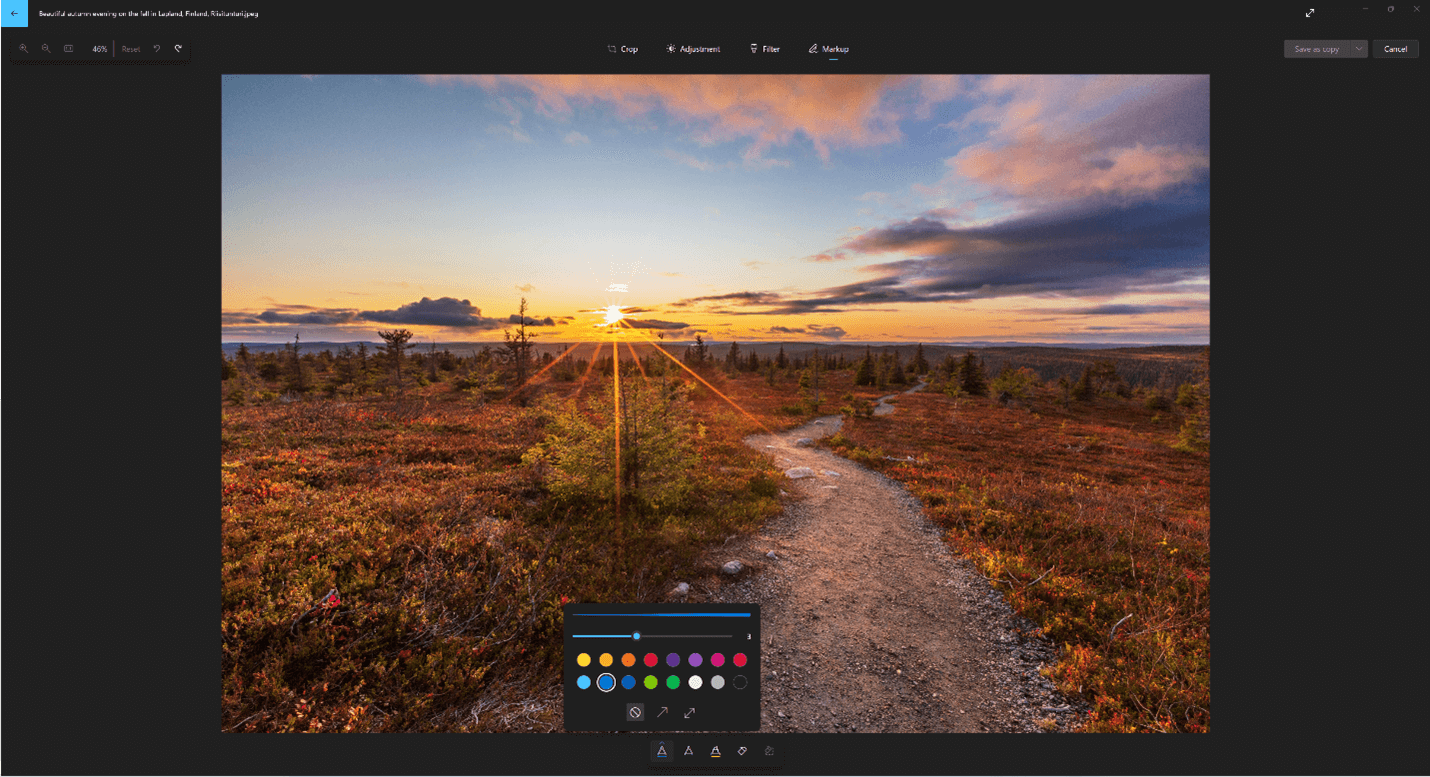
Da biste započeli, otvorite fotografiju ili videozapis koji želite označiti.
-
Odaberite Uređivanje slike s vrha zaslona.
-
Odaberite Oznake, a zatim na alatnoj traci odaberite jedan od tri alata za crtanje (2 dostupne olovke i jedan alat za isticanje).
-
Odaberite vrstu crte (obična crta, crta s jednom strelicom, crta s dvostrukom strelicom) te boju i veličinu iz mogućnosti olovke.
-
Nastavite crtati izravno po slici i bez brige ako zabrljate – oznake koje vam se ne sviđa uvijek možete izbrisati pomoću alata Gumica . Ili očistite cijeli crtež tako da odaberete Očisti sve rukopisne poteze pokraj alata Gumica.
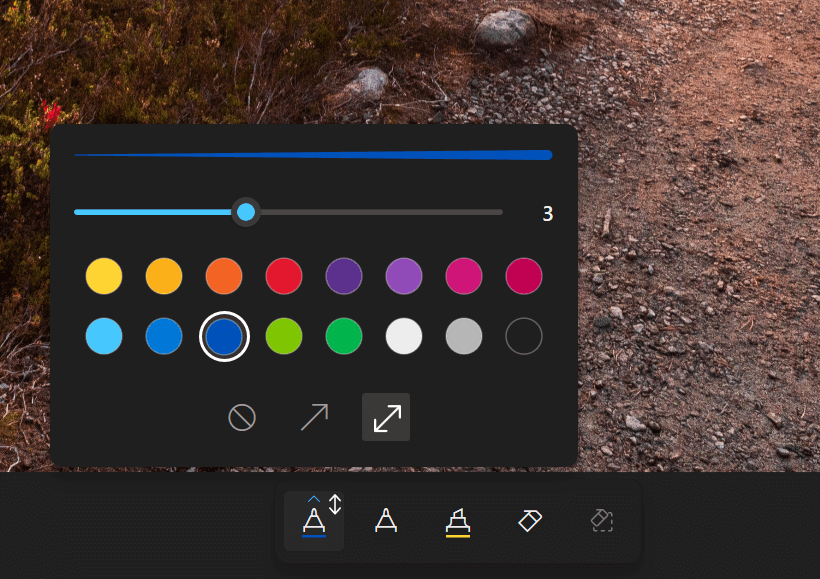
Retuširanje
Da biste retuširanje fotografija uklonili mrlje ili neželjene dijelove:
-
Odaberite Uređivanje slike s vrha zaslona.
-
Odaberite Retouch, a zatim postavite alat za popravak točke iznad područja koje želite ispraviti i kliknite da biste potvrdili mjesto koje želite ispraviti.
-
Veličinu alata možete prilagoditi veličini područja koje želite ispraviti.
Pozadina
Ponekad ćete predmet morati odvojiti od pozadine fotografije, a zatim primijeniti efekt zamućenja na pozadini, zamijeniti ga ili potpuno ukloniti.
Važno:
-
Mogućnosti uređivanja u pozadini trenutno nisu dostupne na arm64 uređajima.
-
AI se koristi za odvajanje pozadine, ali postupak razdvajanja obavlja se lokalno na vašem uređaju. To znači da vaši podaci nikad ne napuštaju uređaj. Dodatne informacije o našem odgovornom putu prema AI-u, etička načela koja nas vodi te alatima i mogućnostima koje smo stvorili da bismo odgovorno razvili tehnologiju AI potražite u članku Odgovorna AI.
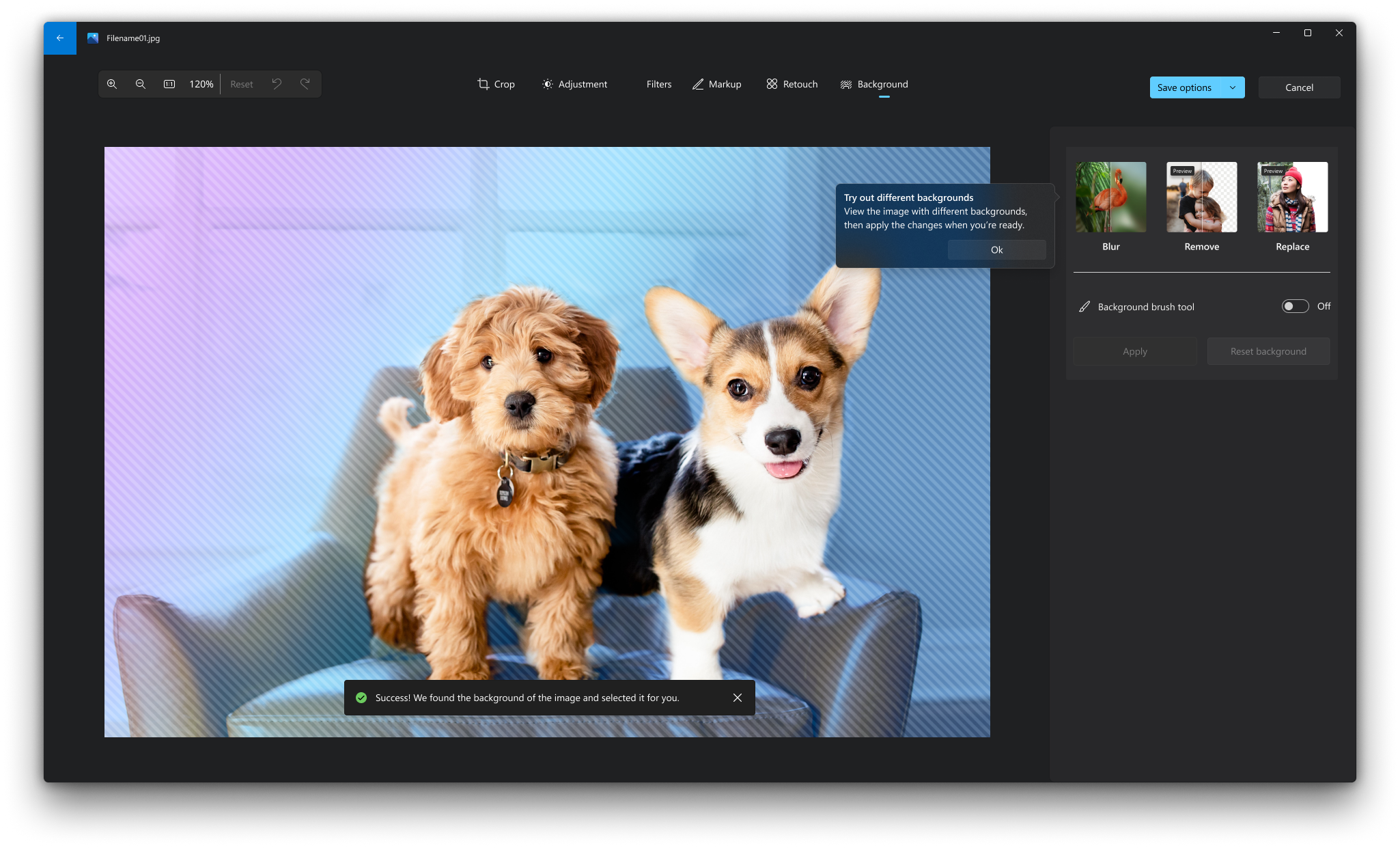
-
Odaberite Uređivanje slike s vrha zaslona.
-
Odaberite Pozadina. Pozadina slike automatski će se odabrati, ali možete i uključiti alat za kist u pozadini da biste prikazali više mogućnosti.
-
Pomoću mogućnosti Dodaj dodajte više područja kao dio pozadine.
-
Pomoću oduzmite da biste uklonili dijelove odabira koje ne želite kao dio pozadine.
-
Možete i promijeniti veličinu kista ilimekoća kista.
-
-
Odaberite Zamuti, Ukloni ili Zamijeni.
Zamagliti
Odaberite mogućnost Zamućivanja , a zatim pomoću klizača prilagodite intenzitet zamućivanja, a zatim odaberite Primijeni da biste zamutiti pozadinu.
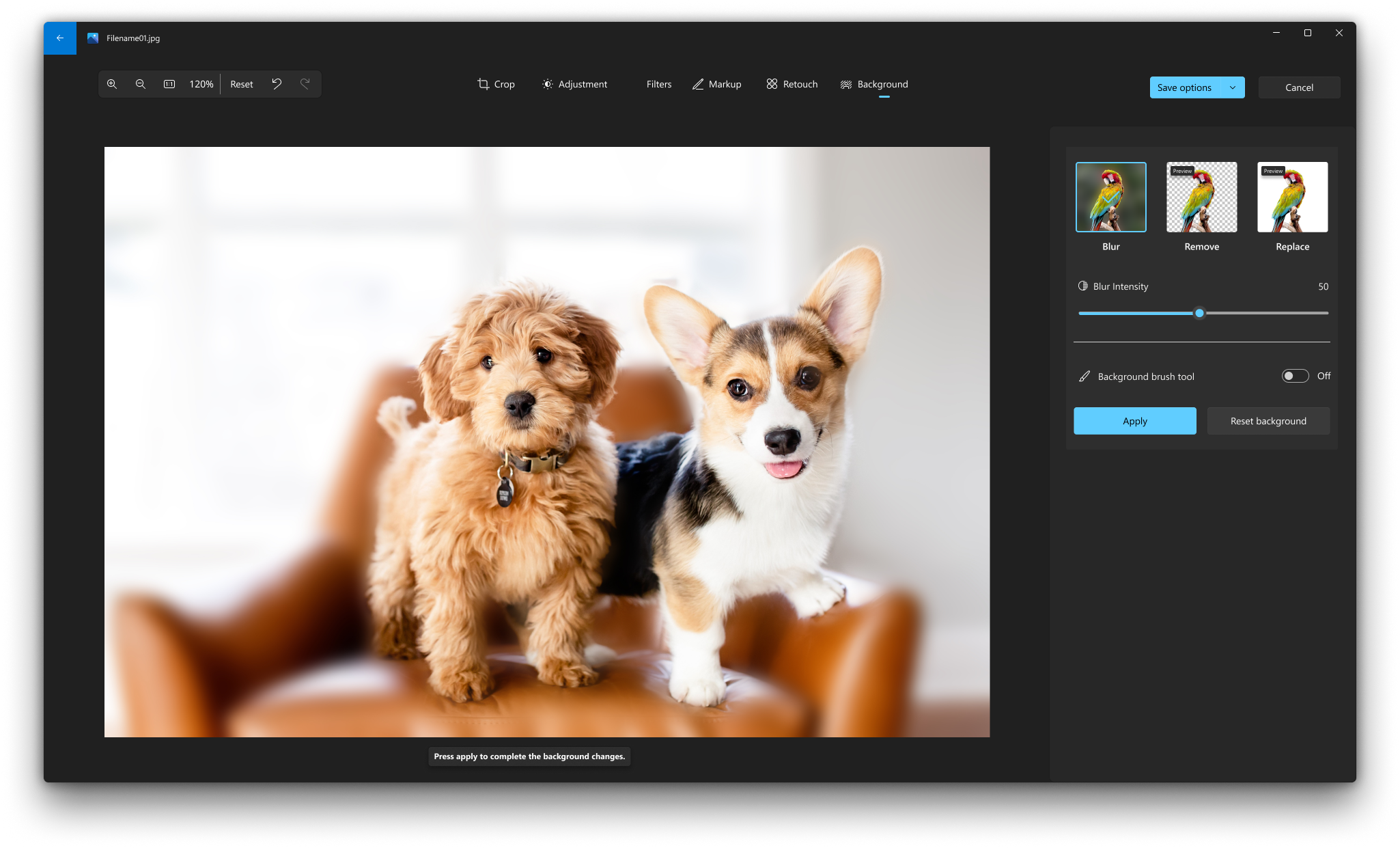
Ukloni
Odaberite mogućnost Ukloni , a zatim Primijeni da biste uklonili pozadinu slike.
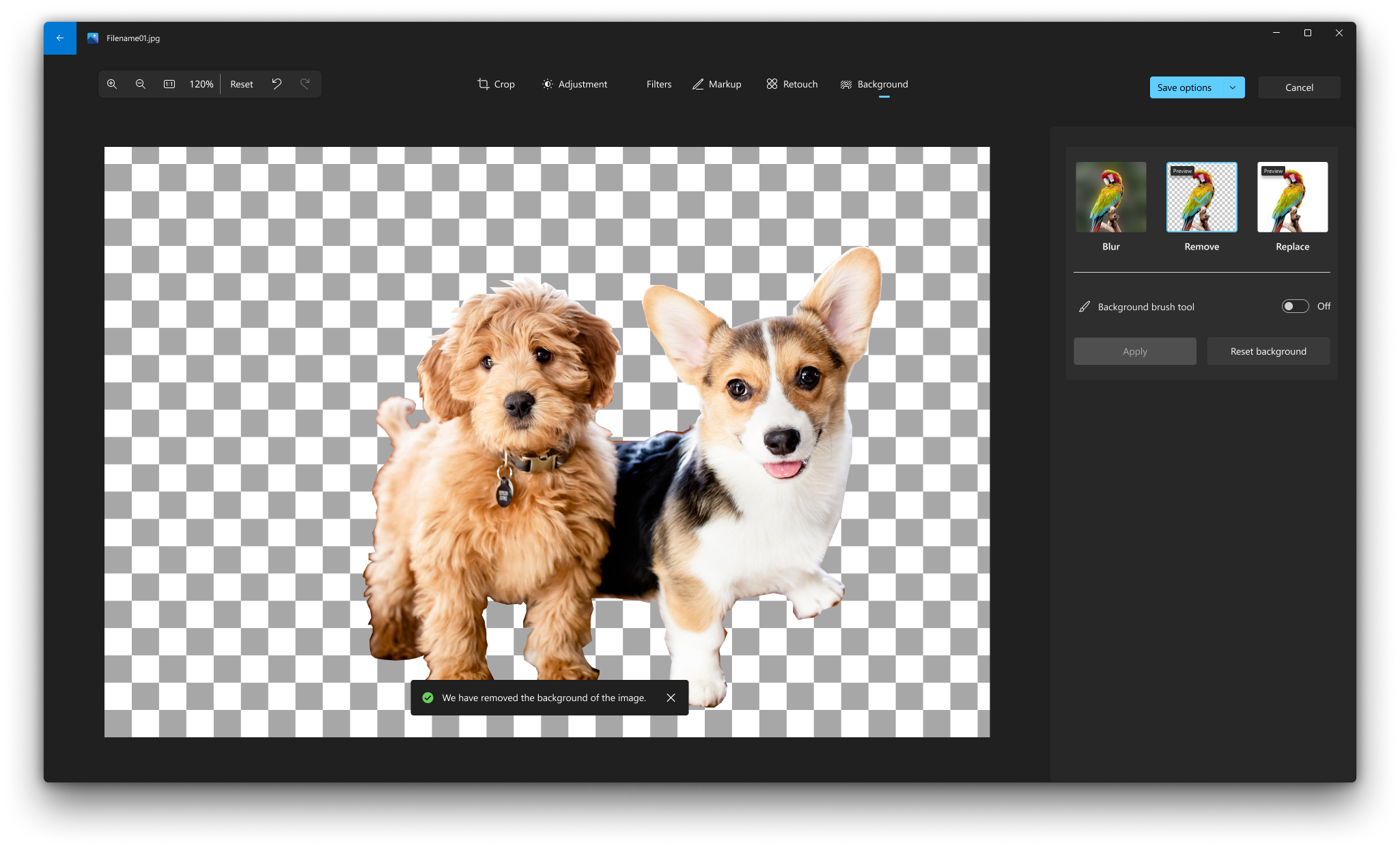
Zamijeniti
Odaberite mogućnost Zamijeni, a zatim pomoću palete boja odaberite boju pozadine. Možete i navesti RGB vrijednosti za željenu boju. Odaberite Primijeni da biste pozadinu slike zamijenili odabranom bojom.
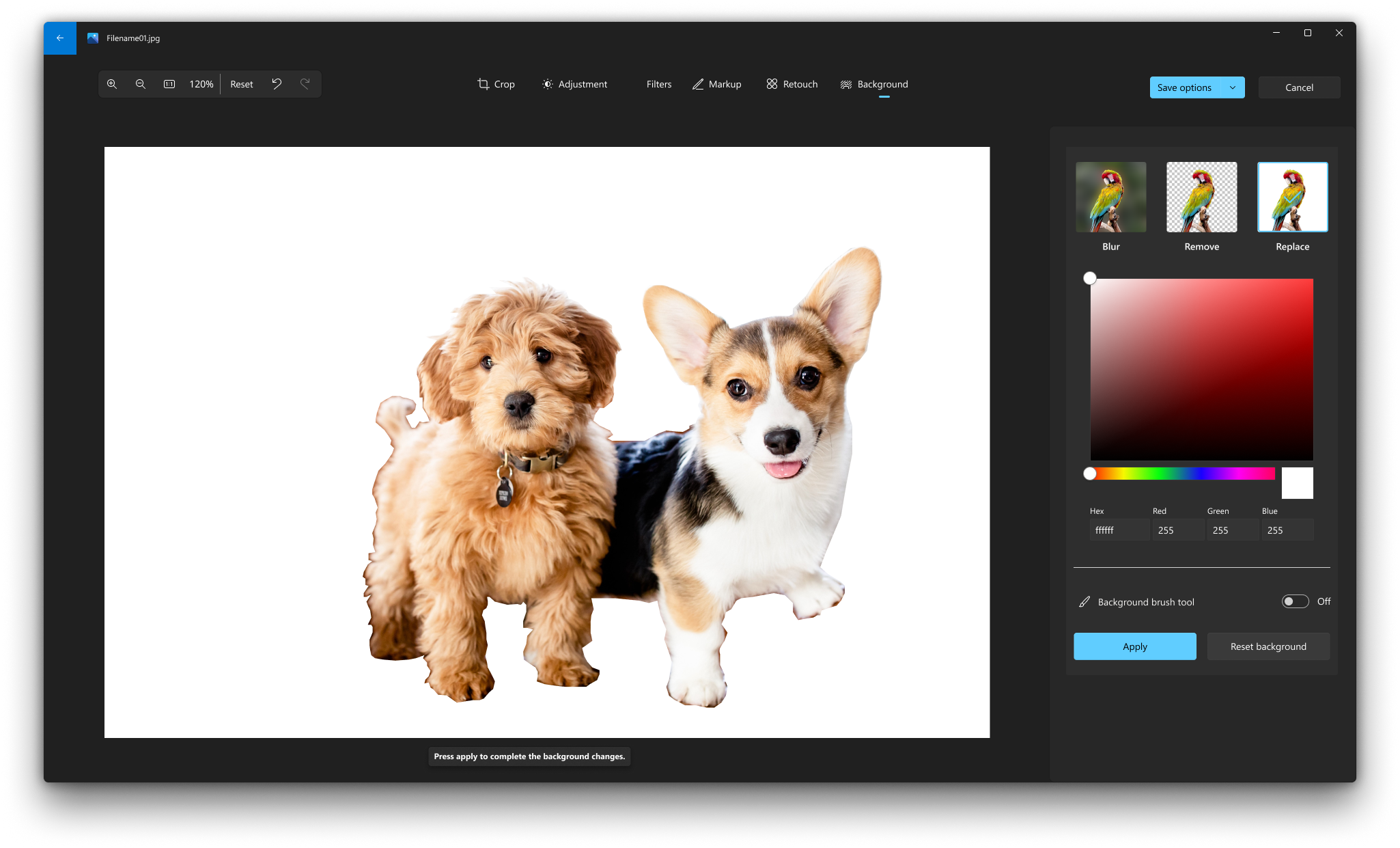
Uređivanje fotografije
Uz aplikaciju Fotografije možete jednostavno obrezivati, rotirati, dodavati filtar i automatsko poboljšavati fotografije.
U okvir za pretraživanje na programskoj traci unesite fotografije. Na popisu odaberite Fotografije . Zatim odaberite fotografiju koju želite promijeniti.
-
Odaberite & Stvori pri vrhu zaslona.
-
Odaberite Uređivanje, a zatim Obreži & zakreni , Filtri ili Prilagodbe .
-
Pomoću ove značajke možete prilagoditi svjetlo, boju, jasnoću i ukloniti crvene oči.
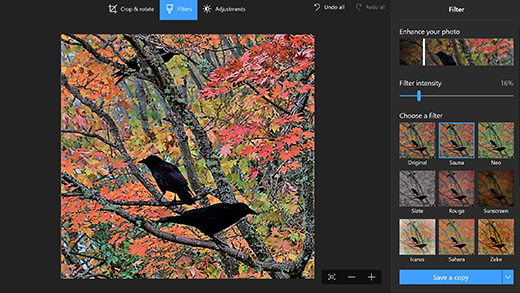
Savjet: Da biste manje mijenjali ili pojašnjali pogreške, odaberite Uređivanje & Stvori > Uređivanje > prilagodbe. Zatim odaberite Crveno oko ili Popravak točke .
Za kreativnije mogućnosti odaberite Uređivanje & Stvori, a zatim Dodaj 3D efekte ili Uređivanje pomoću Bojanje 3D .
Budite kreativni s fotografijama i videozapisima
Ponekad slike i videozapisi ne uspijevaju ispričati cijelu priču. Crtajte po fotografijama i videozapisima pa dodajte dašak osobnosti svojim omiljenim trenucima.
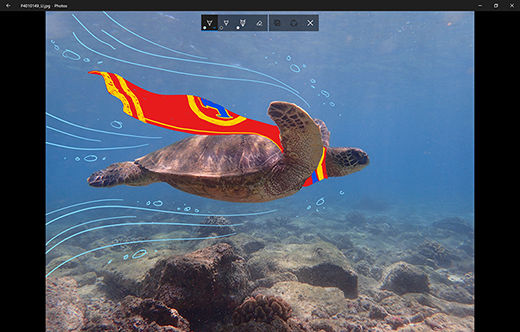
Da biste započeli, otvorite fotografiju ili videozapis koji želite poboljšati.
-
Odaberite & stvori s vrha zaslona.
-
Odaberite Crtanje, a zatim na alatnoj traci odaberite jedan od tri alata za crtanje.
-
Odaberite odabrani alat još jednom da biste vidjeli mogućnosti za boje i veličine.
-
Nastavite crtati izravno po slici i bez brige ako zabrljate – oznake koje vam se ne sviđa uvijek možete izbrisati pomoću alata Gumica . Ili očistite cijeli crtež odabirom mogućnosti Očisti sve rukopisne poteze .
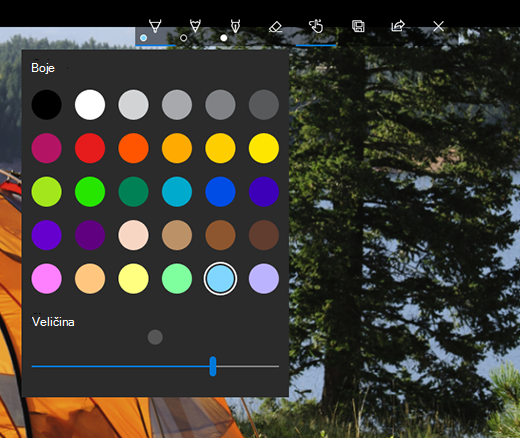
Da biste saznali više kreativnih mogućnosti, odaberite & Stvori , a zatim Dodaj 3D efekte ili Uredi Bojanje 3D .
Dijeljenje vlastitih kreacija
Kada ste zadovoljni crtežom, podijelite ga! Da biste omogućili zajedničko korištenje nove slike ili animirane reprodukcije crteža, otvorite kreacije, odaberite Zajedničko korištenje .
Dodatne informacije o videozapisima potražite u članku Stvaranje videozapisa .
Vidi također
Uklanjanje pozadine fotografije pomoću Bojanje 3D











