Ako je PC spor, sljedeći prijedlozi mogli bi ga ubrzati. Savjeti su navedeni odgovarajućim redoslijedom, pa krenite od prvog, provjerite je li to pomoglo i ako nije, prijeđite na sljedeći savjet.
Jedan od najboljih načina na koje možete iskoristiti pc jest da provjerite imate li instaliranu najnoviju Windows 11. Prilikom provjere dostupnosti ažuriranja PC će potražiti i najnovije upravljačke programe uređaja, koji također pridonose poboljšavanju performansi PC-ja.
Provjera dostupnosti ažuriranja
-
Odaberite tipku Start , a zatim Postavke > Windows Update > Provjeri ima li ažuriranja.
Provjeri ima li ažuriranja za Windows -
Učinite nešto od sljedećeg:
-
Ako status glasi "Ažuran si", nastavite i provjerite ima li neobaveznih ažuriranja.
-
Ako status glasi "Ažuriranja su dostupni", nakon preuzimanja odaberite Instaliraj odmah.
-
-
Odaberite ažuriranja koja želite instalirati, a zatim Instaliraj.
-
Ponovno pokrenite PC i provjerite čini li vam se funkcionira li bolje.
Ponekad će biti dostupno neobavezno ažuriranje, kao što je novi upravljački program koji nije ključan, koje može pomoći.
Traženje neobaveznih ažuriranja
-
Odaberite tipku Start , a zatim Odaberite Postavke > Windows Update > Dodatne mogućnosti> neobavezna ažuriranja.
-
Ako su dostupna dodatna ažuriranja, odaberite ih, a zatim Preuzmi & instaliraj.
-
Ponovno pokrenite PC i provjerite čini li vam se funkcionira li bolje.
Dodatne informacije o ažuriranjima, uključujući upute za njihovu automatsku instalaciju, potražite u najčešćim pitanjima o servisu Windows Update.
Informacije Windows Update o otklanjanju poteškoća potražite u članku Ažuriranje sustava Windows i Otklanjanje poteškoća s ažuriranjem sustava Windows.
Ako je PC i dalje spor, prijeđite na sljedeći savjet.
Mnogo istovremenih otvorenih aplikacija, programa, web-preglednika itd. može usporiti PC. Mnogo otvorenih kartica preglednika odjednom može ga također dosta usporiti. Ako se to događa, zatvorite sve aplikacije, kartice preglednika itd. koje vam nisu potrebne i pogledajte hoće li to pomoći u ubrzanju PC-ja. Ako ne pomaže, ponovno pokrenite PC, a zatim otvorite samo aplikacije, programe i prozore preglednika koji su vam potrebni.
Ponovno pokretanje PC-ja
-
Odaberite tipku Start , a zatim Odaberite Uključi/isključi > Ponovno pokreni .
-
Kada se PC ponovno pokrene, otvorite samo aplikacije koje su vam potrebne i zatvorite ih kada završite.
Ponekad će se aplikacije stvorene za stariju verziju sustava Windows i dalje Windows 11, ali mogu usporiti PC. Ako se to događa nakon otvaranja određenog programa, na web-mjestu proizvođača softvera potražite ažuriranu verziju ili pokrenite alat Uklanjanje pogrešaka kompatibilnosti programa.
Pokretanje alata Uklanjanje pogrešaka kompatibilnosti programa
-
Odaberite Pretraživanje , u okvir za pretraživanje upišite otklanjanje poteškoća, a zatim odaberite Otklanjanje poteškoća s > Drugi alati koji uklanjaju pogreške .
-
U odjeljku Ostalo odaberite gumb Pokreni uz stavku Alat za otklanjanje poteškoća s kompatibilnošću programa .
-
Odaberite program s kojem imate problema, a zatim odaberite Dalje i nastavite kroz alat koji uklanja pogreške.
PC je i dalje spor? Prijeđite na sljedeći savjet.
ReadyBoost omogućuje poboljšavanje performansi PC-ja pomoću uklonjivog pogona, npr. USB izbrisivog memorijskog pogona, bez otvaranja PC-ja i dodavanja dodatne memorije (RAM-a). Da biste koristili ReadyBoost, potreban vam je USB izbrisivi memorijski pogon ili memorijska kartica s najmanje 500 MB slobodnog prostora i velikom brzinom prijenosa podataka.
Korištenje značajke ReadyBoost
-
U USB priključak na računalu umetnite USB izbrisivi memorijski pogon.
-
Odaberite Eksplorer za datoteke na programskoj traci.
-
Pritisnite i držite (ili kliknite desnom tipkom miša) USB izbrisivi memorijski pogon (ili SD karticu ako koristite nju), a zatim odaberite Svojstva.
-
Odaberite karticu ReadyBoost , a zatim Koristi ovaj uređaj.
Windows određuje može li uređaj koristiti ReadyBoost. Ako ne može, obavijestit će vas o tome. -
Kada Windows utvrdi koliko slobodnog prostora treba koristiti za optimiziranje memorije, odaberite U redu da biste rezervirali taj prostor da bi ga ReadyBoost može koristiti.
Kada pregledate sadržaj USB izbrisivog memorijskog pogona Eksplorer za datoteke, na izbrisivom memorijskom pogonu vidjet ćete datoteku ReadyBoost.sfcache. Ta datoteka pokazuje koliko je prostora rezervirano za ReadyBoost.
Napomena: ReadyBoost se ne može koristiti ako je sustav Windows instaliran na solid-state pogonu (SSD). SSD je već brz i ReadyBoost neće moći pomoći u poboljšavanju performansi.
Stranična datoteka područje je na tvrdom disku koje Windows koristi kao memoriju. Postoji postavka u Windows 11 koja automatski upravlja veličinom datoteke stranice, što može poboljšati performanse PC-ja.
Da biste provjerili je li uključeno automatsko upravljanje datotekom stranice
-
Odaberite Pretraživanje na programskoj traci, u okvir za pretraživanje upišite napredni sustav, a zatim odaberite Prikaz dodatnih postavki sustava ispod kojih je navedena upravljačka ploča.
-
U odjeljku Svojstva sustava odaberite karticu Dodatno, a zatim Postavke u području Performanse.
-
U odjeljku Mogućnosti performansi odaberite karticu Dodatno, a zatim u području Virtualna memorija odaberite Promijeni.
-
Provjerite je li potvrđen okvir Automatski upravljaj veličinom stranična datoteka za sve pogone. Ako je odabran, prijeđite na sljedeći savjet. Ako nije, odaberite ga, a zatim ponovno pokrenite PC tako da odaberete Start > Uključi /isključi > Ponovno pokreni .
Radite nešto na PC-ju da biste provjerili funkcionira li bolje. Ako ne funkcionira bolje, isprobajte sljedeći savjet.
Možda ćete poboljšati performanse ako oslobodite diskovni prostor na svom PC-ju.
Provjera količine diskovnog prostora
-
Odaberite tipku Start , a zatim Postavke > Sustav > Pohrana .
Otvaranje postavki pohrane -
U odjeljku Pohrana bit će navedeni vaši diskovi. Obratite pozornost na količinu slobodnog prostora i ukupnu veličinu svakog diska.
Napomena: Ako na PC-ju ima dovoljno prostora, isprobajte sljedeći savjet.
Senzor pohrane možete upotrijebiti za brisanje nepotrebnih ili privremenih datoteka s uređaja što također može osloboditi prostor.
Ako uključite Senzor pohrane, Windows će automatski osloboditi prostor tako da se riješi nepotrebnih datoteka – uključujući datoteke u košu za smeće – kada nema dovoljno diskovnog prostora ili u intervalima koje odredite. Upute u nastavku prikazuju vam kako izbrisati privremene datoteke i kako uključiti i konfigurirati Senzor pohrane.
Ako na uređaju ne možete pronaći Senzor pohrane pomoću sljedećih koraka, u nastavku potražite odjeljak "Oslobađanje prostora uz čišćenje diska".
Napomena: Možda ne bi bilo dobro brisati privremene datoteke za poboljšavanje performansi. Iako se te datoteke trenutačno možda ne koristite, one pomažu vašim aplikacijama da se učitaju i brže rade.
Brisanje privremenih datoteka s pomoću značajke Senzor pohrane
-
Otvorite Postavke , a zatim odaberite > Pohrana .
Otvaranje postavki pohrane -
U analizi prostora za pohranu odaberite Privremene datoteke. Napomena: ako privremene datoteke nisu navedene, odaberite Prikaži više kategorija.
-
Sustavu Windows trebat će neko vrijeme da utvrdi koje datoteke i aplikacije zauzimaju najviše prostora na PC-ju.
-
Odaberite sve stavke koje želite izbrisati, a zatim odaberite stavku Ukloni datoteke.
Da biste pogledali što se nalazi u košu za smeće prije nego što ga ispraznite, otvorite ga s radne površine. Ako na radnoj površini ne vidite ikonu Koš za smeće, na traci za pretraživanje na programskoj traci upišite koš za smeće, a zatim s popisa rezultata odaberite Koš za smeće.
Napomena: Windows će premjestiti izbrisane datoteke u koš za smeće za slučaj da se predomislite i budu vam potrebne u budućnosti. Možda ćete moći osloboditi veliku količinu prostora tako da izbrišete sadržaj značajke Koš za smeće radi trajnog uklanjanja datoteka koje ste prethodno izbrisali.
Uključivanje i konfiguriranje značajke Senzor pohrane
-
Otvorite Postavke , a zatim odaberite > Pohrana .
Otvaranje postavki pohrane -
U području za upravljanje pohranom uključite Senzor pohrane.
-
Odaberite senzor pohrane da biste ga konfigurirali.
-
U odjeljku Čišćenje privremenih datoteka provjerite je li potvrđeno održavanje sustava Windows bez poteškoća automatskim čišćenjem privremenih datoteka sustava i aplikacija.
-
U odjeljku Konfiguriraj rasporede čišćenja odaberite koliko često želite pokrenuti Senzor pohrane.
-
Za datoteke koje želite izbrisati Senzor pohrane (vaše su mogućnosti datoteke u košu za smeće i u mapi Preuzimanja) odaberite željene vremenske intervale ili Nikad ako želite da Senzor pohrane ostavi te vrste datoteka na miru.
-
Pomaknite se prema dolje i odaberite Pokreni senzor pohrane odmah.
-
Sustavu Windows bit će potrebno nekoliko trenutaka da očisti datoteke, a zatim će se prikazati poruka koja prikazuje koliko je prostora na disku oslobođeno.
Ako vaš sustav nema Senzor pohrane, možete upotrijebiti alat Čišćenje diska da biste izbrisali privremene datoteke i sistemske datoteke s uređaja.
Pokretanje značajke Čišćenje diska
-
Odaberite Pretraživanje , upišite čišćenje diska, a zatim s popisa rezultata odaberite Čišćenje diska.
-
Potvrdite okvir pokraj vrste datoteka koje želite izbrisati. (Za prikaz opisa pojedinačnih vrsta datoteka odaberite njihove nazive.) Po zadanom su odabrane preuzete programskedatoteke, privremene internetske datoteke i minijature. Svakako poništite potvrdne okvire ako ne želite izbrisati te datoteke.
-
Da biste oslobodili još više prostora, odaberite Očisti sistemske datoteke. Čišćenje diska potrajat će nekoliko trenutaka da bi se izračunala količina prostora koji se može osloboditi.
Napomena: Ako je prošlo manje od 10 dana od nadogradnje na Windows 11, prethodna verzija sustava Windows bit će navedena kao sistemska datoteka koju možete izbrisati. Ako morate osloboditi prostor na pogonu, možete tu datoteku izbrisati, ali imajte na umu da ćete time izbrisati mapu Windows.old, koja sadrži datoteke koje omogućuju vraćanje na prethodnu verziju sustava Windows. Ako izbrišete prethodnu verziju sustava Windows, to se ne može poništiti. (Nećete se moći vratiti na prethodnu verziju sustava Windows.)
-
Odaberite vrste datoteka koje želite izbrisati, odaberite U redu, a zatim odaberite Izbriši datoteke u prozoru za potvrdu da biste pokrenuli čišćenje.
Ako je vaš PC i dalje spor, pokušajte deinstalirati aplikacije koje više ne koristite.
Za deinstaliranje aplikacija koje više ne koristite
-
Odaberite tipku Start , a zatim Postavke > aplikacije > instalirane aplikacije .
Otvaranje postavki & aplikacija -
Potražite određenu aplikaciju ili sortirajte aplikacije tako da vidite koja zauzima najviše prostora.
-
Kada pronađete aplikaciju koju želite ukloniti, odaberite ikonu Više pokraj te, ako je moguće, odaberite Deinstaliraj.
-
Ponovno pokrenite PC i provjerite jesu li se performanse popravile.
Ako je vaš PC i dalje spor, pokušajte prebaciti datoteke na drugi pogon.
Ako imate fotografije, glazbu i druge datoteke koje želite zadržati, ali ih ne upotrebljavate često, preporučujemo da ih spremite na uklonjivi medij, kao što je USB pogon. I dalje ćete ih moći koristiti dok je pogon povezan s računalom, ali neće vam zauzimati prostor na PC-ju.
Premještanje datoteka na drugi pogon
-
Povežite uklonjivi medij s PC-jem.
-
Odaberite Eksplorer za datoteke na programskoj traci i pronađite datoteke koje želite premjestiti.
-
Odaberite datoteke, a zatim na programskoj traci odaberite Izreži .
-
Odaberite uklonjivi medij s popisa mjesta, a zatim odaberite Zalijepi .
-
Kada se premještanje dovrši, ponovno pokrenite PC i provjerite je li se performanse poboljšale.
Dodatne informacije o oslobađanju prostora na pogonu u sustavu Windows.
Ako je PC i dalje spor, isprobajte sljedeći savjet.
Windows 11 obuhvaća brojne vizualne efekte, kao što su animacije i efekti sjene. Izgledaju odlično, ali mogu i koristiti dodatne sistemske resurse i usporiti PC. To je osobito istinito ako imate PC s manjem količinom memorije (RAM-a).
Prilagodba vizualnih efekata u sustavu Windows
-
Odaberite Pretraživanje , upišite performanse, a zatim na popisu rezultata odaberite Prilagodi izgled i performanse sustava Windows.
-
Na kartici Vizualni efekti odaberite Prilagodi da biste postigli najbolje performanse > Primijeni.
-
Ponovno pokrenite PC i provjerite je li ga to ubrzalo.
Ako je PC i dalje spor, prijeđite na sljedeći savjet.
U postavkama PC-ja možete odabrati gdje će se datoteke po zadanom spremati. Datoteke možete spremiti na PC ili OneDrive po zadanom i međusobno sinkronizirati ta dva mjesta. Zahvaljujući tome datotekama možete pristupati s bilo kojeg uređaja koji se može povezati s internetom, a datoteke su sigurnosno kopirane za slučaj da se PC ošteti ili ga izgubite. No datoteke je potrebno sinkronizirati između PC-ja i servisa OneDrive, a sinkroniziranje može usporiti PC. Možete privremeno pauzirati sinkronizaciju servisa OneDrive i vidjeti hoće li se time poboljšati performanse vašeg PC-ja.
Pauziranje sinkronizacije sa servisom OneDrive
-
Na programskoj traci u području obavijesti potražite OneDrive .
-
Odaberite OneDrive > pomoć & postavke > Pauziraj sinkronizaciju, a zatim odaberite koliko dugo želite pauzirati sinkronizaciju datoteka.
-
Ponovno pokrenite svoj PC i pogledajte jesu li se poboljšale poteškoće vezane uz performanse uz pauziranu sinkronizaciju.
-
Da biste nastavili sinkronizirati datoteke, odaberite OneDrive > pomoć & postavke > nastavi sinkronizaciju.
Možete posjetiti i rješavanje Sinkronizacija sa servisom OneDrive problema da biste provjerili ima li problema sa sinkronizacijom.
Kada uključite PC, neki se programi automatski pokreću i izvode u pozadini. Te programe možete onemogućiti tako da se ne pokreću prilikom pokretanja PC-ja.
Mnogi se programi automatski pokreću prilikom pokretanja sustava Windows. Ne primjećujete da su pokrenuti, ali brzo će se otvoriti kada ih želite koristiti. To je korisno za programe koje često koristite, ali ne i za programe koje rijetko koristite jer se tako povećava vrijeme pokretanje sustava Windows.
Pronalaženje programa koji se pokreću automatski
Katkad je programe koji se pokreću automatski moguće prepoznati po njihovim ikonama u području obavijesti na desnom kraju programske trake. Najprije provjerite ima li tamo nekih programa za koje ne želite da se pokreću automatski. Da biste doznali naziv programa, zadržite pokazivač miša na ikoni. Obavezno odaberite Pokaži skrivene ikone da vam ne bi promakao neki program.
Neki programi koji se automatski pokreću prilikom pokretanja sustava mogli bi vam promaknuti i nakon provjere područja obavijesti. Evo kako možete pronaći sve programe koji se pokreću automatski i onemogućiti one za koje ne želite da se pokreću automatski prilikom pokretanja sustava Windows.
Onemogućivanje automatskog pokretanja programa
-
Odaberite tipku Start , a zatim odaberite Postavke > Aplikacije > Pokretanje .
Otvaranje postavki polaznih aplikacija -
U odjeljku Polazne aplikacije pronađite program koji želite zaustaviti da se automatski pokreće i postavite ga na Isključeno.
Napomena: Ako se program čije ste automatsko pokretanje isključi i dalje automatski pokreće prilikom pokretanja sustava Windows, potražite viruse i zlonamjerni softver. Više informacija potražite u sljedećem odjeljku.
PC se može usporiti zbog virusa ili zlonamjernog softvera. Drugi simptomi su neočekivano prikazivanje skočnih poruka, neočekivano automatsko pokretanje programa i neprekidan zvuk rada tvrdog diska.
Viruse i zlonamjerni softver najbolje je spriječiti pokretanjem programa protiv zlonamjernog softvera i antivirusnog programa i njihovim redovitim ažuriranjem. Međutim, PC se može zaraziti i ako poduzmete odgovarajuće mjere opreza.
Na PC-ju možete potražiti viruse ili drugi zlonamjerni softver pomoću programa Sigurnost u sustavu Windows (prijašnjeg naziva Windows Defender Security Center) koji je Windows 11. Dodatne informacije potražite u članku Zaštita PC-ja sa sustavom Windows.
Napomene:
-
Ako koristite neki drugi antivirusni program ili program za zaštitu od zlonamjernog softvera, upute za traženje virusa potražite u njihovoj dokumentaciji. Uz to se uvjerite da nije instalirano više antivirusnih programa. Ako jest, odaberite antivirusni program koji želite koristiti i onemogućite ili deinstalirajte ostale.
-
Ako imate instaliran i uključen neki drugi antivirusni program, Sigurnost u sustavu Windows bit će isključen prema zadanim postavkama.
Traženje virusa pomoću Sigurnost u sustavu Windows
-
Odaberite Start > Postavke > Zaštita & privatnosti > Sigurnost u sustavu Windows , a zatim Otvori Sigurnost u sustavu Windows.
Otvaranje Sigurnost u sustavu Windows postavki -
Odaberite Zaštita od & prijetnji, a zatim u odjeljku Ažuriranja zaštite od virusa & ažuriranja zaštite od prijetnji.
-
Na zaslonu Ažuriranja zaštite odaberite Provjeri ima li ažuriranja da biste bili sigurni da imate najnovija ažuriranja.
-
Odaberite Zaštita od virusa i prijetnji, zatim odaberite Brzi pregled.
Pričekajte da Sigurnost u sustavu Windows završi s traženjem virusa i zlonamjernog softvera. -
Ovisno o rezultatima pregleda učinite nešto od sljedećeg:
-
Pokrenite preporučeni dodatni pregled. Takav pregled traje dulje, ali su pretrage za prijetnjama na vašem PC-ju opširnije.
-
Ako Sigurnost u sustavu Windows pronađe virus ili zlonamjerni softver i ne može ga ukloniti ili staviti u karantenu, pomoć zatražite od Microsoftove podrške.
-
Ako se virusi ne pronađu, ponovno pokrenite PC i pokušajte reproducirati problem s performansama na koji nailazite na PC-ju.
-
Napomena: Ako Sigurnost u sustavu Windows ne otvori, ne možete ažurirati datoteku definicije ili ne možete dovršiti traženje virusa, pokušajte pokrenuti Microsoft Defender Antivirus (izvanmrežni pregled), što je objašnjeno u nastavku.
Traženje zlonamjernog softvera i virusa pomoću programa Microsoft Defender Antivirus (izvanmrežni pregled)
-
Spremite sve dokumente i sve ostalo što je otvoreno na PC-ju.
-
Odaberite Start > Postavke > Zaštita & privatnosti > Sigurnost u sustavu Windows , a zatim Otvori Sigurnost u sustavu Windows.
Otvaranje Sigurnost u sustavu Windows postavki -
Odaberite Zaštita od prijetnji & virusom, a zatim u odjeljku Trenutačne prijetnje odaberite Mogućnosti pregleda> Microsoft Defender Antivirus (izvanmrežni pregled) > Pregledaj odmah.
PC će se ponovno pokrenuti i Microsoft Defender Antivirus (izvanmrežni pregled) pokrenut će se i potražiti viruse i zlonamjerni softver. Pregled traje približno 15 minuta, nakon čega će se PC opet ponovno pokrenuti. -
Pokušajte reproducirati problem s performansama.
Ako je PC i dalje spor, prijeđite na sljedeći savjet.
Vraćanjem PC-ja u prethodno stanje poništavaju se nedavne promjene koje možda uzrokuju probleme. Ako mislite da probleme možda stvara neka nedavno instalirana aplikacija, upravljački program ili ažuriranje za Windows, PC će možda opet funkcionirati normalno ako ga vratite u prethodno stanje, koje se naziva točka vraćanja.
Napomene:
-
Vraćanje u prethodno stanje pomoću točke vraćanja ne utječe na osobne datoteke, ali se njime uklanjaju aplikacije, upravljački programi i ažuriranja koji su instalirani nakon stvaranja točke vraćanja.
-
Vraćanje sustava funkcionira za promjene izvršene u posljednjih 7 do 14 dana.
Vraćanje PC-ja u prethodno stanje pomoću točke vraćanja
-
Odaberite Pretraživanje na programskoj traci, upišite napredni sustav, a zatim s popisa rezultata odaberite Prikaz dodatnih postavki sustava.
-
Na kartici Zaštita sustava odaberite Vraćanje sustava.
-
Odaberite Preporučeno vraćanje da biste odabrali najnoviju točku vraćanja koju je Sustav Windows automatski stvorio ili Odaberite drugu točku vraćanja da biste sami odabrali jednu, a zatim odaberite Dalje.
-
Ako odaberete neku drugu točku vraćanja, odaberite je, a zatim dalje. U oba načina odaberite Završi da biste započeli s vraćanjem.
-
Kada se vraćanje dovrši, ponovno pokrenite PC i provjerite je li se performanse poboljšale.
Ako vam se ne prikazuje nijedna točka vraćanja, zaštita sustava možda nije uključena.
Uključivanje zaštite sustava
-
U okvir pretraživanja na programskoj traci upišite stvori točku vraćanja, a zatim s popisa rezultata odaberite Stvori točku vraćanja.
-
Na kartici Zaštita sustava odaberite Konfiguriraj.
-
Odaberite Uključi zaštitu sustava> redu.
Ako je PC spor, sljedeći prijedlozi mogli bi ga ubrzati. Savjeti su navedeni odgovarajućim redoslijedom, pa krenite od prvog, provjerite je li to pomoglo i ako nije, prijeđite na sljedeći savjet.
Mogućnosti PC-ja najbolje ćete iskoristiti ako uvijek budete imali instaliranu posljednju verziju sustava Windows 10. Prilikom provjere dostupnosti ažuriranja PC će potražiti i najnovije upravljačke programe uređaja, koji također pridonose poboljšavanju performansi PC-ja.
Provjera dostupnosti ažuriranja
-
Odaberite tipku Start , a zatim Postavke > Ažuriranje & Sigurnosna > Windows Update > Provjeri ima li ažuriranja.
Provjeri ima li ažuriranja za Windows -
Učinite nešto od sljedećeg:
-
Ako status glasi „Sustav je ažuran”, prijeđite na sljedeći savjet.
-
Ako status glasi „Dostupna su ažuriranja”, odaberite Instaliraj odmah.
-
-
Odaberite ažuriranja koja želite instalirati, a zatim Instaliraj.
-
Ponovno pokrenite PC i provjerite čini li vam se funkcionira li bolje.
Dodatne informacije o ažuriranjima, uključujući upute za njihovu automatsku instalaciju, potražite u najčešćim pitanjima o servisu Windows Update.
Informacije o otklanjanju poteškoća u servisu Windows Update potražite u odjeljku Ažuriranje sustava Windows 10 i Otklanjanje poteškoća s ažuriranjem sustava Windows 10.
Ako je PC i dalje spor, prijeđite na sljedeći savjet.
Mnogo istovremenih otvorenih aplikacija, programa, web-preglednika itd. može usporiti PC. Mnogo otvorenih kartica preglednika odjednom može ga također dosta usporiti. Ako se to događa, zatvorite sve aplikacije, kartice preglednika itd. koje vam nisu potrebne i pogledajte hoće li to pomoći u ubrzanju PC-ja. Ako ne pomaže, ponovno pokrenite PC, a zatim otvorite samo aplikacije, programe i prozore preglednika koji su vam potrebni.
Ponovno pokretanje PC-ja
-
Odaberite tipku Start , a zatim Uključi /isključi > Ponovno pokreni.
-
Kada se PC ponovno pokrene, otvorite samo aplikacije koje su vam potrebne i zatvorite ih kada završite.
Aplikacije predviđene za starije verzije sustava Windows katkad je moguće pokrenuti i u sustavu Windows 10, ali one mogu usporiti PC. Ako se to događa nakon otvaranja određenog programa, na web-mjestu proizvođača softvera potražite ažuriranu verziju ili pokrenite alat Uklanjanje pogrešaka kompatibilnosti programa.
Pokretanje alata Uklanjanje pogrešaka kompatibilnosti programa
-
U okvir pretraživanja na programskoj traci unesite tekst otklanjanje poteškoća, a zatim odaberite Postavke otklanjanja poteškoća, ispod koje se nalazi tekst Postavke sustava.
-
Na popisu alata koji uklanjaju pogreške odaberite Alat za otklanjanje poteškoća s kompatibilnošću programa> pokrenite alat koji uklanja pogreške.
-
Odaberite program s kojem imate problema, a zatim odaberite Dalje i nastavite kroz alat koji uklanja pogreške.
PC je i dalje spor? Prijeđite na sljedeći savjet.
ReadyBoost omogućuje poboljšavanje performansi PC-ja pomoću uklonjivog pogona, npr. USB izbrisivog memorijskog pogona, bez otvaranja PC-ja i dodavanja dodatne memorije (RAM-a). Da biste koristili ReadyBoost, potreban vam je USB izbrisivi memorijski pogon ili memorijska kartica s najmanje 500 MB slobodnog prostora i velikom brzinom prijenosa podataka.
Korištenje značajke ReadyBoost
-
U USB priključak na računalu umetnite USB izbrisivi memorijski pogon.
-
Na programskoj traci odaberite Eksplorer za datoteke .
-
Pritisnite i držite (ili kliknite desnom tipkom miša) USB izbrisivi memorijski pogon (ili SD karticu ako koristite nju), a zatim odaberite Svojstva.
-
Odaberite karticu ReadyBoost , a zatim Koristi ovaj uređaj.
Windows određuje može li uređaj koristiti ReadyBoost. Ako ne može, obavijestit će vas o tome. -
Kada Windows utvrdi koliko slobodnog prostora treba koristiti za optimiziranje memorije, odaberite U redu da biste rezervirali taj prostor da bi ga ReadyBoost može koristiti.
Kada pregledate sadržaj USB izbrisivog memorijskog pogona Eksplorer za datoteke, na izbrisivom memorijskom pogonu vidjet ćete datoteku ReadyBoost.sfcache. Ta datoteka pokazuje koliko je prostora rezervirano za ReadyBoost.
Napomena: ReadyBoost se ne može koristiti ako je sustav Windows instaliran na solid-state pogonu (SSD). SSD je već brz i ReadyBoost neće moći pomoći u poboljšavanju performansi.
Stranična datoteka područje je na tvrdom disku koje Windows koristi kao memoriju. U sustavu Windows 10 nalazi se postavka koja automatski upravlja veličinom datoteke stranice što može pomoći u poboljšanju performansi PC-ja.
Da biste provjerili je li uključeno automatsko upravljanje datotekom stranice
-
U okvir za pretraživanje na programskoj traci unesite tekst dodatne postavke, a zatim odaberite Prikaz dodatnih postavki sustava, ispod koje je navedena Upravljačka ploča.
-
U odjeljku Svojstva sustava odaberite karticu Dodatno, a zatim Postavke u području Performanse.
-
U odjeljku Mogućnosti performansi odaberite karticu Dodatno, a zatim u području Virtualna memorija odaberite Promijeni.
-
Provjerite je li potvrđen okvir Automatski upravljaj veličinom stranična datoteka za sve pogone. Ako je odabran, prijeđite na sljedeći savjet. Ako nije, odaberite ga, a zatim ponovno pokrenite PC tako da odaberete gumb Start > Uključi /isključi > Ponovno pokreni.
Radite nešto na PC-ju da biste provjerili funkcionira li bolje. Ako ne funkcionira bolje, isprobajte sljedeći savjet.
Možda ćete poboljšati performanse ako oslobodite diskovni prostor na svom PC-ju.
Provjera količine diskovnog prostora
-
Odaberite tipku Start , a zatim Postavke > System > Storage .
Otvaranje postavki pohrane -
U odjeljku Pohrana bit će navedeni vaši diskovi. Obratite pozornost na količinu slobodnog prostora i ukupnu veličinu svakog diska.
Napomena: Ako na PC-ju ima dovoljno prostora, isprobajte sljedeći savjet.
Senzor pohrane možete upotrijebiti za brisanje nepotrebnih ili privremenih datoteka s uređaja što također može osloboditi prostor.
Ako uključite Senzor pohrane, Windows će automatski osloboditi prostor tako da se riješi nepotrebnih datoteka – uključujući datoteke u košu za smeće – kada nema dovoljno diskovnog prostora ili u intervalima koje odredite. Upute u nastavku prikazuju vam kako izbrisati privremene datoteke i kako uključiti i konfigurirati Senzor pohrane.
Ako na uređaju ne možete pronaći Senzor pohrane pomoću sljedećih koraka, u nastavku potražite odjeljak "Oslobađanje prostora uz čišćenje diska".
Napomena: Možda ne bi bilo dobro brisati privremene datoteke za poboljšavanje performansi. Iako se te datoteke trenutačno možda ne koristite, one pomažu vašim aplikacijama da se učitaju i brže rade.
Brisanje privremenih datoteka s pomoću značajke Senzor pohrane
-
Odaberite tipku Start , a zatim Postavke > Sustav > Pohrana .
Otvaranje postavki pohrane -
U analizi pohrane odaberite Privremene datoteke. Napomena: ako privremene datoteke nisu navedene, odaberite Prikaži više kategorija.
-
Sustavu Windows trebat će neko vrijeme da utvrdi koje datoteke i aplikacije zauzimaju najviše prostora na PC-ju.
-
Odaberite sve stavke koje želite izbrisati, a zatim odaberite stavku Ukloni datoteke.
Da biste pogledali što se nalazi u košu za smeće prije nego što ga ispraznite, otvorite ga s radne površine. Ako na radnoj površini ne vidite ikonu Koš za smeće, na traci za pretraživanje na programskoj traci upišite koš za smeće, a zatim s popisa rezultata odaberite Koš za smeće.
Napomena: Windows će premjestiti izbrisane datoteke u koš za smeće za slučaj da se predomislite i budu vam potrebne u budućnosti. Možda ćete moći osloboditi veliku količinu prostora tako da izbrišete sadržaj značajke Koš za smeće radi trajnog uklanjanja datoteka koje ste prethodno izbrisali.
Uključivanje i konfiguriranje značajke Senzor pohrane
-
Odaberite tipku Start , a zatim odaberite Postavke > Sustav > Pohrana .
Otvaranje postavki pohrane -
U području Pohrana uključite Senzor pohrane.
-
Odaberite Konfiguriraj Senzor pohrane ili ga odmah pokreni.
-
U području Senzor pohrane odaberite koliko često želite pokrenuti Senzor pohrane.
-
U području Privremene datoteke odaberite Izbriši privremene datoteke koje moje aplikacije ne koriste.
-
Odaberite datoteke koje želite da izbriše Senzor pohrane (vaši su odabiri datoteke u značajci Koš za smeće i u mapi Preuzimanja), a zatim odaberite odgovarajuće vremenske međuverzije.
-
Pomaknite se nadolje i odaberite Odmah očisti.
-
Sustavu Windows bit će potrebno nekoliko trenutaka da očisti datoteke, a zatim će se prikazati poruka koja prikazuje koliko je prostora na disku oslobođeno.
Ako vaš sustav nema Senzor pohrane, možete upotrijebiti alat Čišćenje diska da biste izbrisali privremene datoteke i sistemske datoteke s uređaja.
Pokretanje značajke Čišćenje diska
-
U okvir pretraživanja na programskoj traci upišite čišćenje diska, a zatim s popisa rezultata odaberite Čišćenje diska.
-
Potvrdite okvir pokraj vrste datoteka koje želite izbrisati. (Za prikaz opisa pojedinačnih vrsta datoteka odaberite njihove nazive.) Po zadanom su odabrane preuzete programskedatoteke, privremene internetske datoteke i minijature. Svakako poništite potvrdne okvire ako ne želite izbrisati te datoteke.
-
Da biste oslobodili još više prostora, odaberite Očisti sistemske datoteke.Čišćenje diska potraje nekoliko trenutaka da se izračuna količina prostora koji se može osloboditi.
Napomena: Ako ste sustav nadogradili na Windows 10 prije manje od 10 dana, vaša prethodna verzija sustava Windows navest će se kao sistemska datoteka koju možete izbrisati. Ako morate osloboditi prostor na pogonu, možete tu datoteku izbrisati, ali imajte na umu da ćete time izbrisati mapu Windows.old, koja sadrži datoteke koje omogućuju vraćanje na prethodnu verziju sustava Windows. Ako izbrišete prethodnu verziju sustava Windows, to se ne može poništiti. (Nećete se moći vratiti na prethodnu verziju sustava Windows.)
-
Odaberite vrste datoteka koje želite izbrisati, odaberite U redu, a zatim odaberite Izbriši datoteke u prozoru za potvrdu da biste pokrenuli čišćenje.
Ako je vaš PC i dalje spor, pokušajte deinstalirati aplikacije koje više ne koristite.
Za deinstaliranje aplikacija koje više ne koristite
-
Odaberite tipku Start , a zatim Postavke > Aplikacije > aplikacije & značajke.
Otvaranje postavki & aplikacija -
Potražite određenu aplikaciju ili sortirajte aplikacije tako da vidite koja zauzima najviše prostora.
-
Kada pronađete aplikaciju koju želite ukloniti, odaberite je na popisu i odaberite Deinstaliraj.
-
Ponovno pokrenite PC i provjerite jesu li se performanse popravile.
Ako je vaš PC i dalje spor, pokušajte prebaciti datoteke na drugi pogon.
Ako imate fotografije, glazbu i druge datoteke koje želite zadržati, ali ih ne upotrebljavate često, preporučujemo da ih spremite na uklonjivi medij, kao što je USB pogon. I dalje ćete ih moći koristiti dok je pogon povezan s računalom, ali neće vam zauzimati prostor na PC-ju.
Premještanje datoteka na drugi pogon
-
Povežite uklonjivi medij s PC-jem.
-
Odaberite Eksplorer za datoteke na programskoj traci i pronađite datoteke koje želite premjestiti.
-
Odaberite datoteke, idite na Polazno, a zatim odaberite Premjesti>Odaberite mjesto.
-
Odaberite uklonjivi medij s popisa mjesta, a zatim odaberite stavku Premjesti.
-
Ponovno pokrenite PC i provjerite jesu li se performanse popravile.
Dodatne informacije o oslobađanju diskovnog prostora u sustavu Windows 10.
Ako je PC i dalje spor, isprobajte sljedeći savjet.
U sustavu Windows 10 postoji mnogo vizualnih efekata, kao što su animacije i efekti sjena. Izgledaju odlično, ali mogu i koristiti dodatne sistemske resurse i usporiti PC. To je osobito istinito ako imate PC s manjem količinom memorije (RAM-a).
Prilagodba vizualnih efekata u sustavu Windows
-
U okvir pretraživanja na programskoj traci upišite performanse, a zatim na popisu rezultata odaberite Prilagodi izgled i performanse sustava Windows .
-
Na kartici Vizualni efekti odaberite Prilagodi da biste postigli najbolje performanse > Primijeni.
-
Ponovno pokrenite PC i provjerite je li ga to ubrzalo.
Ako je PC i dalje spor, prijeđite na sljedeći savjet.
U postavkama PC-ja možete odabrati gdje će se datoteke po zadanom spremati. Datoteke možete spremiti na PC ili OneDrive po zadanom i međusobno sinkronizirati ta dva mjesta. Zahvaljujući tome datotekama možete pristupati s bilo kojeg uređaja koji se može povezati s internetom, a datoteke su sigurnosno kopirane za slučaj da se PC ošteti ili ga izgubite. No datoteke je potrebno sinkronizirati između PC-ja i servisa OneDrive, a sinkroniziranje može usporiti PC. Možete privremeno pauzirati sinkronizaciju servisa OneDrive i vidjeti hoće li se time poboljšati performanse vašeg PC-ja.
Pauziranje sinkronizacije sa servisom OneDrive
-
Na programskoj traci potražite OneDrive u blizini područja obavijesti.
-
Odaberite OneDrive > Više > Pauziraj sinkronizaciju, a zatim odaberite koliko dugo želite pauzirati sinkronizaciju datoteka.
-
Ponovno pokrenite svoj PC i pogledajte jesu li se poboljšale poteškoće vezane uz performanse uz pauziranu sinkronizaciju.
-
Da biste nastavili sinkronizirati datoteke, odaberite OneDrive> Više >Nastavi sinkronizaciju.
Možete posjetiti i rješavanje Sinkronizacija sa servisom OneDrive problema da biste provjerili ima li problema sa sinkronizacijom.
Napomene:
-
Ako imate verziju ažuriranja za sustav Windows 10 1709 ili noviju, možete koristiti značajku datoteke na zahtjev na servisu OneDrive da biste odabrali datoteke koje želite sinkronizirati i čuvati na svojem PC-ju. Ako smanjite broj datoteka koje se sinkroniziraju na PC-ju, možete poboljšati performanse PC-ja. Da biste vidjeli koja je Windows 10 verzija uređaja trenutno pokrenuta, odaberite tipku Start , a zatim Postavke > o sustavu >.
Otvaranje postavki o programu -
Dodatne informacije o datotekama na zahtjev na servisu OneDrive potražite u članku Informacije o datotekama na zahtjev na servisu OneDrive.
Kada uključite PC, neki se programi automatski pokreću i izvode u pozadini. Te programe možete onemogućiti tako da se ne pokreću prilikom pokretanja PC-ja.
Mnogi se programi automatski pokreću prilikom pokretanja sustava Windows. Ne primjećujete da su pokrenuti, ali brzo će se otvoriti kada ih želite koristiti. To je korisno za programe koje često koristite, ali ne i za programe koje rijetko koristite jer se tako povećava vrijeme pokretanje sustava Windows.
Pronalaženje programa koji se pokreću automatski
Katkad je programe koji se pokreću automatski moguće prepoznati po njihovim ikonama u području obavijesti na desnom kraju programske trake. Najprije provjerite ima li tamo nekih programa za koje ne želite da se pokreću automatski. Da biste doznali naziv programa, zadržite pokazivač miša na ikoni. Obavezno odaberite Pokaži skrivene ikone da vam ne bi promakao neki program.
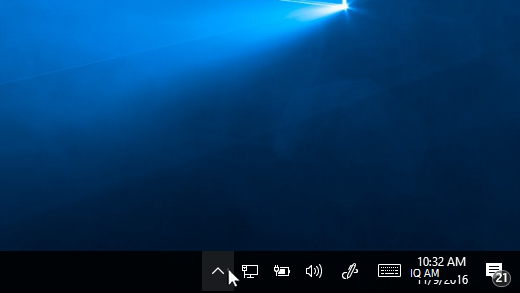
Pokazivač miša u području obavijesti radi prikaza sakrivenih ikona
Neki programi koji se automatski pokreću prilikom pokretanja sustava mogli bi vam promaknuti i nakon provjere područja obavijesti. Evo kako možete pronaći sve programe koji se pokreću automatski i onemogućiti one za koje ne želite da se pokreću automatski prilikom pokretanja sustava Windows.
Onemogućivanje automatskog pokretanja programa
-
Odaberite tipku Start , a zatim odaberite Postavke > Aplikacije > Pokretanje .
Otvaranje postavki polaznih aplikacija -
U odjeljku Polazne aplikacije pronađite program koji želite zaustaviti da se automatski pokreće i postavite ga na Isključeno.
Napomene:
-
Ako se program čije ste automatsko pokretanje isključi i dalje automatski pokreće prilikom pokretanja sustava Windows, potražite viruse i zlonamjerni softver. Više informacija potražite u sljedećem odjeljku.
-
Da biste koristili prethodno navedeni postupak za zaustavljanje automatskog pokretanja programa, trebate imati instaliran sustav Windows 10 (verziju 1803 ili višu). Da biste vidjeli koja je Windows 10 verzija uređaja trenutno pokrenuta, odaberite tipku Start, a zatim Postavke > O sustavu >.
Otvaranje postavki o programu -
Ako imate instaliran sustav Windows 10 (verziju 1709 ili stariju), pritisnite Ctrl + Alt + Delete, odaberite Upravitelj zadataka, odaberite Pokretanje, a zatim odaberite program koji želite zaustaviti da se automatski pokreće i odaberite Onemogući.
PC se može usporiti zbog virusa ili zlonamjernog softvera. Drugi simptomi su neočekivano prikazivanje skočnih poruka, neočekivano automatsko pokretanje programa i neprekidan zvuk rada tvrdog diska.
Viruse i zlonamjerni softver najbolje je spriječiti pokretanjem programa protiv zlonamjernog softvera i antivirusnog programa i njihovim redovitim ažuriranjem. Međutim, PC se može zaraziti i ako poduzmete odgovarajuće mjere opreza.
Viruse i drugi zlonamjerni softver na PC-ju možete potražiti pomoću značajke Sigurnost u sustavu Windows (prethodno Sigurnosni centar programa Windows Defender) koji je dostupan u sklopu sustava Windows 10. Dodatne informacije potražite u članku Kako zaštititi PC sa sustavom Windows 10.
Napomene:
-
Ako koristite neki drugi antivirusni program ili program za zaštitu od zlonamjernog softvera, upute za traženje virusa potražite u njihovoj dokumentaciji. Uz to se uvjerite da nije instalirano više antivirusnih programa. Ako jest, odaberite antivirusni program koji želite koristiti i onemogućite ili deinstalirajte ostale.
-
Ako imate instaliran i uključen neki drugi antivirusni program, Sigurnost u sustavu Windows bit će isključen prema zadanim postavkama.
Traženje virusa pomoću značajke Sigurnost u sustavu Windows (Windows 10 verzije 1809 ili novije)
-
Odaberite Start > Postavke > Ažuriranje & sigurnost > Sigurnost u sustavu Windows a zatim otvori Sigurnost u sustavu Windows.
Otvaranje Sigurnost u sustavu Windows postavki -
Odaberite Zaštita od & virusa, a zatim odaberite Provjeri ima li ažuriranja u odjeljku Ažuriranja & zaštitu od virusa.
-
Na zaslonu Ažuriranja zaštite odaberite Provjeri ima li ažuriranja da biste bili sigurni da imate najnovija ažuriranja.
-
Odaberite Zaštita od virusa i prijetnji, zatim odaberite Brzi pregled.
Pričekajte da Sigurnost u sustavu Windows završi s traženjem virusa i zlonamjernog softvera. -
Ovisno o rezultatima pregleda učinite nešto od sljedećeg:
-
Pokrenite preporučeni dodatni pregled. Takav pregled traje dulje, ali su pretrage za prijetnjama na vašem PC-ju opširnije.
-
Ako Sigurnost u sustavu Windows pronađe virus ili zlonamjerni softver i ne može ga ukloniti ili staviti u karantenu, pomoć zatražite od Microsoftove podrške.
-
Ako se virusi ne pronađu, ponovno pokrenite PC i pokušajte reproducirati problem s performansama na koji nailazite na PC-ju.
-
Napomene:
-
Ako se Sigurnost u sustavu Windows ne otvara, ako nije moguće ažurirati datoteku s definicijama ili ako nije moguće dovršiti traženje virusa, pokušajte pokrenuti Izvanmrežni Windows Defender, što je objašnjeno u nastavku u odjeljku Traženje zlonamjernog softvera i virusa pomoću izvanmrežne verzije programa Windows Defender (Windows 10 verzije 1809 ili novije).
-
Da biste vidjeli koja je Windows 10 verzija uređaja trenutno pokrenuta, odaberite tipku Start, a zatim Postavke > O sustavu >.
Otvaranje postavki o programu
Traženje virusa s pomoću programa Windows Defender Security Center (Windows 10 verzije 1803)
-
Odaberite Start > Postavke > Ažuriranje & sigurnosne > Sigurnost u sustavu Windows a zatimodaberite Otvori Windows Defender Security Center.
Otvaranje Sigurnost u sustavu Windows postavki -
Odaberite Zaštita od prijetnji & virusom, a zatim odaberite Ažuriranja zaštite od prijetnji & virusom> Provjerite ima li ažuriranja da biste bili sigurni da imate najnoviju datoteku definicije.
-
Odaberite karticu Zaštita & virusom , a zatim Odaberite Pregledaj odmah.
Pričekajte da Windows Defender centar za sigurnost završi s traženjem virusa i zlonamjernog softvera. -
Ovisno o rezultatima pregleda učinite nešto od sljedećeg:
-
Pokrenite preporučeni dodatni pregled. Takav pregled traje dulje, ali su pretrage za prijetnjama na vašem PC-ju opširnije.
-
Ako Windows Defender centar za sigurnost pronađe virus ili zlonamjerni softver i ne može ga ukloniti ili staviti u karantenu, pomoć zatražite od Microsoftove podrške.
-
Ako se virusi ne pronađu, ponovno pokrenite PC i pokušajte reproducirati problem s performansama na koji nailazite na PC-ju.
-
Napomene:
-
Ako se Windows Defender Security Center ne otvara, ako nije moguće ažurirati datoteku s definicijama ili ako nije moguće dovršiti traženje virusa, pokušajte ga pokrenuti u izvanmrežnom načinu rada, koji je objašnjen u nastavku u odjeljku Traženje zlonamjernog softvera i virusa pomoću izvanmrežne verzije programa Windows Defender (Windows 10 verzije 1803).
-
Da biste vidjeli koja je Windows 10 verzija uređaja trenutno pokrenuta, odaberite tipku Start , a zatim Postavke > o sustavu> o sustavu.
Otvaranje postavki o programu
Traženje zlonamjernog softvera i virusa pomoću izvanmrežne verzije programa Windows Defender (Windows 10 verzije 1809 ili novije)
-
Spremite sve dokumente i sve ostalo što je otvoreno na PC-ju.
-
Odaberite Start > Postavke > Ažuriranje & sigurnost > Sigurnost u sustavu Windows a zatim Otvori Sigurnost u sustavu Windows.
Otvaranje Sigurnost u sustavu Windows postavki -
Odaberite Zaštita od & prijetnji virusom, a zatim u odjeljku Trenutačne prijetnje odaberite Mogućnosti pregleda > Windows Defender izvanmrežni pregled> pregledaj odmah.
PC će se ponovno pokrenuti, Windows Defender izvanmrežno će se pokrenuti i potražiti viruse i zlonamjerni softver. Pregled traje približno 15 minuta, nakon čega će se PC opet ponovno pokrenuti. -
Pokušajte reproducirati problem s performansama.
Ako je PC i dalje spor, prijeđite na sljedeći savjet.
Traženje zlonamjernog softvera i virusa pomoću izvanmrežne verzije programa Windows Defender (Windows 10 verzije 1803)
-
Spremite sve dokumente i sve ostalo što je otvoreno na PC-ju.
-
Odaberite Start > Postavke > Ažuriranje & Sigurnosna > Sigurnost u sustavu Windows a zatim odaberite Otvori Windows Defender Security Center.
Otvaranje Sigurnost u sustavu Windows postavki -
Odaberite Zaštita od prijetnji & virusom, a zatim Odaberite Pokreni novi napredni pregled> Windows Defender izvanmrežni pregled> pregledaj odmah.
PC će se ponovno pokrenuti, Windows Defender izvanmrežno će se pokrenuti i potražiti viruse i zlonamjerni softver. Pregled traje približno 15 minuta, nakon čega će se PC opet ponovno pokrenuti. -
Pokušajte reproducirati problem s performansama.
Ako je PC i dalje spor, prijeđite na sljedeći savjet.
Vraćanjem PC-ja u prethodno stanje poništavaju se nedavne promjene koje možda uzrokuju probleme. Ako mislite da probleme možda stvara neka nedavno instalirana aplikacija, upravljački program ili ažuriranje za Windows, PC će možda opet funkcionirati normalno ako ga vratite u prethodno stanje, koje se naziva točka vraćanja.
Napomene:
-
Vraćanje u prethodno stanje pomoću točke vraćanja ne utječe na osobne datoteke, ali se njime uklanjaju aplikacije, upravljački programi i ažuriranja koji su instalirani nakon stvaranja točke vraćanja.
-
Vraćanje sustava funkcionira za promjene izvršene u posljednjih 7 do 14 dana.
Vraćanje PC-ja u prethodno stanje pomoću točke vraćanja
-
U okvir pretraživanja na programskoj traci upišite točka vraćanja, a zatim s popisa rezultata odaberite Stvori točku vraćanja.
-
Na kartici Zaštita sustava odaberite Vraćanje sustava.
-
Odaberite Dalje, a zatim odaberite točku vraćanja povezanu s problematičnom aplikacijom, upravljačkim programom ili ažuriranjem. Zatim odaberite Dalje > Završi.
-
Ponovno pokrenite PC i provjerite jesu li se performanse popravile.
Ako vam se ne prikazuje nijedna točka vraćanja, zaštita sustava možda nije uključena.
Uključivanje zaštite sustava
-
U okvir pretraživanja na programskoj traci upišite točka vraćanja, a zatim s popisa rezultata odaberite Stvori točku vraćanja.
-
Na kartici Zaštita sustava odaberite Konfiguriraj.
-
Odaberite Uključi zaštitu sustava> redu.











