Prije razmatranja mogućnosti otklanjanja poteškoća, provjerite je li vaš uređaj ažuriran. Odaberite Start > Postavke > Ažuriranje i sigurnost > Windows Update , a zatim Provjeri ima li ažuriranja. Ako vam je potrebna pomoć pri postavljanju vanjskih monitora, pogledajte odjeljak Kako koristiti više monitora u sustavu Windows 10..
Napomena: Ako imate poteškoće s postavljanjem više monitora na Surface, pogledajte odjeljak Otklanjanje poteškoća s povezivanjem uređaja Surface na drugi zaslon.
Otklanjanje poteškoća koje se javljaju prilikom postavljanja vanjskih monitora
Ako pokušavate postaviti vanjski monitor, ali ne funkcionira, pritisnite tipku s logotipom sustava Windows + P kako biste provjerili da je odabrana mogućnost Proširi. Ako je odabrana mogućnost Proširi, isprobajte sljedeće savjete za otklanjanje poteškoća.
Ako se na vanjskom monitoru ne prikazuje ono što ste očekivali, započnite s osnovnim otklanjanjem poteškoća s hardverom:
-
Odspojite svu dodatnu opremu s računala. Spojeni dokovi, ključići, prilagodnici i drugi hardver mogu prouzročiti sukobe.
-
Provjerite je li kabel za povezivanje PC-ja i vanjskog monitora učvršćen.
-
Pokušajte promijeniti kabel za povezivanje na vanjski monitor. Ako novi bude funkcionirao, znat ćete da je prethodni bio neispravan.
-
Pokušajte koristiti vanjski monitor s drugim sustavom. To može pomoći utvrditi da li je problem u monitoru ili u primarnom sustavu
Ako to ne uspije, evo još mogućnosti:
-
Ako vaš sustav ima više od jednog izlaznog priključka za video, pokušajte priključiti vanjski monitor u neki od njih. Tipični priključci su HDMI, VGA, DVI i DisplayPort.
-
Ako vaš sustav ima više od jednog videoprilagodnika, koji se još naziva grafička kartica, možete pokušati promjenu zadanog videoprilagodnika sustava. Na primjer, na nekim sustavima možete desnom tipkom miša kliknuti na radnu površinu i odabrati softver povezan s dodatnim videoprilagodnikom. Koraci za promjenu zadanog videoprilagodnika ovise o uređaju, pa se obratite proizvođaču za dodatne informacije.
Najprije, da biste potvrdili da jedan vanjski monitor funkcionira s vašim sustavom, pogledajte ranije navedene informacije o upotrebi samo jednog.
Ako možete koristiti jedan vanjski monitor, ali imate problema s korištenjem više od jednog, moguće je da vaš videoprilagodnik (naziva se i grafička kartica) ne podržava više od jednog monitora. Informacije o tome koliko monitora vaš videoprilagodnik može podržavati zatražite od njegova proizvođača.
Napomena: Ako pokušavate koristiti razdjelnik zaslona da biste proširili zaslon na više vanjskih monitora, to nećete moći. Razdjelnik duplicira isti signal umjesto da stvara dva neovisna signala.
Ako vaš uređaj ima samo jedan izlazni priključak za video, onda je zadano da možete podržati samo jedan vanjski monitor. Za podršku više od jednog vanjskog monitora potrebno je nešto od sljedećeg:
-
Stanica za spajanje – Da biste saznali da li su stanice za spajanje dostupne za vaš PC, obratite se proizvođaču PC-ja.
-
USB prilagodnik – Ako imate USB-C priključak, možda ćete moći koristiti USB adapter kako biste svom uređaju dali dodatni izlaz za video izlaz.
Otklanjanje poteškoća prilikom postojećeg postavljanja
Ako vam je postavljanje dobro funkcioniralo, iznenada je zaustavljeno, evo nekoliko stvari koje možete isprobati.
U nekim slučajevima pritiskom na tipku s logotipom sustava Windows + Ctrl + Shift + B možete riješiti problem. Ako to ne uspije, provjerite pomaže li ponovno pokretanje.
Da biste ponovno pokrenuli uređaj, odaberite Start , a zatim Uključi / isključi > Ponovno pokreni.
Ako to ne uspije, odaberite Start , a zatim Uključi / isključi > isključi. Zatim ponovno uključite uređaj.
Ako nailazite na probleme nakon ažuriranja, poništavanje promjena ili vraćanje na prethodnu verziju upravljačkog programa za zaslon može riješiti problem. Za poništavanje promjena upravljačkog programa:
-
U okvir pretraživanja na programskoj traci unesite upravitelj uređaja.
-
S popisa odaberite Upravitelj uređaja da biste ga otvorili. Zatim odaberite strelicu za proširenje odjeljka Videoprilagodnici.
-
Desnom tipkom miša kliknite videoprilagodnika te odaberite Svojstva i karticu Upravljački program, a zatim Poništavanje promjena upravljačkog programa. Ako ne vidite mogućnost poništavanja promjena, ponovno instalirajte upravljački program za zaslon.
Ako nijedan od navedenih koraka ne funkcionira, ponovno instalirajte upravljački program za zaslon. Slijedite ove upute:
-
U okvir pretraživanja na programskoj traci unesite upravitelj uređaja.
-
S popisa odaberite Upravitelj uređaja da biste ga otvorili. Zatim odaberite strelicu za proširenje odjeljka Videoprilagodnici.
-
Desnom tipkom miša kliknite videoprilagodnik, a zatim odaberite Deinstaliraj uređaji Izbriši upravljački program za ovaj uređaj, a zatim odaberite Deinstaliraj.
-
Od vas će se možda zatražiti da ponovno pokrenete računalo. Provjerite jeste li zapisali preostale upute prije ponovnog pokretanja.
-
Ponovno otvorite Upravitelj uređaja i proširite odjeljak Videoprilagodnici.
-
Desnom tipkom miša kliknite videoprilagodnik i odaberite Ažuriraj upravljački program.
-
Odaberite Automatski traži ažurirani softver upravljačkog programa pa slijedite preostale upute za instalaciju.
-
U okvir pretraživanja na programskoj traci unesite upravitelj uređaja.
-
S popisa odaberite Upravitelj uređaja da biste ga otvorili. Zatim odaberite strelicu za proširenje odjeljka Videoprilagodnici.
Vidjet ćete naziv proizvođača i naziv prilagodnika.
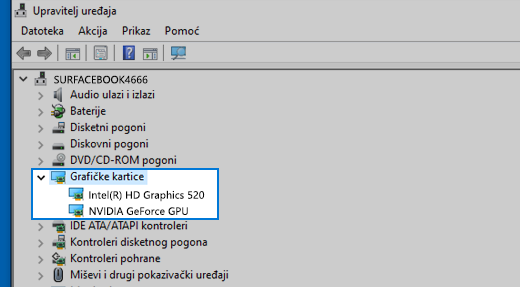
I dalje nailazite na probleme?
Ako ste napravili korake navedene u ovom članku ili ne vidite rješenje problema, u aplikaciji Windows-centar za povratne informacije prijavite pogrešku.
Uključite detalje o tome što ste radili ili određene korake koje ste poduzeli kada je došlo do problema. Prijavite se u Windows – centar za povratne informacije i slijedite upute kako biste saželi i opisali svoj problem. Zatim odaberite svoju kategoriju i dodajte dovoljno dodatnih podataka da ponovno stvorite problem.. Vaše informacije pomažu tvrtki Microsoft utvrditi uzrok tog problema.











