Kada morate zaštititi privatnost poruke e-pošte, šifrirajte je. Šifriranjem poruke e-pošte u programu Outlook znači da se iz čitljivog običnog teksta pretvara u kodirani tekst za šifriranje. Samo primatelj koji ima privatni ključ koji odgovara javnom ključu koji se koristi za šifriranje poruke može dešifrirati poruku radi čitanja. Bilo koji primatelj bez odgovarajućeg privatnog ključa, no prikazuje tekst koji nije moguće dešifrirati.
Da biste koristili S/MIME šifriranje, pošiljatelj i primatelj moraju imati aplikaciju za e-poštu koja podržava standard S/MIME. Outlook podržava S/MIME standard.
Šalji šifriranu poruku s programom S/MIME
Prije početka ovog postupka najprije morate dodati potvrda na privjesku za ključeve na računalu. Informacije o tome kako zatražiti digitalni certifikat od ustanove za izdavanje certifikata potražite u članku pomoć za Mac. Morate imati i kopiju potvrda svakog primatelja spremljenog s stavkama kontakata u programu Outlook.
Ako je primatelj naveden na servisu LDAP direktorija, kao što je globalni popis adresa (GAL) koji koristi Microsoft Exchange Server, certifikat primatelja objavljuje se u imeničkom servisu i dostupan vam je zajedno s drugim podacima za kontakt.
Ako je primatelj naveden na servisu LDAP direktorijem, potvrda primatelja objavljuje se u imeničkom servisu i dostupna vam je s drugim podacima za kontakt.
-
Odaberite Outlook i odaberite Postavke.
-
Odaberite račun s kojeg želite prenijeti šifriranu poruku, a zatim odaberite Security (sigurnost).
-
U certifikatuodaberite certifikat koji želite koristiti. Vidjet ćete samo one certifikate koje ste dodali na privjesku za ključeve za korisnički račun za Mac OSX i one potvrde koje vrijede za digitalno potpisivanje ili šifriranje. Dodatne informacije o dodavanju certifikata u privjesak za ključeve potražite u članku pomoć za Mac.
-
Odaberite u redu, a zatim Zatvori dijaloški okvir Računi .
-
U poruci odaberite izbornik ... pa odaberite s/MIME > Šifriraj s s/MIME.
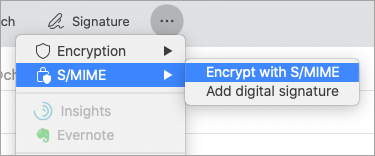
Savjet: Ako ne vidite S/MIME u odjeljku ... izbornika, odaberite prilagodljivu alatnu traku i dodajte s/MIME na alatnu traku.
6. dovršite sastavljanje poruke, a zatim kliknite Šalji.
Napomena: Kada šaljete šifriranu poruku, primateljev certifikat koristi se za šifriranje njegove ili njene kopije poruke. Vaša se potvrda koristi za šifriranje kopije spremljenu u mapu poslane stavke ili skice u programu Outlook.
Šalji digitalno potpisanu poruku
Prije početka ovog postupka morate dodati certifikat na privjesku za ključeve na računalu. Informacije o tome kako zatražiti digitalni certifikat od ustanove za izdavanje certifikata potražite u članku pomoć za Mac.
-
Odaberite Outlook i odaberite Postavke.
-
Odaberite račun s kojeg želite prenijeti šifriranu poruku, a zatim odaberite Security (sigurnost).
-
U certifikatuodaberite certifikat koji želite koristiti. Vidjet ćete samo one certifikate koje ste dodali na privjesku za ključeve za korisnički račun za Mac OSX i one potvrde koje vrijede za digitalno potpisivanje ili šifriranje. Dodatne informacije o dodavanju certifikata u privjesak za ključeve potražite u članku pomoć za Mac.
-
Učinite nešto od sljedećeg:
Da biste bili sigurni da će vaše digitalno potpisane poruke moći otvarati svi primatelji, čak i ako nemaju S/MIME aplikaciju za poštu i ne mogu potvrditi certifikat, odaberite Pošalji digitalno potpisane poruke kao jasan tekst.
Da biste primateljima dopustili da vam šalju šifrirane poruke, provjerite jeste li odabrali certifikate za potpisivanje i šifriranje, a zatim odaberite uvrstite moje certifikate u potpisane poruke.
-
Odaberite u redu, a zatim Zatvori dijaloški okvir Računi .
-
U poruci odaberite izbornik ... pa odaberite S/MIME > Dodaj digitalni potpis.
Savjet: Ako ne vidite S/MIME u odjeljku ... izbornika, odaberite prilagodljivu alatnu traku i dodajte s/MIME na alatnu traku.
-
Dovršite sastavljanje poruke, a zatim kliknite Šalji.










