Korake za otklanjanje uobičajenih poteškoća s Microsoft 365 za Mac možete pronaći ovdje. Ako imate problem koji se ne nalazi na popisu, možda imate drukčiji (novi) problem. Pogledajte u odjeljku Mac u Popravci in ili druga rješenja za probleme s instalacijom ili aktivacijom posljednje verzije sustava Office za pomoć i ažuriranja u vezi s tim problemima.
Otklanjanje poteškoća nakon javljanja pogrešaka prilikom instalacije ili aktivacije sustava Microsoft 365 za Mac:
Da biste dovršili bilo koji od koraka u nastavku, trebat ćete adresu e-pošte i lozinku povezane s aktivnom i licenciranom pretplatom na Microsoft 365 ili jednokratnu kupnju Microsoft 365 za Mac. To može biti vaš Microsoftov račun ili račun koji ste dobili od svoje tvrtke ili ustanove. Imat ćete i već preuzet i instaliran paket Office.
Nije moguće aktivirati Office nakon instalacije.
Pogreška "Nema licence" / Nije moguće aktivirati Outlook.
Nije se moguće prijaviti radi aktivacije.
Dostignuto je ograničenje broja instalacija.
Office me stalno traži da se prijavim / pogreška „Istekla je provjera autentičnosti”
Potvrđena je jednokratna kupnja sustava Office, ali i dalje nije moguća aktivacija
Proizvod je aktiviran, ali se i dalje traži aktivacija.
Office za Mac neprestano traži pristup privjesku za ključeve
Nije moguće aktivirati Office nakon instalacije.
-
Provjerite funkcionira li veza s internetom na Macu na koji pokušavate instalirati sustav. To možete učiniti tako da otvorite internetski preglednik i odete na www.microsoft.com. Ako se stranica učita, internetska veza funkcionira.
-
Ponovno postavite vjerodajnice:
-
Otvorite Spotlight tako da odaberete povećalo u gornjem desnom kutu radne površine.
-
Potražite i otvorite Spremište lozinki.
-
Unesite Office pa izbrišite datoteku s podacima o licenci.
-
Pogreška "Nema licence" / Nije moguće aktivirati Outlook.
-
Koristite li odgovarajući Microsoftov račun (MSA)? Odjavite se i ponovno se prijavite pomoću računa povezanog s Microsoft 365 pretplate. Možda ćete morati odabrati "Prijavite se drugim računom" da biste nastavili.
Savjet: Pokušajte u svim računima e-pošte pronaći potvrdnu poruku e-pošte od Microsofta. Ona će vam možda pomoći naći adresu e-pošte koja je vaš MSA.
-
Ako imateRačun tvrtke ili obrazovne ustanove za Microsoft 365, možda administrator sustava nije postavio vašu licencu. Obratite se službi za tehničku podršku u svojoj tvrtki i ustanovi i zatražite pomoć.
-
Ako nemate aktualnu pretplatu, možete se registrirati za probni račun
Nije se moguće prijaviti radi aktivacije.
Koristite li odgovarajući Microsoftov račun (MSA)? Odjavite se i ponovno se prijavite pomoću računa povezanog s Microsoft 365 pretplate. Možda ćete morati odabrati "Prijavite se drugim računom" da biste nastavili.
Provjerite da vaš Microsoftov račun ima licencu:
-
Prijavite se na Microsoftov račun na Office.com/signin.
Važno: Svi Microsoftovi računi imaju besplatan pristup servisu Office Online. Ako na toj stranici vidite web-aplikacije, to nužno ne znači da imate pretplatu.
-
Na stranici kliknite gumb Instaliraj Office.
-
Ako imate licencu za Office, vidjet ćete je navedenu na novoj stranici. To je račun s kojim se trebate prijaviti.
Savjet: Ne vidite nijednu licencu za Office? Pokušajte u svim računima e-pošte pronaći potvrdnu poruku e-pošte od Microsofta. Ona će vam možda pomoći naći adresu e-pošte koja je vaš MSA.
Dostignuto je ograničenje broja instalacija.
Jeste li vidjeli tu pogrešku?
"Dostignuto je ograničenje broja instalacija
Vaš račun <adresa e-pošte> korišten je za aktiviranje sustava Office na maksimalnom dopuštenom broju računala. Posjetite stranicu računa da biste upravljali postavkama, a zatim se vratite ovdje da biste ponovno pokušali s aktiviranjem."
Da biste riješili taj problem, slijedite korake iz članka Pogreška o dostignutom ograničenju broja instalacija pri aktivaciji sustava Office za Mac.
Office stalno traži da se prijavim / pogreška „Istekla je provjera autentičnosti”
Ako se pri pokretanju aplikacije Microsoft 365 za Mac neprestano prikazuje upit za dodjelu pristupa spremištu lozinki, Office je možda premješten na mjesto koje nije zadana mapa /Aplikacije. Pokazatelj toga može biti i ako Microsoft 365 za Mac neprestano traži da se prijavite na svoj račun ili se javlja pogreška "Istekla je provjera autentičnosti".
U bilo kojem spomenutom slučaju slijedite korake iz članka Office za Mac stalno traži pristup spremištu lozinki da biste ponovno postavili dozvole za spremište lozinki.
Jednokratna je kupnja sustava Microsoft 365 za Mac potvrđena, no aktivacija i dalje nije moguća.
"Hvala što ste kupili Office. Potvrdili smo vašu kupnju, no kako biste sustav aktivirali, morate preuzeti verziju sustava Microsoft 365 za Mac putem ove veze"
Ako pokušavate aktivirati jednokratno kupljen sustav Office za Mac i prikazuje vam se gornja poruka o pogrešci, to je zato što mapa PriviligedHelperTools pogreškom nije dostupna vašem korisničkom računu.
Kako saznati je li vaša mapa PriviligedHelperTools dostupna:
-
Otvorite Finder, kliknite Idi (na izborničkoj traci) > Računalo.
-
Idite na Macintosh HD > Biblioteka.
-
Pronađite mapu PriviligedHelperTools. Ako je uz naziv crvena točka/ikona Stop, mapa nije dostupna. Riješite problem slijedeći upute u odjeljku Popravljanje dozvola za mapu PriviligedHelperTools.
Napomena: Ako je vaša mapa PriviligedHelperTools dostupna ali je prazna, deinstalirajte a zatim instalirajte Office za Mac. Zatim ponovno aktivirajte Office nakon što se uvjerite da mapa PriviligedHelperTools sada sadrži datoteke.
Ako to ne pomogne, pokušajte ovo:
-
Otvorite Finder, kliknite Idi (na izborničkoj traci) > Računalo.
-
Idite na Macintosh HD > Biblioteka.
-
Pronađite mapu PriviligedHelperTools. Ako je uz naziv crvena točka/ikona Stop, mapa nije dostupna. Riješite problem slijedeći upute u odjeljku Popravljanje dozvola za mapu PriviligedHelperTools.
Napomena: Ako je vaša mapa PriviligedHelperTools dostupna ali je prazna, deinstalirajte a zatim instalirajte Office za Mac. Zatim ponovno aktivirajte Office nakon što se uvjerite da mapa PriviligedHelperTools sada sadrži datoteke.
-
Desnom tipkom miša kliknite datoteku, a zatim kliknite Dohvaćanje informacija.
-
Desnom tipkom miša kliknite simbol lokota u odjeljku Zajedničko korištenje i dozvole.
-
Kliknite simbol otključanog lokota i unesite lozinku administratora.
-
Promijenite privilegij Svi korisnici na vrijednost Čitanje i pisanje.
Popravljanje dozvola za mapu PriviligedHelperTools:
-
U alatu Spotlight pretraživanje(povećalo na radnoj površini) potražite i pokrenite Terminal.
-
Unesite "Cd /Library" i pritisnite enter.
-
Unesite "sudo -s" i pritisnite enter.
-
Unesite lozinku za svoj lokalni račun za Mac i pritisnite enter. Za to će vam trebati administratorske ovlasti.
Napomena: Dok unosite, Terminal neće prikazivati znakove.
-
Unesite "chmod 755 ./PrivilegedHelperTools" i pritisnite enter.
-
Izađite iz Terminala i iz aplikacija sustava Office. Ponovno pokrenite Office i dovršite aktivaciju.
Šifra pogreške 0xD000000C.
Jeste li vidjeli tu pogrešku?
"Sustav zahtijeva da se prijavite na valjani račun. Šifra pogreške je sljedeća: 0xD000000C."
Da biste riješili taj problem, pročitajte članak Pogreška 0xD000000C prilikom aktivacije sustava Office za Mac.
Šifra pogreške 0x8A010101.
Ako pokušavate aktivirati Microsoft 365 za Mac i dobili ste šifru pogreške 0x8A010101, možda imate ključ proizvoda koji nije valjan.
Pogledajte članak Pogreška 0x8A010101 prilikom aktivacije sustava Office za Mac.
Kod pogreške 0xD0001043.
Jeste li vidjeli tu pogrešku?
"Pojavila se nepoznata pogreška. Kod pogreške: 0x80070057"
To je problem s poslužiteljem koji se pojavljuje prilikom pokušaja aktivacije Microsoft 365 za Mac za Mac. Pokušajte ponovno pokrenuti Mac i ponovno aktivirati. Ako vam se i dalje prikazuje ova pogreška, učinite sljedeće:
-
Pokretanje alata za uklanjanje licence sustava Office za Mac
-
Deinstalirajte sustav Office za računalo Mac i zatim ponovno instalirajte Office na web-mjestu Office.com/signin.
-
Ponovno aktivirati.
Kôd pogreške 0xD000000C.
Ako pokušavate aktivirati Microsoft 365 za Mac i primili ste kod pogreške 0xD000001c, to je zato jer naziv računala Mac sadrži znakove koji nisu valjani kada se šalje našem poslužitelju. Da biste riješili taj problem, ažurirajte naziv računala Mac da biste uklonili znakove koji nisu valjani:
-
Na gornjoj traci s izbornicima odaberite ikonu Apple > Postavke sustava > Zajedničko korištenje (treći red).
-
U tekstnom okviru Naziv računala ažurirajte ime svog Mac računala, a zatim zatvorite prozor.
-
Ponovno pokrenite Mac, a zatim aktivirajte Office.
"Morate aktivirati Office za Mac unutar X dana" nakon aktiviranja.
Microsoft je upoznat s tim problemom i radi na njegovu rješavanju.
-
U alatu Spotlight pretraživanje (povećalo) na Macu potražite i otvorite Pristup spremištu lozinki.
-
U stavci Pristup spremištu lozinki izbrišite sljedeće datoteke:
Napomena: Trebat ćete lokalne administratorske ovlasti da biste promijenili postavke pristupa spremištu lozinki.
-
Predmemorija identiteta za Microsoft Office 3
-
Postavke identiteta za Microsoft Office 3
-
Predmemorija potvrda o prijavi za Microsoft Office
-
-
Ponovno pokrenite Mac i otvorite bilo koju aplikaciju sustava Microsoft Office da biste ga ponovno aktivirali.
Sustav je aktiviran, no i dalje traži aktivaciju.
Ako ste već aktivirali sustav, ali se od vas i dalje traži da ga aktivirate ili se pojavljuje poruka "Aktivirajte Office da biste stvarali i uređivali" iako ste ga već aktivirali:
-
Zatvorite aplikaciju. Ako, primjerice, koristite Word, otvorit će se gornji lijevi kut zaslona i kliknuti Word > Zatvorite Word.
-
Ponovno pokrenite bilo koju aplikaciju sustava Office i poruka bi trebala nestati.
-
Ako se to stalno događa, ponovno postavite svoje vjerodajnice:
-
Otvorite Spotlight tako da odaberete povećalo u gornjem desnom kutu radne površine.
-
Potražite i otvorite Spremište lozinki.
-
Unesite Office pa izbrišite datoteku s podacima o licenci.
-
Aktivacija s krivom licencom
Ako imate više licenci i instalirali ste ih pomoću netočne ili ste imali jednokratnu instalaciju sustava Office za Mac, a zatim kupili Microsoft 365, možda ćete morati ukloniti licence priložene vašem paketu sustava Office i ponovno aktivirati da biste bili sigurni da dobivate sve prednosti programa Microsoft 365.
Pogledajte odjeljak Uklanjanje licencnih datoteka sustava Office na Mac računalu za upute kako provjeriti koju licencu koristite i kako je ponovno aktivirati.
Ne može se preuzeti instalacijski program sustava Office za Mac računalo.
Nije moguće pronaći program za instalaciju ili aplikacije sustava Office nakon preuzimanja
"Pojavila se pogreška. Ne možemo prijeći na sljedeći korak. Pokušajte ponovno kasnije."
Instalacijski program Microsoft 365 za Mac ne može se preuzeti.
-
Provjerite funkcionira li veza s internetom na Macu na koji pokušavate instalirati sustav. Pauzirajte sva druga aktivna preuzimanja.
-
Ako ste pokrenuli preuzimanje i ono stane, izbrišite datoteku preuzimanja tako da ju povučete u Koš za smeće. Ispraznite Koš za smeće. Zatim ponovno pokrenite preuzimanje tako da odete na Office.com/signin.
Napomena: Da biste aktivirali Microsoft 365 za Mac, potreban vam je valjani i licencirani Microsoft 365 ili Microsoftov račun povezan s jednokratnom kupnjom. Ako to nemate, nećete moći stvarati i uređivati datoteke, nego ih samo čitati.
-
I dalje ne funkcionira? Otvorite Safari i idite na Preference > karticu Sigurnost i provjerite da je odabrana stavka Omogući Javascript. Zatim idite na karticu Zaštita privatnosti > Upravljaj podacima s web-mjesta > Ukloni sve. Ponovno pokrenite preuzimanje pomoću preglednika Safari.
Nije moguće pronaći program za instalaciju ili aplikacije sustava Office nakon preuzimanja
Ako tražite program za instalaciju sustava Office:
Ovisno o tome koji ste preglednik koristili za preuzimanje programa za instalaciju, sadržaji se spremaju u druge mape na Macu. Za najbolje rezultate preporučujemo korištenje preglednika Safari.
-
Potražite datoteku u mapi Preuzimanja, koja je obično uz smeće.
-
Ako ne vidite mapu Preuzimanja, otvorite Safari i idite na Prikaz > Pokaži preuzimanja.
Napomena: Ako ste promijenili mjesto za preuzimanja i ne sjećate se gdje se to mjesto nalazi, možete provjeriti odlaskom na Safari > Preference > Općenito.
Ako tražite aplikacije sustava Office nakon instalacije:
Kad instalirate paket Office, možete pronaći aplikacije tako da ih otvorite u Launchpadu 
Ili možete otvoriti Finder > Aplikacije > pomaknuti se dolje na "Microsoft."
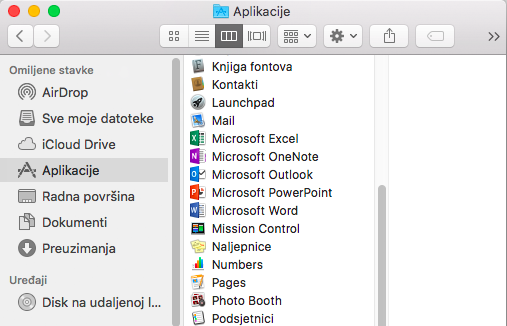
"Pojavila se pogreška. Ne možemo prijeći na sljedeći korak. Pokušajte ponovno kasnije.”
Neki korisnici mogu vidjeti ovu pogrešku kad kliknu gumb za instalaciju na stranici Moj račun:
"Došlo je do pogreške. Ne možemo prijeći na sljedeći korak. Pokušajte ponovno kasnije."
Zatvorite preglednik pa pokušajte ponovno.
Datoteka Installer.pkg je preuzeta, ali se neće pokrenuti.
-
Pričekajte da se dovrši preuzimanje. To može potrajati, a može i krenuti pa stati. Krajnja veličina trebala bi biti oko 1,5 GB.
-
Premjestite datoteku Microsoft Office installer.pkg iz mape Preuzimanja na radnu površinu, a zatim ju dvaput kliknite da biste ju pokrenuli.
-
Ako i dalje ne funkcionira, izbrišite datoteku installer.pkg i ispraznite Koš za smeće. Sada ponovno pokrenite preuzimanje u pregledniku Safari na Office.com/signin.
Pogreška o neidentificiranom razvojnom inženjeru
Jeste li vidjeli tu pogrešku?
"Microsoft Office ne može se otvoriti jer potječe od neidentificiranog razvojnog inženjera."
-
Ako to već niste napravili, nadogradite uređaj na MacOS Sierra 10.12.
-
Kliknite U redu i pričekajte 10 sekundi. Premjestite preuzetu datoteku na radnu površinu i pokušajte ponovno.
-
Držite pritisnutom tipku Control i kliknite datoteku na radnoj površini. Kliknite Otvori.
Prilikom pokušaja instalacije pojavljuje se poruka o pogrešci "Instalacija nije uspjela".
-
Preuzimanje je oštećeno. Povucite datoteku programa za instalaciju u Koš za smeće da biste ju izbrisali. Ispraznite Koš za smeće.
-
Ponovno pokrenite preuzimanje u pregledniku Safari tako da odete na Office.com/signin.
Pogreška nepodržanog operacijskog sustava / kupljena je kriva verzija
Ako ste kupili jednokratnu kupnju sustava Office za PC umjesto za Mac (ili obratno), prilikom instalacije prikazat će se pogreška "Nepodržani operacijski sustav". U tom se slučaju morate obratiti Microsoftovoj službi za podršku.
Napomena: Taj se problem ne odnosi na Microsoft 365 pretplatnike.
Da biste saznali više, pročitajte članak Pogreška o nepodržanom operacijskom sustavu prilikom instalacije sustava Office.
Instalacijski program stao je na provjeri valjanosti.
Pogreška koja kaže da se Microsoft Office installer.pkg ne može otvoriti jer potječe od neidentificiranog razvijatelja riješena je ažuriranjem koje je izdao Apple.
-
Kliknite U redu. Pričekajte 10 sekundi pa pokušajte ponovno.
-
Ažurirajte na macOS Sierra (10.12).
-
Ponovno pokrenite računalo i ponovno instalirajte Microsoft 365 za Mac.
Preuzimanje svaki put stane na istoj preuzetoj količini.
-
Provjerite funkcionira li vaša internetska veza na Macu na kojem pokušavate instalirati sustav. To možete učiniti tako da otvorite internetski preglednik i posjetite www.microsoft.com. Ako se stranica učita, povezani ste.
-
Kliknite i povucite datoteku programa za instalaciju u Koš za smeće da biste ju izbrisali.
-
Upotrijebite preglednik Safari i pokušajte ponovno preuzeti instalacijski program.
Nisu zadovoljeni sistemski preduvjeti.
Radi najažurnijih informacija o sistemskim preduvjetima sustava Microsoft 365 za Mac pročitajte Sistemski preduvjeti sustava Office.
Pogledajte i nove preduvjete za macOS za Microsoft 365 za Mac ili Office 2019 za Mac.
I dalje nailazite na poteškoće? Slušamo vas.
Ovaj je članak ažuriran na temelju vaših povratnih informacija. Ako vam je i dalje potrebna pomoć s instalacijom ili aktivacijom sustava Microsoft 365 za Mac, detaljno nas izvijestite o svojem problemu komentarom u nastavku i u budućnosti ćemo nastojati na njega odgovoriti.
Ako želite razgovarati s osobom, obratite se Microsoftovoj službi za podršku.
Povezane teme
Aktivacija sustava Office za Mac
Deinstalacija sustava Office za Mac
Gdje se prijaviti u Microsoft 365
Popravci i zaobilazna rješenja za nedavne probleme s instalacijom ili aktivacijom sustava Office











