Konturu fotografije možete promijeniti tako da je oblikuje (npr. krug ili zaobljeni pravokutnik) u Word, PowerPoint, Outlook ili Excel. To se obavlja pomoću mogućnosti Obreži u oblik putem alata za obrezivanje na vrpci:

Možete obrezati sliku u oblik ili započeti s oblikom i dodati sliku u njega.
Obrezivanje slike u oblik
Oblik slike možete jednostavno promijeniti obrezivanjem u određeni oblik. Kada to učinite, slika se automatski obrezuje da bi se ispunila geometrija odabranog oblika, zadržavajući njezine proporcije.
Savjet: Ako istu sliku želite obrezati na više oblika, napravite kopije slike, a zatim ih pojedinačno obrežite na željeni oblik.

-
Umetnite > sliku da biste sliku dodali u datoteku okruženja Microsoft 365 (kao što su Word dokument, PowerPoint prezentacija ili poruka e- Outlook e-pošte).
-
Odaberite slike. Odjednom možete odabrati više slika i obrezati ih više njih, ali ih sve morate obrezati u isti oblik.
Oprez: Višestruko obrezivanje uWord može biti teško jer ne možete odabrati više slika koje imaju zadanu mogućnost Raspored u retku s tekstom.
-
Na vrpci idite na Alati za slike >Oblikovanje. Zatim u grupi Veličina odaberite strelicu u odjeljku Obreži da biste otvorili izbornik mogućnosti.
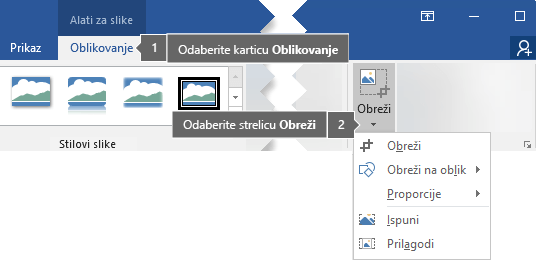
-
Odaberite Obreži u oblik, a zatim željeni oblik obrezivanje.
Taj će se oblik odmah primijeniti na sliku.
-
Da biste promijenili veličinu slike unutar oblika, upotrijebite mogućnost Obreži>ispune ili Obreži>prilagodi.
-
Ispuniti Ispuna cijelog oblika slikom. Neki vanjski rubovi slike mogu biti obrezani. Na marginama oblika neće biti praznog prostora.
-
Prilagodba Čini da cijela slika stane unutar oblika uz zadržavanje izvornog proporcija slike. Na marginama oblika može biti praznog prostora.
Kada odaberete neku od tih mogućnosti, na rubovima i kutovima slike prikazuju se crne ručice za obrezivanje.
-
-
Da biste prilagodili položaj slike unutar okvira, odaberite je i povucite po potrebi. Ako je potrebno, to vam može pomoći centriranje najvažnijeg dijela slike unutar oblika.
-
Da biste obrezali margine slike, povucite crnu ručicu za obrezivanje na sljedeći način:
Opis
Akcija
Obrezivanje jedne strane
Povucite prema unutra po bočnoj ručici za obrezivanje.
Istodobno obrezivanje dviju susjednih strana
Povucite prema unutra po kutnu ručicu za obrezivanje.
Jednoliko istodobno obrezivanje dviju paralelnih strana
Pritisnite i držite Ctrl dok povlačite prema unutra na bočnoj ručici za obrezivanje.
-
Kada završite, kliknite gumb Obreži .
Započni s oblikom i dodaj sliku u njega
Možete dodati sliku kao ispunu za oblik, a zatim po želji urediti ili obrezati oblik.
Dodavanje slike u oblik
-
Dodavanje oblika u dokument (upute potražite u članku Dodavanje oblika)
-
Kliknite/odaberite oblik.
-
Na vrpci idite na Alati za crtanje >Oblikovanje. U grupi Stilovi oblika odaberite Ispuna oblika >slika.
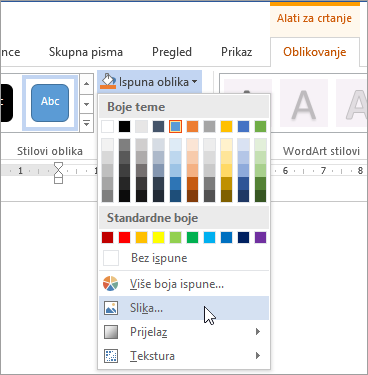
-
Odaberite željenu vrstu slike (npr. Iz datoteke ili Slikes interneta).
-
Pomaknite se do željene slike i umetnite je.
Promjena veličine oblika
Da biste promijenili dimenzije ispunjenog oblika te zadržali osnovni oblik, odaberite ga i povlačite bilo koju ručicu za promjenu veličine.
Odabir prilagodbe slike u oblik
Možda je vaša slika iskrivirana, izrezana ili ne ispunjava oblik onako kako želite. Precizno ugađate sliku pomoću alata Prilagodi i Ispuni na izborniku Obreži .
-
Kliknite oblik stvoren pomoću mogućnosti Ispuna oblika > Slika.
-
Kliknite Alati za slike > Oblikovanje, a zatim u grupi Veličina kliknite strelicu ispod mogućnosti Obreži. Pojavit će se izbornik s mogućnostima obrezivanja.
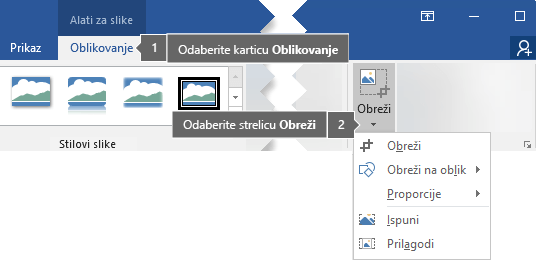
-
Odaberite Prilagodi ako želite da što više slike stane unutar oblika; zadržavat će se izvorni razmjer proporcija slike, ali u obliku možda imate prazan prostor.
-
Odaberite Ispuna da bi oblik pristajao u granice slike. Obrezat će se sve što je izvan oblika. Sliku možete povući da biste promijenili dio koji se prikazuje unutar oblika.
-
-
Ako želite, područje obrezivanja možete prilagoditi pomoću ručica za obrezivanje, kao što je opisano u odjeljku Obrezivanje slike.
-
Kada završite, pritisnite Esc ili kliknite bilo gdje izvan slike unutar dokumenta.
Korištenje alata Uredi točke radi uređivanja ili obrezivanja oblika
Iako alati za obrezivanje nisu dostupni za oblike, pomoću alata za uređivanje točaka možete prilagoditi oblik.
-
Odaberite oblik koji želite urediti.
-
Kliknite Oblik oblika, a zatim u grupi Umetanje oblika odaberite Uređivanje oblika

-
Povlačite vršne točke oblika (koje se prikazuju kao crne točke oko oboda oblika) dok oblik ne poprimi željeni oblik.
-
Da biste izbrisali vršnu točku, držite tipku Ctrl i kliknite je. Da biste dodali vršnu točku, držite ctrl dok klikate bilo gdje na obodu oblika koji još nema vršnu točku.
Dodatne informacije
Ako strukturu fotografije želite promijeniti tako da bude oblik (npr. krug ili zaobljeni pravokutnik), upotrijebite alat za obrezivanje na vrpci da biste 
Možete obrezati oblik u programu Word, PowerPoint ili Excel.
Obrezivanje na određeni oblik
Brzo promijenite oblik slike obrezivanjem u određeni oblik. Slika će se automatski obrezati radi ispune geometrije odabranog oblika i zadržat će svoje proporcije.
Ako istu sliku želite obrezati u nekoliko oblika, stvorite kopije slike pa svaku pojedinačno obrežite u željeni oblik.
-
Da biste dodali sliku u datoteku sustava Office (primjerice dokument programa Word, prezentaciju programa PowerPoint ili radnu knjigu programa Excel), upotrijebite mogućnost Umetanje > Slika.
-
U datoteci odaberite sliku koju želite obrezati.
-
Na kartici Oblikovanje slike kliknite strelicu pored mogućnosti Obreži.
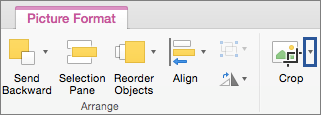
(Ako se kartica Oblikovanje slike ne prikazuje, provjerite jeste li odabrali sliku (a ne oblik).)
-
Pokažite na Obreži u oblik, a zatim kliknite oblik koji želite obrezati.
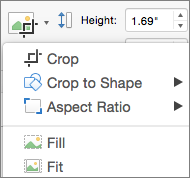
Taj će se oblik odmah primijeniti na sliku.
-
Ako želite prilagoditi oblik, kliknite gumb Obreži na vrpci.
Na rubovima i u kutovima slike prikazat će se crne ručice za obrezivanje.
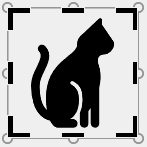
-
Obreži sliku povlačenjem ručice za obrezivanje prema unutra. Ako povučete jednu od kutnih ručica, ona istovremeno obrezivanje dvije susjedne strane.
Obrezivanje radi prilagođavanja obliku ili ispunjavanja oblika
Kada u oblik dodate sliku, možete odabrati način na koji će slika stati u oblik pomoću alata Prilagodi i Ispuni za precizno ugađanje.
-
U datoteci odaberite sliku koju želite unutar oblika.
-
Na kartici Oblikovanje slike kliknite strelicu pored mogućnosti Obreži.
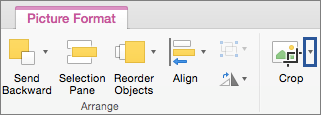
Ako se kartica Oblikovanje slike ne prikazuje, provjerite jeste li odabrali sliku (a ne oblik).
-
Kliknite Ispuna ili Prilagodba, a zatim kliknite izvan slike.
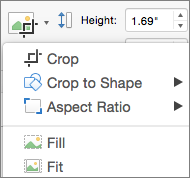
Mogućnost
Opis
Ispuna
Time ćete ukloniti dio slike (ili "obrezati"). Slika će ispuniti cijeli oblik.
Prilagodba
Time će cijela slika stati unutar oblika. Održat će se originalni omjer slike, ali unutar oblika možda će biti praznog prostora.
Koju aplikaciju koristite?
Word |Powerpoint
Word: prilagodba slike unutar oblika
Word za web nema značajku "obrezivanje u oblik" koju ima aplikacija za stolna računala. No i dalje možete koristiti brze stilove slike da biste primijenili neke osnovne oblike na sliku.
-
Umetnite sliku u dokument. ( Odaberite Umetni>Slika, a zatim dođite do slike koju želite koristiti.)
-
Uz odabranu sliku na platnu odaberite karticu Slika na vrpci, a zatim otvorite galeriju Stilovi slika.
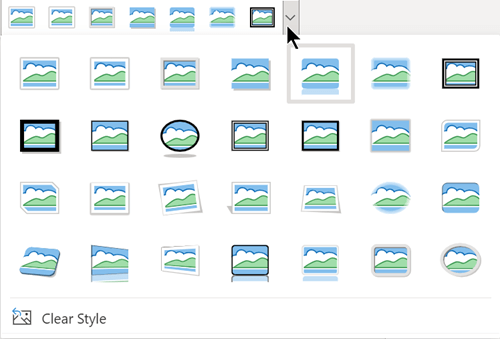
-
Odaberite oblik da biste ga primijenili na sliku.
-
Kada primijenite oblik, po potrebi mu možete promijeniti veličinu.
PowerPoint: obrezivanje slike u oblik
-
Odaberite sliku na slajdu da biste obrezali oblik.
-
Na kartici Slika na desnom kraju odaberite strelicu pokraj mogućnosti Obreži.
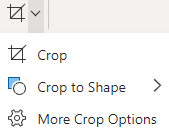
Savjet: Ako ne vidite karticu Slika , provjerite jeste li odabrali sliku.
-
Odaberite Obreži u oblik, a zatim odaberite oblik koji želite primijeniti na obrub slike.
-
Da biste po želji obrezali margine slike, ponovno odaberite Obreži, a zatim povucite ručicu

-
Da biste spremili promjene, ponovno odaberite gumb Obreži ili pritisnite Esc.










