Napomena: Ovaj je članak ispunio svoj zadatak i uskoro će se ukloniti. Da bismo spriječili pojavljivanje poruke „Stranica nije pronađena”, uklonit ćemo veze za koje znamo da postoje. Ako ste stvorili veze na tu stranicu, uklonite ih da bi sve funkcioniralo.
Alat za blok za pisanje obogaćeni je uređivač teksta koji članovima omogućuje stvaranje dokumenata koji se spremaju kao stranice.
Što vas zanima?
Prijelaz na određenu stranicu
Kliknite 
Da biste prešli na određenu stranicu bilješki, kliknite gumbe prethodni ili sljedeći da biste se pomicali sekvencijalno između stranica bilježaka ili kliknite poruku na popisu stranica .
Dodavanje nove stranice bilježaka
-
Na kartici Polazno kliknite Nova bilješki.
U bloku za pisanje otvorit će se nova prazna stranica bez naslova.
-
Navedi poruku u okvir naslov .
-
Unesite sadržaj za belešku u području za uređivanje. Desnom tipkom miša kliknite da biste vidjeli mogućnosti oblikovanja ili koristite ikone oblikovanja na kartici Polazno .
-
Spremanje poruke.
Uređivanje stranice bilješki
Da biste uredili stranicu bilježaka u alatu za blok za pisanje, učinite sljedeće:
-
Idite na stranicu s bilješkama koju želite urediti, a zatim kliknite Uredi.
Napomena: Ako drugi član radnog prostora već uređuje odabranu stranicu bilježaka, SharePoint Workspace zatražit će od vas da odlučite želite li ipak urediti belešku ili čekati da drugi član završi s uređivanjem. Dodatne informacije potražite u članku o uređivanju sukoba u nastavku.
-
Po potrebi unesite promjene u tekst.
-
Spremanje poruke.
O sukobima pri uređivanju
Gumb Uređivanje u bloku za pisanje prikazuje broj korisnika koji uređuju ako drugi članovi trenutno uređuju odabranu stranicu bilježaka. Možete ukazati na gumb Uređivanje da biste prikazali tekstni prozor koji će vam reći tko trenutno uređuje stranicu bilježaka.
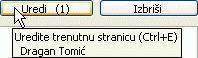
Ako kliknete gumb Uređivanje dok drugi član već uređuje stranicu, SharePoint Workspace zatražit će od vas da odlučite želite li ipak urediti poruku ili čekati da drugi član završi s uređivanjem. Ako odlučite nastaviti i uređivati stranicu, SharePoint Workspace sprema promjene u novu kopiju "konflikta" stranice s bilješkama. Stranica sukoba sadrži i vezu natrag na izvornu stranicu za blok za pisanje. Slika u nastavku prikazuje područje naslova na stranici sukoba:

Isto tako, ako uređujete stranicu, a drugi član počinje uređivati istu stranicu, SharePoint Workspace ukratko prikazuje poruku koja vas obavještava da je drugi član pokrenuo uređivanje stranice. Na primjer:
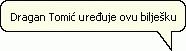
Ako se to dogodi, promjene će se vratiti na izvorni dokument, a promjene ostalih članova spremaju se u novu kopiju sukoba.
Korištenje značajki obogaćenog teksta
Da biste koristili značajke obogaćenog teksta dok uređujete stranicu bilješki, kliknite karticu Polazno , a zatim kliknite mogućnosti u području oblikovanje teksta.
Preimenovanje stranice bilješki
Da biste preimenovali stranicu bilježaka u alatu Notepad, učinite sljedeće:
-
Desnom tipkom miša kliknite poruku na popisu stranica , a zatim kliknite Preimenuj.
-
Upišite novi naziv, a zatim pritisnite ENTER.
Možete i kliknuti Uređivanje da biste izmijenili odabranu belešku i unijeli novi naziv u okvir Naslov.
Brisanje stranice s bilješkama
Da biste izbrisali stranicu s bilješkama u alatu za Notepad, učinite sljedeće:
-
Idite na stranicu s bilješkama koju želite izbrisati, a zatim kliknite Izbriši.
Možete i odabrati stranicu s bilješkama na popisu stranica i pritisnuti tipku DELETE.
-
Kliknite u redu da biste potvrdili da želite izbrisati stranicu.
Izvoz stranice s bilješkama
Odabranu stranicu bilježaka možete izvesti u alatu za blok za pisanje u obliku datoteke obogaćenog teksta (. rtf). Potom možete otvoriti izvezenu datoteku obogaćenog teksta u drugim programima koji podržavaju taj oblik, kao što je Microsoft Word.
-
Otvorite stranicu s bilješkama koju želite izvesti.
-
Na kartici radni prostor kliknite Izvoz.
-
U dijaloškom okviru Izvoz u datoteku... navedite mjesto na disku i naziv datoteke za izvezenu datoteku, a zatim kliknite Spremi.
U Notepadu se po zadanom koristi naslov bilješki za naziv datoteke.
Traženje teksta na stranici bilježaka
Tekst možete potražiti na odabranoj stranici bilježaka. Možete pretraživati dok je otvorena nota za čitanje ili uređivanje. No ako je poruka otvorena za uređivanje, morate kliknuti u području za uređivanje teksta prije početka pretraživanja.
-
Otvorite stranicu s bilješkama u kojoj želite potražiti tekst.
-
Na kartici Polazno kliknite Traži.
-
U dijaloškom okviru Traženje učinite sljedeće, a zatim kliknite Traži sljedeće:
-
Unesite tekst koji želite potražiti na stranici bilježaka.
-
Ako želite, odaberite mogućnosti za preciziranje pretraživanja za podudarnost i/ili cjelovite riječi.
-
Odaberite smjer pretraživanja.
Napomena: Pretraživanje će se nastaviti u odabranom smjeru prema vrhu ili dnu stranice bilješki, a zatim zaustaviti.
-
Stvaranje veza na stranice s bilješkama
Kao i ostali alati za radni prostor, možete stvoriti vezu koja odabire alat. Osim toga, možete stvoriti veze koje se nalaze na stranicama bilježaka.
-
Idite na stranicu s bilješkama na koju želite stvoriti vezu.
-
Na kartici Polazno kliknite Kopiraj kao vezu.
-
Idite na mjesto obogaćenog teksta u kojem želite zalijepiti vezu.
-
Na kartici Polazno kliknite Zalijepi.
Da biste, primjerice, zalijepili vezu u raspravu, otvorite alat, stvorite temu, kliknite područje tijela, a zatim kliknite Zalijepi.
Ispis stranica s bilješkama
-
Na popisu bilješki kliknite poruku koju želite ispisati.
-
Kliknite gumb Office , zatim karticu Ispis , a potom Ispiši.
Prikaz promjena dozvola za alat za Notepad
Napomena: Ne možete promijeniti dozvole dodijeljene ulogama članova u radnim prostorima programa SharePoint Workspace 2010. Ovisno o vašoj ulozi, možda ćete moći promijeniti dozvole u programu 2007 (ili starijim) radnim prostorima.
Da biste vidjeli dozvole koje su trenutno dodijeljene ulogama članova, kliknite karticu radni prostor , zatim Svojstva, a potom dozvole.
Prema zadanim postavkama svi članovi, osim za goste, imaju dozvolu za stvaranje, uređivanje i brisanje stranica s bilješkama.
Informacije o izmjeni zadanih dozvola alata potražite u članku Prikaz i promjena dozvola za alate radnog prostora.










