Ako vam se prilikom pokušaja dodavanja računa za Gmail u Outlook prikaže jedna od sljedećih pogrešaka, nekoliko je koraka koje možete poduzeti da biste riješili te pogreške.
Ponovljeni unosi lozinke
Prije dodavanja računa za Gmail u Outlook morate uključiti dvostruku provjeru autentičnosti za Gmail, a zatim stvoriti lozinku za aplikaciju na web-mjestu servisa Gmail. Lozinka se razlikuje od lozinke koju koristite za prijavu na web-mjesto servisa Gmail. Lozinka za aplikaciju omogućuje servisu Gmail da provjeri jeste li vi osoba koja pokušava dodati vaš račun u Outlook. Pomoću sljedećih koraka stvorite lozinku za aplikaciju za račun za Gmail.
Dvostruka provjera autentičnosti dodaje dodatni sloj zaštite na račun servisa Gmail. Kada je uključena dvostruka provjera autentičnosti, svaki put kada se prijavite na Google ili Gmail na novom računalu ili uređaju, od vas će se zatražiti da unesete kod koji vam je poslan putem tekstne poruke. To pomaže Googleu da provjeri jeste li vi osoba koja pokušava pristupiti vašim podacima.
-
Idite na Googleovu stranicu dvostruke provjere autentičnosti i kliknite Početak rada.
-
Ako je potrebno, unesite lozinku, a zatim slijedite detaljni postupak. Ako je za vaš račun već uključena dvostruka provjera autentičnosti, prikazat će vam se poruka koja to potvrđuje.

Kada uključite dvostruku provjeru autentičnosti, možete stvoriti lozinku za aplikaciju za Gmail.
-
Idite na Gmail u pregledniku pa odaberite ikonu Google aplikacija u gornjem desnom kutu zaslona.

-
Odaberite Moj račun. U rubrici Prijava i sigurnost odaberite Prijava u Google.
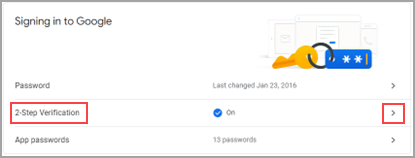
-
U odjeljku & prijava pomoću lozinke, ako je uključena provjera u dva koraka, prijeđite na sljedeći korak. U suprotnom odaberite Provjera u dva koraka i slijedite upute. Kada završite, odaberite strelicu natrag pri vrhu zaslona.

-
U odjeljku Lozinka i način prijave odaberite Lozinke aplikacije.
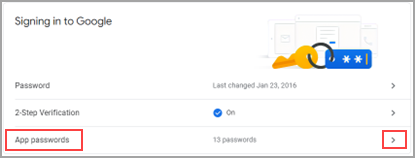
-
Unesite lozinku za Google pa zatim Prijava. Pri dnu sljedećeg zaslona na padajućim popisima odaberite Pošta i Računalo sa sustavom Windows, a zatim Generiraj.
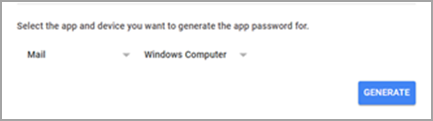
-
Google će vam prikazati lozinku za aplikaciju. Zabilježite tu lozinku (bez razmaka) i upotrijebite je kao lozinku pri dodavanju novog računa u Outlook.
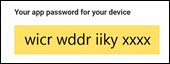
Dodavanje računa za Gmail u Outlook pomoću lozinke za aplikaciju
-
Odaberite Pokušaj ponovno, a zatim Dalje.
-
Ako Outlook od vas zatraži lozinku, unesite lozinku za aplikaciju koju ste stvorili u šestom koraku, a zatim odaberite U redu iZavrši da biste počeli koristiti Outlook.
Sve IMAP/SMTP pogreške
Nekoliko je koraka koje možete poduzeti da biste riješili IMAP/SMTP pogreške prilikom postavljanja računa za Gmail. Možete potvrditi postavke računa i pokušati promijeniti vrstu računa ili provjeriti je li IMAP omogućen za račun za Gmail.
Neke IMAP/SMTP pogreške su privremene. Ako odaberete Pokušaj ponovno, Outlook će vas odvesti u dijaloški okvir Postavke IMAP računa. Kada potvrdite sljedeće postavke, odaberite Dalje da biste pokušali ponovno dovršiti postavljanje.
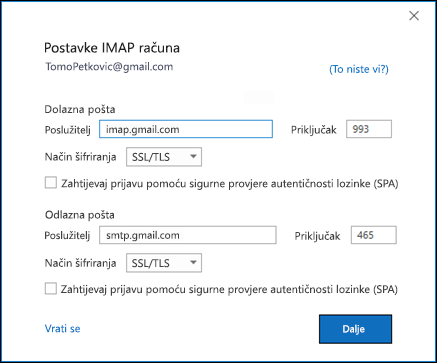
-
Poslužitelj ulazne pošte: imap.gmail.com
-
Priključak: 993
-
Način šifriranja: SSL/TLS
-
Poslužitelj odlazne pošte: smtp.gmail.com
-
Priključak: 465
-
Način šifriranja: SSL/TLS
Ako vam se i dalje prikazuje pogreška i već ste slijedili korake u odjeljku ponavljani unos lozinke, u dijaloškom okviru Nešto nije u redu odaberite Promijeni vrstu računa.
Odaberite IMAP i pokušajte ponovno dodati račun. Ako to ne uspije, provjerite je li za račun servisa Gmail omogućen IMAP pristup za račun za Gmail.
Prije dodavanja računa za Gmail u Outlook morate omogućiti IMAP pristup na https://mail.google.com.
-
Idite na https://mail.google.com.
-
Odaberite kotačić Postavke,

-
Odaberite Prosljeđivanje i POP/IMAP.
-
U odjeljku IMAP Access provjerite je li odabrana mogućnost Omogući IMAP.

-
Kliknite Spremi promjene.











