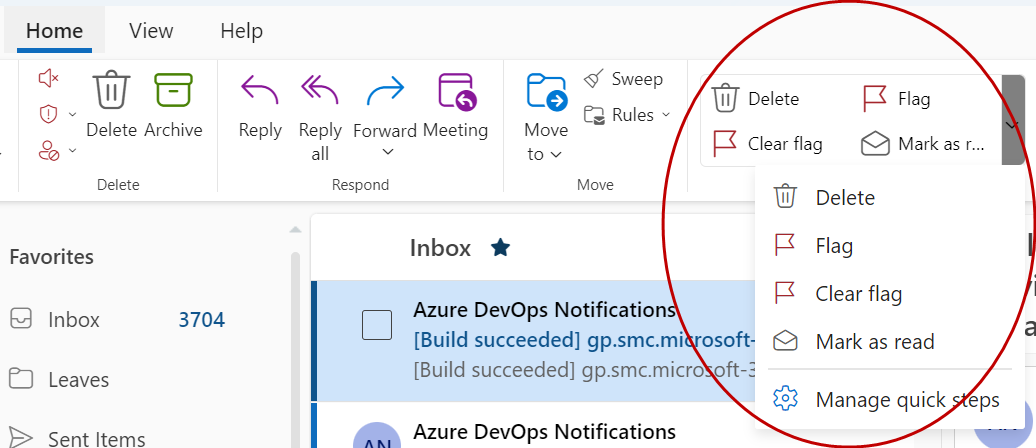Brzi koraci istovremeno primjenjuju više akcija na poruke e-pošte. Na taj ćete način brzo upravljati poštanskim sandučićem. Ako, primjerice, poruke često premještate u određenu mapu, poruku jednim klikom možete premjestiti pomoću brzog koraka. Ako pak želite prikvačiti poruku e-pošte i označiti je kao nepročitanu, brzi korak može jednim klikom pojednostavniti zadatak.
Napomena: Neke brze korake, kao što su Trajno brisanje i zanemari, nije moguće poništiti pomoću naredbe izbornika ili tipkovnog prečaca kao što je Ctrl + Z.
Kako stvoriti brzi korak?
Da biste stvorili brzi korak,
-
U odjeljku Pošta odaberite Polazno. Na traci izbornika pri vrhu odaberite padajući izbornik pokraj mogućnosti Brzi koraci i odaberite Upravljanje brzim koracima.

-
U prozoru Postavke u odjeljku Brzi koraci odaberite gumb Novi brzi korak.
-
U okvir Naziv upišite naziv novog brzog koraka.
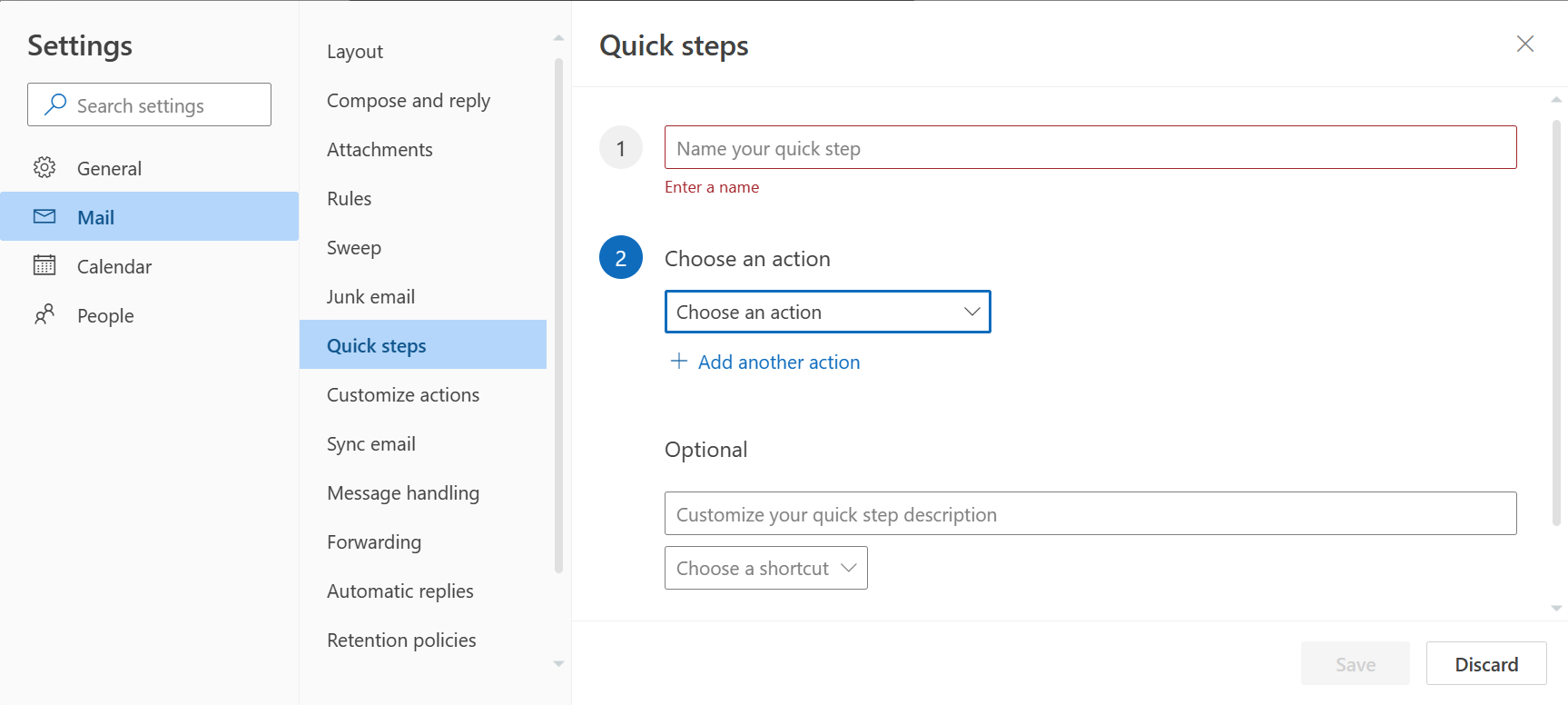
-
U odjeljku Odabir akcije odaberite akciju koju želite da brzi korak učini. Odaberite Dodaj drugu akciju za sve dodatne akcije.
-
Da biste vidjeli prilagođeni opis brzog koraka kada se pokazivač nalazi iznad trake izbornika na kartici Polazno, u odjeljku Neobavezno upišite traženi opis u okvir Prilagodba opisa brzog koraka.
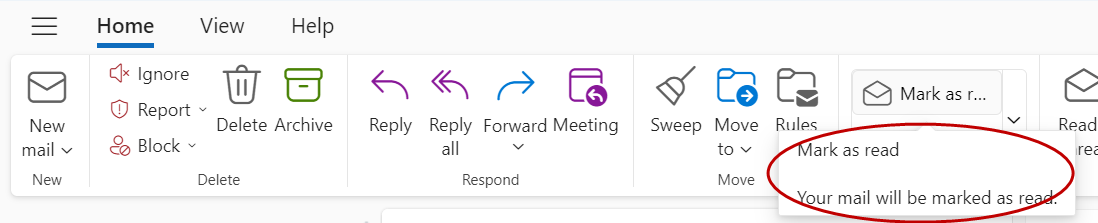
-
Da biste stvorili neobavezni tipkovni prečac, u okviru Odabir prečaca odaberite tipkovni prečac koji želite dodijeliti. Dostupne su mogućnosti pomoću prečaca Ctrl + Shift 5 – 9 .
Kako promijeniti postojeći brzi korak?
Konfiguriranje ili promjena postojećih brzih koraka:
-
U odjeljku Pošta odaberite Polazno. Odaberite padajući izbornik pokraj mogućnosti Brzi koraci i odaberite Upravljanje brzim koracima.
-
Pronađite brzi korak koji želite promijeniti i odaberite ikonu olovke koju želite urediti.
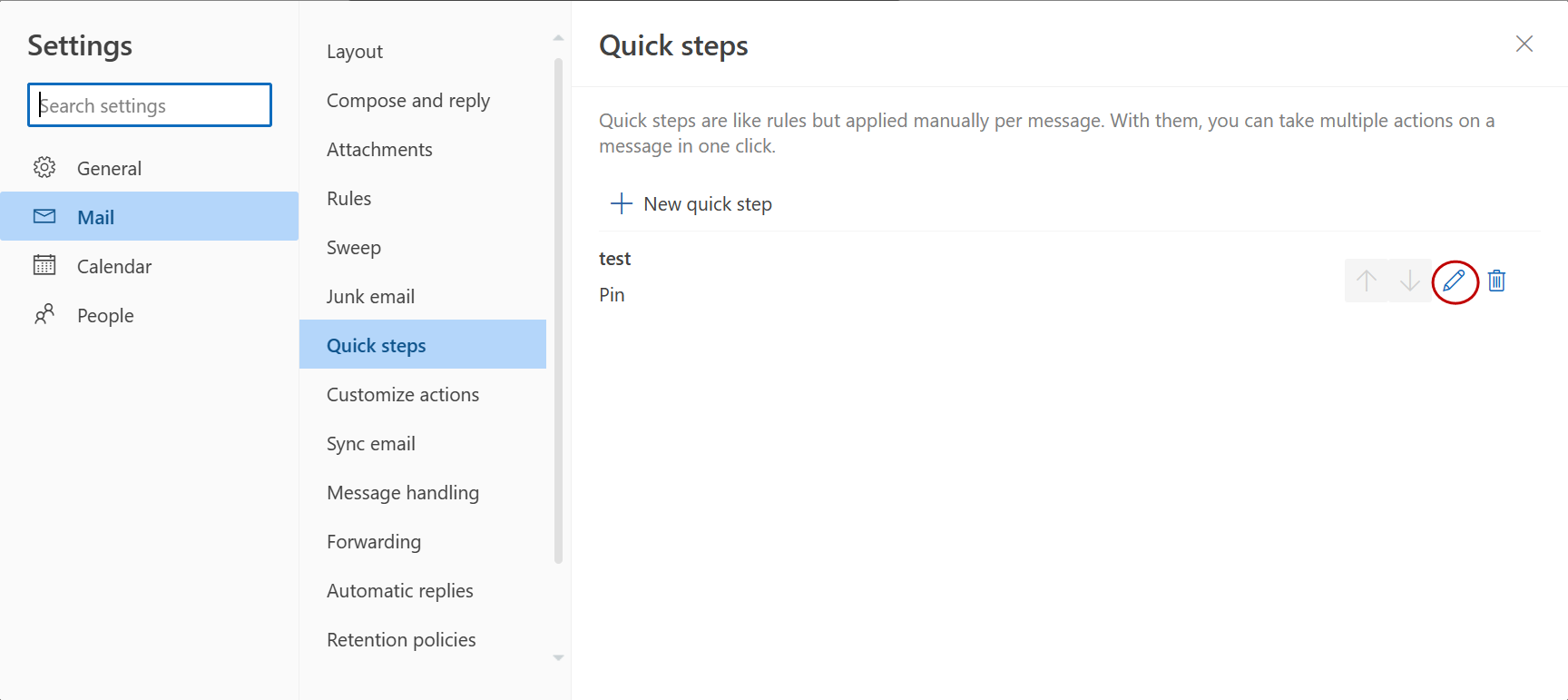
-
U odjeljku Odabir akcije promijenite ili dodajte akcije koje želite da ovaj brzi korak učini.
-
Da biste promijenili naziv brzog koraka, ažurirajte naziv brzog koraka u gornjem okviru.
-
Ako želite, u okviru Odabir prečaca odaberite tipkovni prečac koji želite dodijeliti tom brzom koraku.
-
Da biste ažurirali opis, ažurirajte tekst prikazan u odjeljku Neobavezno .
Napomena: Novi brzi koraci prikazuju se pri vrhu galerije na kartici Polazno u grupi Brzi koraci.
Da biste promijenili redoslijed prikaza brzih koraka na kartici Polazno, idite na Upravljanje brzim koracima i odaberite strelice gore ili dolje u brzom koraku koji želite premjestiti.
Na primjer, brzi koraci raspoređeni sljedećim redoslijedom u odjeljku Postavke:
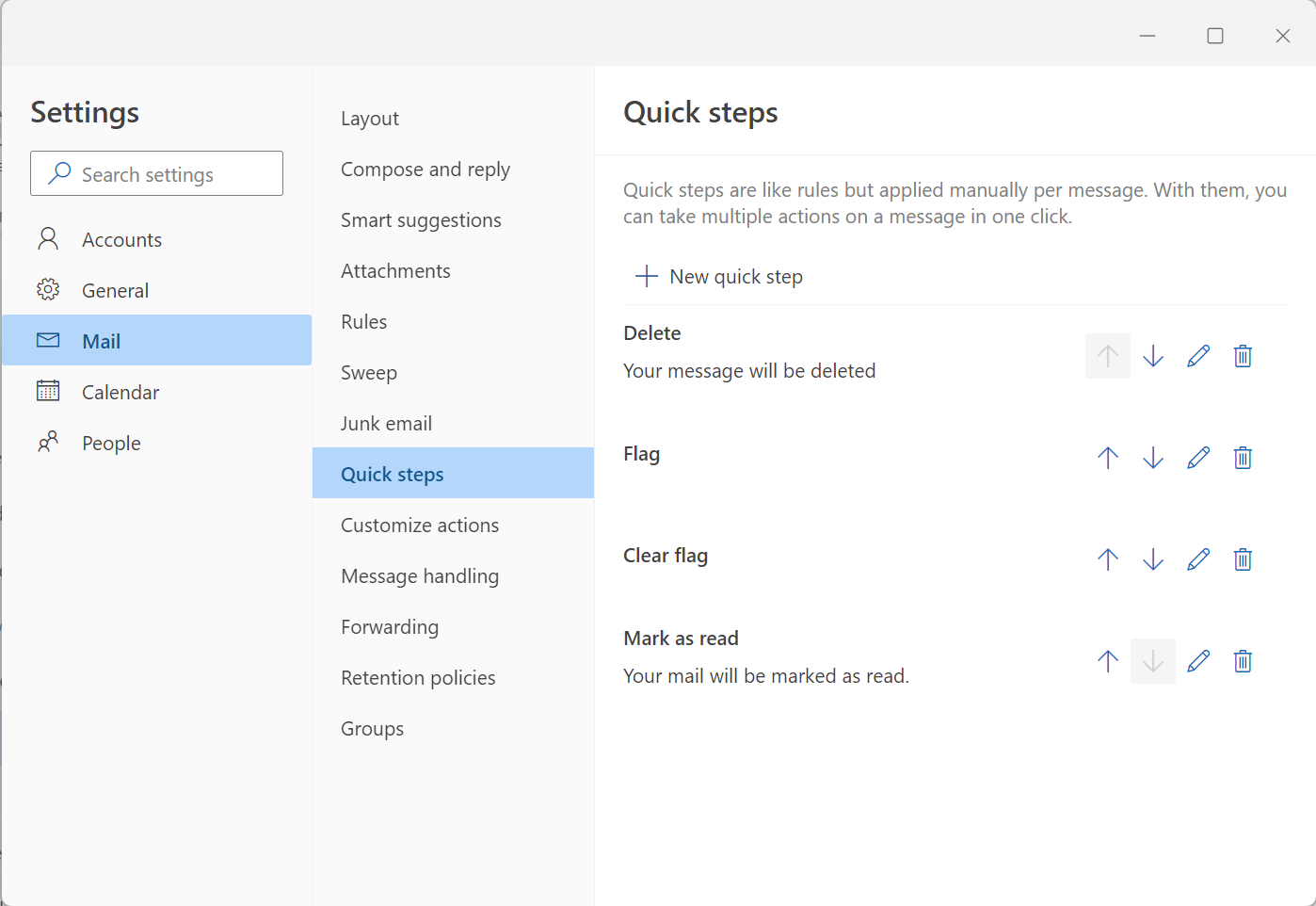
Redoslijed brzih koraka prikazan na kartici Polazno :
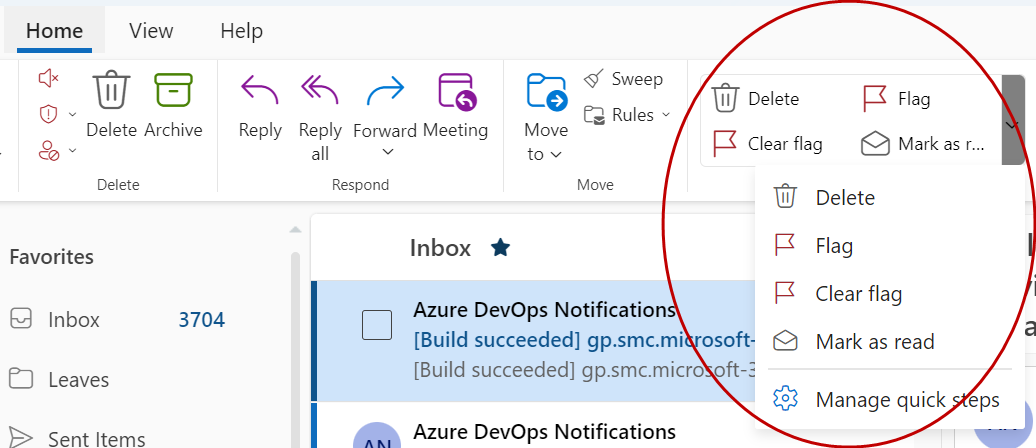
Kako stvoriti brzi korak?
Da biste stvorili brzi korak,
-
U odjeljku Pošta odaberite Polazno. Na traci izbornika pri vrhu odaberite padajući izbornik pokraj mogućnosti Brzi koraci i odaberite Upravljanje brzim koracima.

-
U prozoru Postavke u odjeljku Brzi koraci odaberite gumb Novi brzi korak.
-
U okvir Naziv upišite naziv novog brzog koraka.
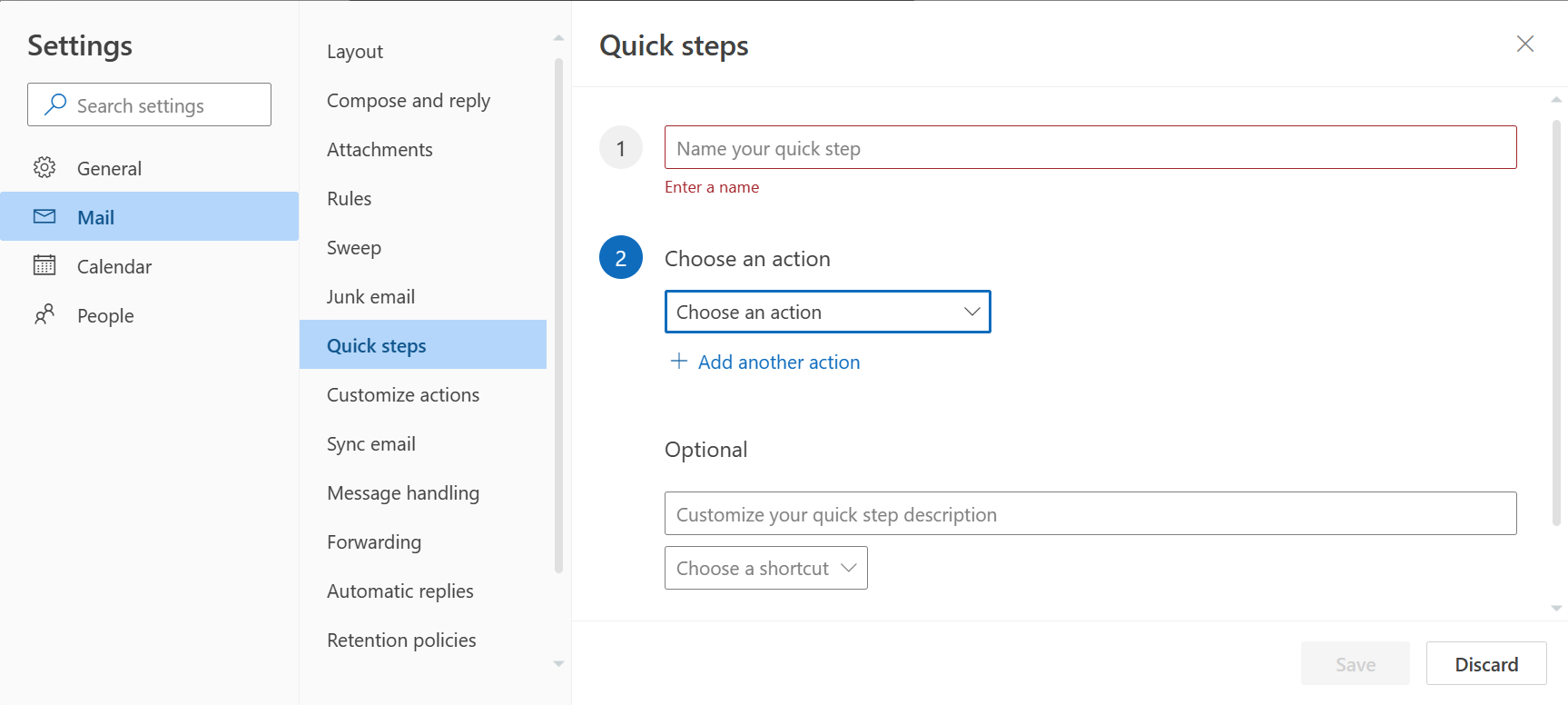
-
U odjeljku Odabir akcije odaberite akciju koju želite da brzi korak učini. Odaberite Dodaj drugu akciju za sve dodatne akcije.
-
Da biste vidjeli prilagođeni opis brzog koraka kada se pokazivač nalazi iznad trake izbornika na kartici Polazno, u odjeljku Neobavezno upišite traženi opis u okvir Prilagodba opisa brzog koraka.
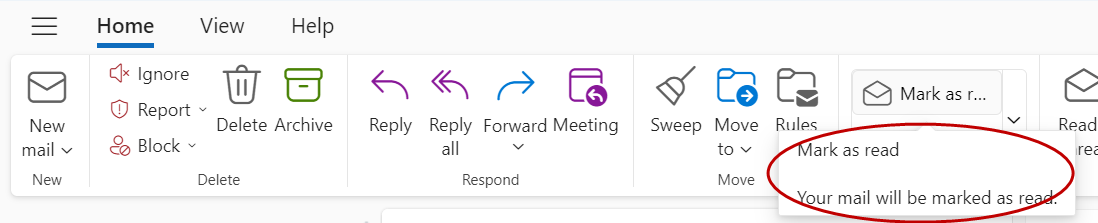
-
Da biste stvorili neobavezni tipkovni prečac, u okviru Odabir prečaca odaberite tipkovni prečac koji želite dodijeliti. Dostupne su mogućnosti pomoću prečaca Ctrl + Shift 5 – 9 .
Kako promijeniti postojeći brzi korak?
Konfiguriranje ili promjena postojećih brzih koraka:
-
U odjeljku Pošta odaberite Polazno. Odaberite padajući izbornik pokraj mogućnosti Brzi koraci i odaberite Upravljanje brzim koracima.
-
Pronađite brzi korak koji želite promijeniti i odaberite ikonu olovke koju želite urediti.
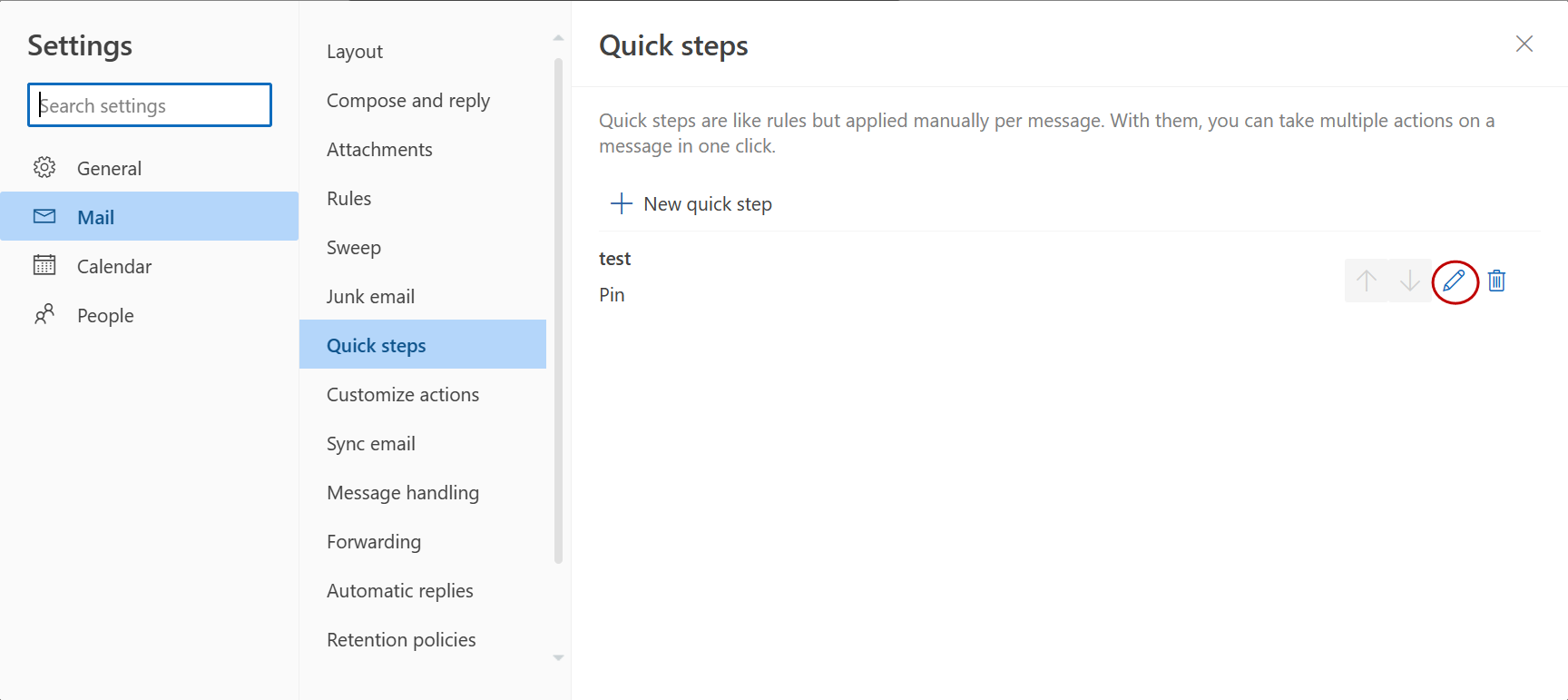
-
U odjeljku Odabir akcije promijenite ili dodajte akcije koje želite da ovaj brzi korak učini.
-
Da biste promijenili naziv brzog koraka, ažurirajte naziv brzog koraka u gornjem okviru.
-
Ako želite, u okviru Odabir prečaca odaberite tipkovni prečac koji želite dodijeliti tom brzom koraku.
-
Da biste ažurirali opis, ažurirajte tekst prikazan u odjeljku Neobavezno .
Napomena: Novi brzi koraci prikazuju se pri vrhu galerije na kartici Polazno u grupi Brzi koraci.
Da biste promijenili redoslijed prikaza brzih koraka na kartici Polazno, idite na Upravljanje brzim koracima i odaberite strelice gore ili dolje u brzom koraku koji želite premjestiti.
Na primjer, brzi koraci raspoređeni sljedećim redoslijedom u odjeljku Postavke:
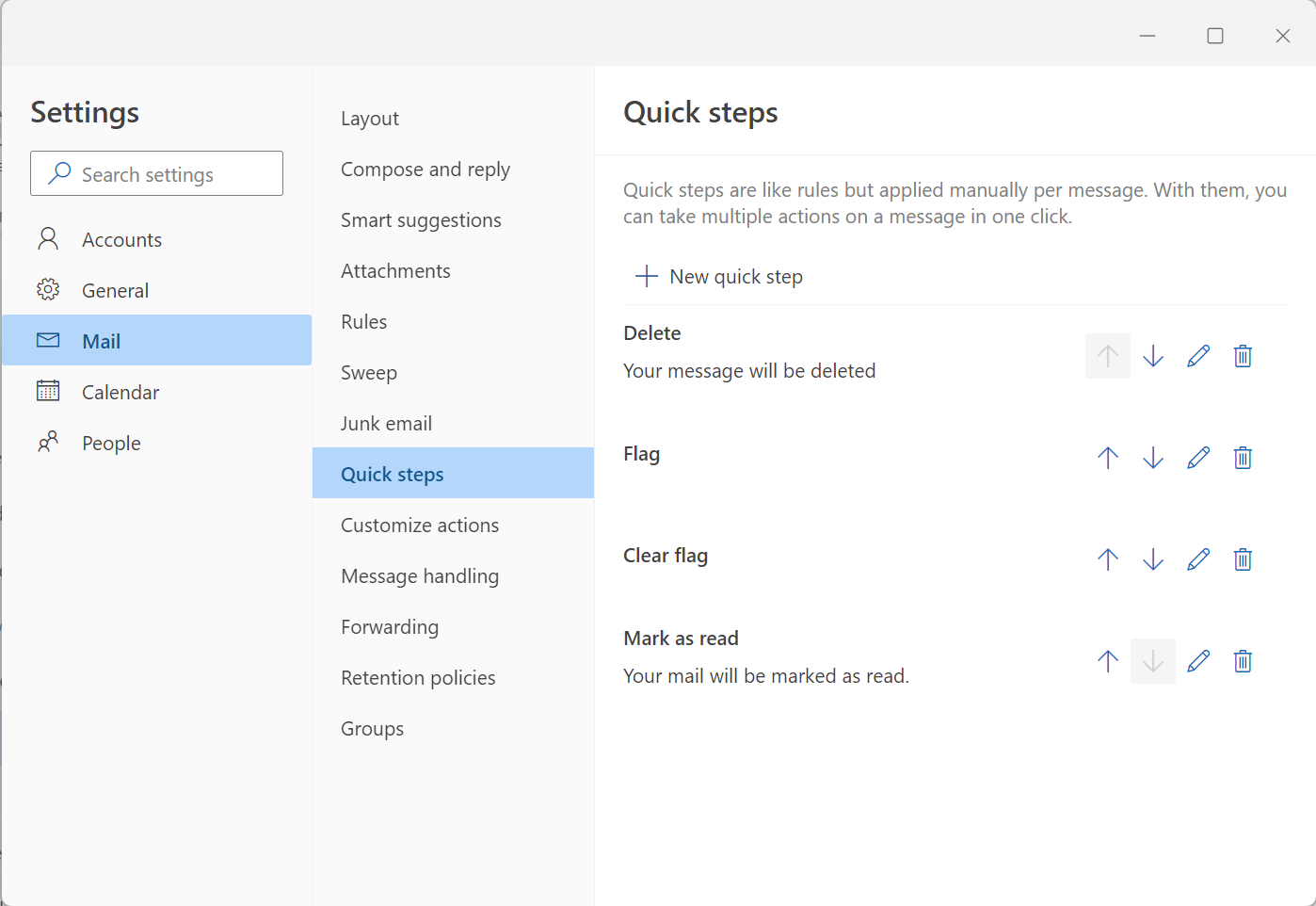
Redoslijed brzih koraka prikazan na kartici Polazno :