Napomena: Ovaj je članak ispunio svoj zadatak i uskoro će se ukloniti. Da bismo spriječili pojavljivanje poruke „Stranica nije pronađena”, uklonit ćemo veze za koje znamo da postoje. Ako ste stvorili veze na tu stranicu, uklonite ih da bi sve funkcioniralo.
Ako imate mikrofon i zvučnike, spremni ste za korištenje komunikacijskog softvera Microsoft® Lync™ 2010 za govorne pozive. Možete priključiti i bilo koji uređaj koji preporučuje vaša tvrtka ili ustanova, kao što su USB slušalice s mikrofonom, USB telefon ili telefonska slušalica. Lync 2010 automatski konfigurira vaše postavke.
Što želite učiniti?
Odaberite audiouređaje
Da biste odabrali audiouređaje, učinite sljedeće:
-
Otvorite Lync, a zatim u donjem lijevom kutu glavnog prozora programa Lync kliknite izbornik audiouređaja

-
Odaberite audiouređaje koje želite koristiti ili kliknite Audiouređaj Postavke biste postavili novi audiouređaj.

Pronalaženje odgovarajuće osobe
Okvir za pretraživanje prvo je mjesto na kojem možete pronaći osobe s kojima se morate obratiti.
-
U glavnom prozoru programa Lync na popisu kontakata počnite upisivati ime osobe u okvir za pretraživanje. Rezultati će se pojaviti ispod trake za pretraživanje.
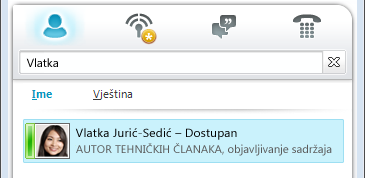
-
(Neobavezno) Učinite nešto od sljedećeg:
-
Ako vidite osobu koju tražite, dvokliknite kontakt da biste poslali izravnu poruku.
-
Da biste kontakt dodali na popis kontakata, pokažite na kontakt, kliknite gumb Dodaj u kontakte, a zatim odaberite odgovarajuću grupu kontakata.
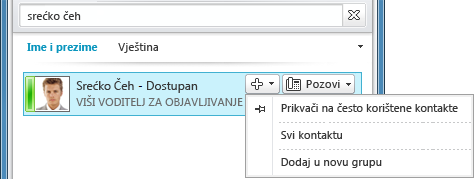
Izbornik Start telefonski poziv
Telefonski poziv možete započeti jednim klikom.
-
Na popisu kontakata ili rezultatima pretraživanja pokažite na kontakt, a zatim kliknite gumb Poziv.

Otvorit će se novi prozor Za razgovor.
Korištenje telefonske tipkovnice
Da biste nekoga pozvali biranjem telefonskog broja, koristite telefonsku tipkovnicu:
-
U glavnom prozoru programa Lync kliknite ikonu Telefon programa Lync.

-
Unesite telefonski broj koji želite nazvati, a zatim kliknite Poziv.
Započinjanje konferencijskog poziva
Da biste pozivali više kontakata, učinite sljedeće:
-
Na popisu kontakata pritisnite i držite Ctrl, a zatim kliknite kontakte koje želite nazvati.
-
Desnom tipkom miša kliknite neki od odabranih kontakata, a zatim Izbornik Start konferencijski poziv.
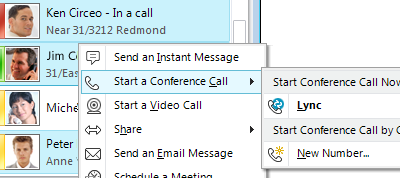
Odgovaranje na poziv
Kada otvorite poziv, u donjem desnom kutu zaslona računala prikazat će se obavijest o dolaznom pozivu. Učinite nešto od sljedećeg:
-
Da biste odgovorili na poziv, kliknite bilo gdje u obavijesti o dolaznom pozivu.
-
Da biste ga preusmjerili na drugi broj, kliknite Preusmjeri, a zatim odaberite broj.
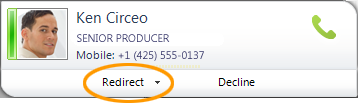
-
Da biste poziv poslali govornoj pošti, kliknite Odbij.
Pozivanje drugih osoba u razgovor
Da biste pozvali druge osobe u razgovor koji je već u tijeku, učinite sljedeće:
-
U prozoru Razgovor kliknite izbornik Microsoft osobe Mogućnosti.
-
Kliknite Pozovi prema imenu ili Telefon broj, kliknite željeni kontakt ili ga potražite, a zatim U redu. (Ako je netko dostupan samo putem telefona, upišite telefonski broj.)
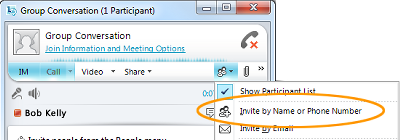
Dodavanje glasa u razgovor izravnim porukama
Dodavanje glasa u razgovor izravnim porukama:
-
U prozoru Razgovor kliknite gumb Poziv.
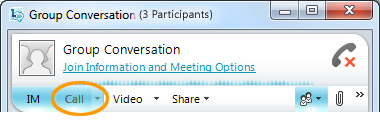
Lync u razgovor dodaje govorne i audiozapise. Možete nastaviti s unosom teksta dok razgovarate.
Korištenje kontrola poziva
U prozoru Razgovora tijekom poziva programa Lync pomoću kontrola poziva učinite nešto od sljedećeg:
-
Da biste poziv stavili na čekanje, kliknite gumb Čekanje

-
Da biste poziv poslali na drugi telefon ili spojili poziv s drugim razgovorom, kliknite izbornik Prijenos

-
Da biste završili poziv, kliknite gumb Napusti poziv

Druge kontrole omogućuju isključivanje mikrofona ili zvučnika, prikaz tipkovnice i prebacivanje uređaja.

Informacije o prebacivanja na spikerfon tijekom poziva potražite u članku Postavljanje zvuka i videozapisa.
Priključi web-kameru
Za najbliže razgovore licem u lice povežite web-kameru s računalom. Lync automatski prepoznaje web-kameru i koristi je za sljedeći videopoziv.
Da biste vidjeli postavke web-kamere:
-
U gornjem desnom dijelu glavnog prozora programa Lync kliknite gumb Mogućnosti

-
U dijaloškom okviru Lync – mogućnosti kliknite Videouređaj.
Dodavanje videozapisa u razgovor
Ako ste postavili web-kameru, možete omogućiti zajedničko korištenje videozapisa s kontaktima. Da biste postavili web-kameru, pogledajte prethodni odjeljak "Uključi web-kameru".
-
U prozoru Razgovor kliknite gumb Videozapis .
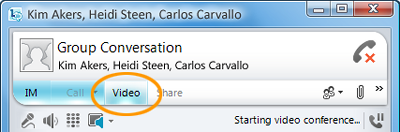
Pokreće se videopoziv. Izravne poruke možete nastaviti slati primatelju poziva i drugim kontaktima.
Napomena: Ako prihvatite nečiju dolaznu videopozivu, neće vas vidjeti ako ne dodate videoprikaz sa strane razgovora.










