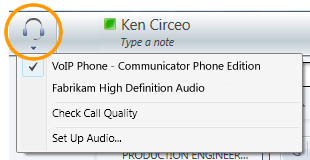Napomena: Ovaj je članak ispunio svoj zadatak i uskoro će se ukloniti. Da bismo spriječili pojavljivanje poruke „Stranica nije pronađena”, uklonit ćemo veze za koje znamo da postoje. Ako ste stvorili veze na tu stranicu, uklonite ih da bi sve funkcioniralo.
U Izbornik Start se opisuju najčešće izvedeni zadaci koje ćete obaviti prilikom korištenja komunikacijskog softvera Microsoft® Lync™ 2010 Attendant.
Što želite učiniti?
Navigacija glavnim prozorom
Glavni prozor ima dva dijela: područje razgovora i popis kontakata. U području razgovora upravljate dolaznim pozivima, aktivnim razgovorom i razgovorima na čekanju.
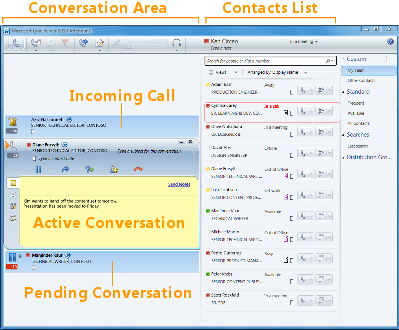
Upućivanje i primanje poziva
Lync 2010 Attendant nudi pojednostavljeno sučelje za upućivanje i primanje poziva. I dalje možete primati izravne poruke dok ste u pozivu.
Upućivanje poziva
Da biste nekoga pozvali s popisa kontakata, dvokliknite njezino ime ili kliknite gumb telefona pokraj njegova imena.

Primanje poziva
Kada vas netko nazove, u području Dolazno u glavnom prozoru prikazuje se obavijest. Da biste odgovorili na poziv, dvokliknite bilo gdje na obavijesti.

Birajte prema broju
U okvir za pretraživanje unesite broj, a zatim dvokliknite rezultat pretraživanja.
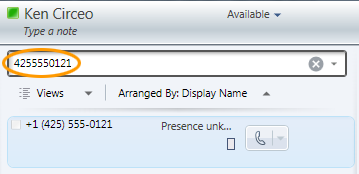
Vođenje bilješki tijekom razgovora
Tijekom razgovora možete vođenje bilješki radi pamćenja važnih stavki. Kada razgovor završi, bilješke možete spremiti tako da ih pošaljete u poruku e-pošte.
-
Ako je potrebno, kliknite gumb Bilješka.
-
Kliknite bilo gdje u području bilješke, a zatim upišite bilješku.
-
Da biste poslali bilješke u poruci e-pošte, kliknite Pošalji bilješke.
Napomena: Bilješke se automatski spremaju kao dio povijesti razgovora, ako su omogućene u odjeljku Mogućnosti.
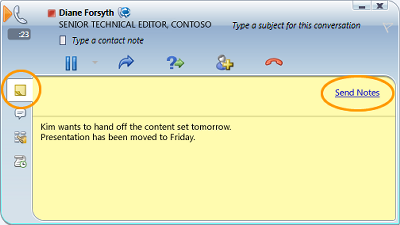
Upućivanje konferencijskog poziva
U razgovoru možete upućujte konferencijski poziv s više kontakata.
-
Na popisu kontakata odaberite kontakte koje želite pozvati. Pritisnite i držite tipku Ctrl da biste odabrali više kontakata.
-
Desnom tipkom miša kliknite jedan od odabranih kontakata.
-
Kliknite Izbornik Start konferencijski poziv.
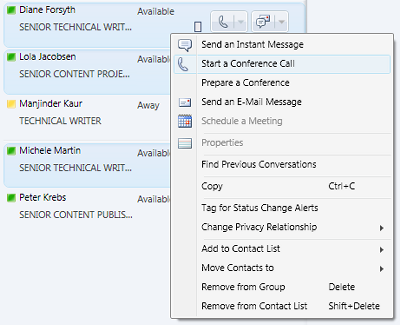
Dodavanje kontakata tijekom konferencijskog poziva
Tijekom konferencijskog poziva možete dodavati kontakte.
-
U području konferencije ili prozoru za razgovor kliknite gumb Dodaj.

-
Dvokliknite ime kontakta ili povucite kontakt s popisa kontakata u područje konferencije. Pomoću tipkovnice možete unijeti i broj mobilnog telefona.
Traženje kontakta
Kontakt možete potražiti tako da u okvir za pretraživanje upišete njegovo ime. Dok upisujete, na popisu rezultata pretraživanja pojavit će se podudarna imena.
-
U okvir za pretraživanje upišite ime kontakta.
-
Pronađite ime na popisu rezultata pretraživanja.
Napomena: Do dovršetka početnog indeksiranja pretraživanje može potrajati nekoliko minuta.
Sortiranje kontakata
Kontakte možete sortirati prema različitim kriterijima, kao što su zaslonsko ime, dostupnost ili tvrtka. Sortiranje kontakata olakšava organiziranje, pronalaženje i brzo povezivanje s članovima tima.
-
Pri vrhu popisa kontakata kliknite strelicu pokraj mogućnosti Razmještaj po. Zadani je redoslijed sortiranja u govornom automatu zaslonsko ime.
-
Na padajućem popisu odaberite kriterij sortiranja (npr. Dostupnost).
Napomena: Ne možete sakriti kontakte koji imaju status izvanmrežnog ili prisutnosti nepoznatog.
Prijenos poziva
Poziv možete prenijeti na drugi kontakt ili broj na sljedeći način:
-
Kliknite gumb Prijenos. Možete i staviti pozivatelje na čekanje prije prijenosa poziva da ne bi čuli sve tijekom prijenosa.
-
Dvokliknite ime na popisu kontakata kojemu želite prenijeti poziv.
Poziv će nestati iz prozora razgovora. Ako prijenos nije uspješno poslan, prikazuje se poruka o pogrešci.

Promjena audiouređaja
Kada ste u audio razgovoru, možete promijeniti audiouređaj bez prekidanja razgovora.
-
Na alatnoj traci pri vrhu kliknite gumb Trenutni uređaj.
-
Na padajućem popisu odaberite odgovarajući uređaj.