Napomena: Ovaj je članak ispunio svoj zadatak i uskoro će se ukloniti. Da bismo spriječili pojavljivanje poruke „Stranica nije pronađena”, uklonit ćemo veze za koje znamo da postoje. Ako ste stvorili veze na tu stranicu, uklonite ih da bi sve funkcioniralo.
Ovaj vodič Izbornik Start opisuje osnove komunikacije pomoću komunikacijskog softvera Microsoft® Lync™ Online. U članku se objašnjava kako pomoću programa Lync Online jednostavno stupati u interakciju s osobama na radnom mjestu i surađivati s njima.
Što vas zanima?
Prijava i početak rada
Ako ste već prijavljeni na mrežu tvrtke ili ustanove, prijavite se pokretanjem programa Lync.
-
Kliknite Izbornik Start, zatim Svi programi, Potom Microsoft Lync, a potom Microsoft Lync Online. Ako vidite svoje ime i status prisutnosti kada se otvori glavni prozor programa Lync, znači da ste prijavljeni.
-
Kliknite izbornik dostupnosti, a zatim status prisutnosti ili Ponovno postavi status da bi ga Lync automatski postavio na® temelju vaših aktivnosti i Microsoftova Outlook ® kalendaru.
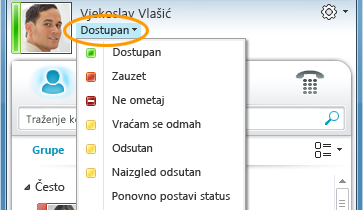
U sljedećoj su tablici opisani svi pokazatelji statusa prisutnosti.
|
Status prisutnosti |
Opis |
|
|
Vi ste na mreži i dostupni ste za kontakt. |
|
|
U pozivu ste programa Lync ili, prema Kalendar programa Outlook, na sastanku se nalazite i ne želite da vas se ometa. |
|
|
Ne želite da vas se ometa i upozorenja o razgovorima vidjet ćete samo ako ih šalju kontakti radne grupe . |
|
|
Nekoliko trenutaka se udaljite od računala. |
|
|
Računalo je određeno vrijeme neaktivno (po zadanom 15 minuta). |
|
|
Ne radite i niste dostupni za kontakt. |
|
|
Niste prijavljeni. Osobama kojima ste blokirali prikaz prisutnosti prikazat će se Mogućnost Izvanmrežno. |
|
|
Nema podataka o vašoj prisutnosti. Vaša prisutnost drugim korisnicima koji ne koriste Lync kao program za razmjenu izravnih poruka (IM) mogu izgledati nepoznato. |
Personalizacija podataka za kontakt
Možete personalizirati svoju lokaciju, telefonske brojeve i podatke o prisutnosti. Možete, primjerice, dodati broj mobilnog telefona i učiniti ga dostupnim samo za zatvaranje kontakata.
-
Da biste postavili mjesto na kojem će korisnici znati gdje se danas nalazite, na izborniku lokacija kliknite Prikaži moje mjesto drugima.
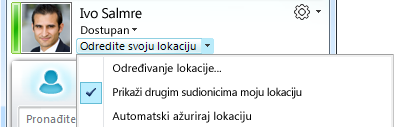
-
Da biste na karticu kontakta dodali telefonski broj, kliknite gumb Mogućnosti

-
Kliknite gumb za telefonski broj koji želite dodati (kao što su Službeni Telefon ili Mobilni Telefon).
-
U dijaloški okvir Uređivanje telefonskog broja upišite broj te kliknite U redu.
-
Potvrdite okvir Dodaj na moju karticu kontakta i kliknite U redu.
-
Da biste promijenili status privatnosti za osobe koje želite vidjeti osobne telefonske brojeve, desnom tipkom miša kliknite ime kontakta na popisu kontakata, kliknite Promijeni status privatnosti, a zatim Prijatelji i obitelj.
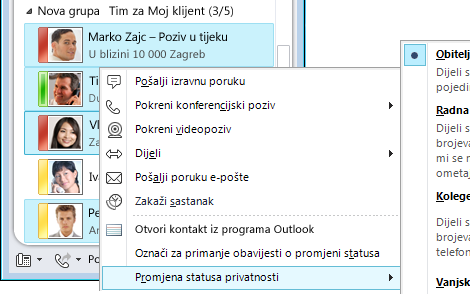
Promjena postavki slike
Sami možete odabrati želite li vidjeti slike svojih kontakata. Možete odabrati i vlastitu sliku ili onemogućiti njeno prikazivanje.
Skrivanje slika kontakata
-
U glavnom prozoru programa Lync kliknite gumb Mogućnosti

-
U dijaloškom okviru Lync – mogućnosti kliknite Osobno.
-
U odjeljku Prikaži fotografiju poništite okvir Prikaži fotografije kontakata da biste sakrili slike drugih korisnika, a zatim kliknite U redu.

Skrivanje ili promjena slike
-
U glavnom prozoru programa Lync kliknite gumb Mogućnosti

-
U dijaloškom okviru Lync – mogućnosti kliknite Moja slika.
-
Učinite nešto od sljedećeg:
-
Da biste sakrili svoju sliku, kliknite Ne prikazuj moju sliku.
-
Da biste promijenili svoju sliku, kliknite Prikaži sliku s web-adrese, upišite adresu web-mjesta slike (na primjer OneDrive ili Facebook) uključujući naziv datoteke, a zatim kliknite gumb Poveži sa slikom.
-
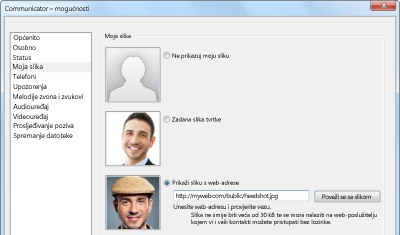
Napomena: Datoteka mora biti manja od 30 kB. Ako je željena fotografija veća od 30 kB, pročitajte članak Priprema slike za Lync Online.
Sastavljanje popisa kontakata
Ako s nekim osobama često stupate u kontakt ili samo želite ostati u toku s njihovim aktivnostima, dodajte ih na popis kontakata.
-
U polje za pretraživanje u glavnom prozoru programa Lync upišite ime osobe ili adresu e-pošte.
-
U rezultatima pretraživanja desnom tipkom miša kliknite osobu.
-
(Neobavezno) Ako s tom osobom često stupate u kontakt, kliknite Prikvači na često korištene kontakte.
-
Dodajte je u grupu klikom na Dodaj na popis kontakata, a zatim kliknite naziv grupe ili, ako još niste stvorili grupe, kliknite Dodaj u novu grupu i dajte grupi naziv. U grupu naknadno možete dodati još kontakata.
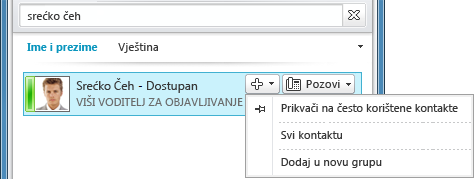
Stupanje u vezu izravnim porukama
Razgovor izravnim porukama s osobama ili grupama na popisu kontakata možete započeti na nekoliko načina. Na popisu kontakata ili iz rezultata pretraživanja učinite nešto od sljedećeg:
-
Dvokliknite kontakt.
-
Pokažite na sliku osobe. Kada se otvori kartica kontakta, kliknite gumb Izravne poruke.
-
Pokažite na grupu na popisu kontakata, a kada se pojavi kartica kontakta grupe, kliknite gumb Izravne poruke da biste poslali poruku cijeloj grupi.
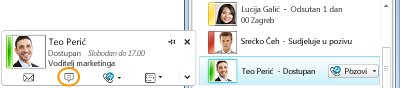
Pozivanje dodatnih osoba u razgovor izravnim porukama:
-
U glavnom prozoru programa Lync povucite ime kontakta s popisa kontakata te ga ispustite u prozor za razgovor. Da biste u razgovor dodali kontakte izvan tvrtke ili ustanove (kojima ne možete poslati izravne poruke) e-poštom, u prozoru razgovora kliknite izbornik Mogućnosti Microsoft osobe, a zatim Pozovi putem e-pošte.

-
Da biste se uključili, samo kliknite vezu u poruci e-pošte (vanjski se korisnici mogu uključiti u razgovor bez obzira na to jesu li instalirali Lync).
















