Napomena: Željeli bismo vam pružiti najnoviji sadržaj pomoći što je brže moguće i to na vašem jeziku. Ova je stranica strojno prevedena te može sadržavati gramatičke pogreške ili netočnosti. Naša je namjera da vam ovaj sadržaj bude koristan. Možete li nam pri dnu ove stranice javiti jesu li vam ove informacije bile korisne? Kao referencu možete pogledati i članak na engleskom jeziku.
SharePoint popisima i bibliotekama sadrže obrasce popisa koji korisnicima omogućuje prikaz, uređivanje i dodavanje stavki na popis ili biblioteku. Microsoft SharePoint Designer 2010, možete stvoriti i Prilagodba te obrazaca radi lakšeg korisnicima omogućuje dodavanje i ažuriranje stavki na popisu. Ako je obrazac popisa dio rješenja ste namijenjene, ćete htjeti prilagoditi obrazac tako da ga je namijenjeno prema rješenje i prikuplja relevantnih podataka za podršku rješenje.
U prilagođenog obrasca popisa, možete prikaz ili skrivanje određenih polja, reorganiziranje ta polja, promijenite izgled obrasca, dodavanje oblikovanog teksta i grafike, i na kraju, promjena XSL, HTML ili ASP koristi obrazac. Samo možete izvršiti sljedeće zadatke kao što su stvaranje prilagođenog obrasca popisa u SharePoint Designer 2010.
U ovom su članku opisani zadani obrasci povezani s popisom te način na koji možete stvarati vlastite prilagođene obrasce za popis ili biblioteku.
Napomena: Ako koristite SharePoint Online, a informacije u ovom članku ne podudaraju s onime što vidite, možda koristite Office 365 nakon nadogradnje servisa. Neke značajke u programu SharePoint Designer nisu podržane u novu verziju sustava SharePoint Online. Pogledajte što se promijenilo u programu SharePoint Designer 2013.
Sadržaj članka
Pregled zadanih obrazaca popisa
Obrasci popisa nalaze se u istu mapu kao i njihovih pridruženi popis sustava SharePoint. Korištenje SharePoint Designer 2010, možete brzo i jednostavno pregledati zadanih obrazaca popisa povezan s popisom.
Najjednostavniji način pregledavanja zadanih obrazaca pridruženih popisu jest otvaranje stranice sažetka popisa.
-
S web-mjestom otvorena u SharePoint Designer 2010, u navigacijskom oknu kliknite Popisi i biblioteke .
-
Kliknite željeni popis u galeriji, npr. Priopćenja.
-
Na stranici sažetka u odjeljku Obrasci nalaze se obrasci pridruženi popisu.
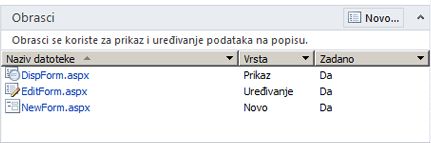
Drugi način pregledavanja zadanih obrazaca pridruženih popisu jest otvaranje hijerarhije web-mjesta putem kartice Sve datoteke u navigacijskom oknu.
-
S web-mjestom otvorena u SharePoint Designer 2010, kliknite Sve datoteke u navigacijskom oknu.
Napomena: Ako Sve datoteke nije vidljivo, obratite se administratoru web-mjesta o omogućivanju strukturu web-mjesta u SharePoint Designer 2010.
-
Za popise sustava SharePoint kliknite mapu Popisi, a zatim željeni popis, npr. Priopćenja.
S tog mjesta možete vidjeti obrasce pridružene popisu, kao i sve prikaze pridružene popisu, npr. SveStavke.aspx. (Veze na dodatne informacije o prikazima potražite u odjeljku Vidi također.)
Napomena: Osim što možete pregledavati i otvarati obrasce, pomoću hijerarhije web-mjesta koja se nalazi ispod navigacijskog okna možete istražiti popis. Samo kliknite znak plus (+) da biste proširili mapu Popisi, a zatim znak plus (+) da biste proširili željeni popis.
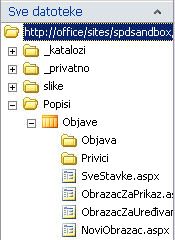
-
Za biblioteke sustava SharePoint otvorite mapu Zajednički dokumenti, a zatim mapu Obrasci da biste pronašli pridružene obrasce.
Obrasci popisa ObrazacPrikaz.aspx, ObrazacUređivanje.aspx i ObrazacNovo.aspx
Prema zadanim postavkama popisu su pridružena tri obrasca: ObrazacPrikaz.aspx, ObrazacUređivanje.aspx i ObrazacNovo.aspx. Na sljedeće tri slike prikazani su zadani obrasci popisa za popis Priopćenja.
-
Na stranici ObrazacPrikaz.aspx nalazi se obrazac Prikaz stavke koji se pojavljuje prilikom pregledavanja pojedinačne stavke popisa.
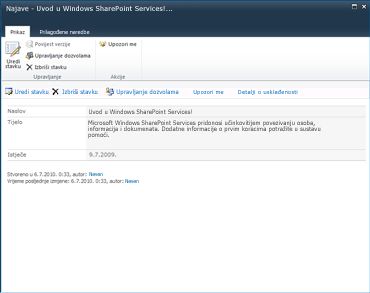
-
Na stranici ObrazacUređivanje.aspx prikazuje se obrazac Uređivanje stavke koji se pojavljuje prilikom uređivanja stavke popisa.
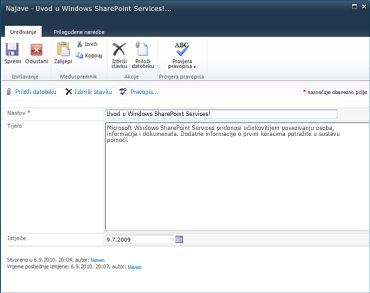
-
Na stranici ObrazacNovo.aspx prikazuje se obrazac Nova stavka koji se pojavljuje prilikom dodavanja nove stavke na popis.
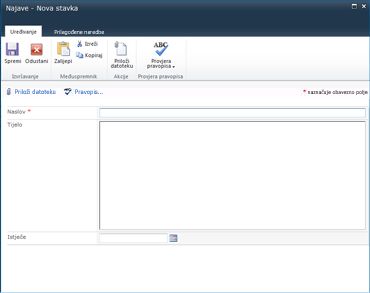
Napomena: Biblioteke sustava SharePoint umjesto obrasca ObrazacNovo.aspx za dodavanje novih stavki u biblioteku koriste drugi obrazac, Prijenos.aspx.
Stvaranje novih obrazaca popisa
Zadanih obrazaca popisa (obrazac za prikaz stavki, obrazac za uređivanje stavke i obrazac za novu stavku) spremaju se u web-dio naziva popisa obrazac Web dio (LFWP). Na LFWP koristi CAML (suradnička aplikacije Markup Language) za prikaz obrasca, a to nije moguće prilagoditi u SharePoint Designer 2010.
Da biste prilagodili obrascu, umetnite je podataka obrasca Web dio (DFWP). Koristi XSLT koje je moguće prilagoditi u SharePoint Designer 2010. U sum, zamjenjujete zadani obrazac s na DFWP i dva su načina za to.
Stvaranje novog obrasca popisa i pridruživanje tog obrasca popisu
Najbrži i najjednostavniji način stvaranja prilagođenog obrasca popisa jest stvaranje novog obrasca te postavljanje tog obrasca kao zadanog obrasca popisa.
-
S web-mjestom otvorena u SharePoint Designer 2010, u navigacijskom oknu kliknite Popisi i biblioteke .
-
Kliknite željeni popis u galeriji, npr. Priopćenja.
-
Na stranici sažetka u odjeljku Obrasci kliknite Novo.
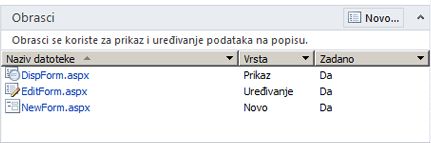
Napomena: Umjesto toga možete na kartici Postavke popisa na vrpci kliknuti Obrazac popisa.
-
U dijaloškom okviru Stvaranje novog obrasca popisa navedite naziv datoteke za novi obrazac. (Nemojte koristiti nazive koji će se sukobiti sa zadanim obrascima: ObrazacPrikaz.aspx, ObrazacUređivanje.aspx i ObrazacNovo.aspx.)
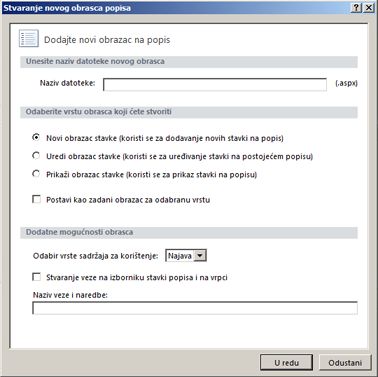
-
Kao vrstu obrasca navedite Obrazac za novu stavku, Obrazac za uređivanje stavke ili Obrazac za prikaz stavke.
-
Da biste obrazac postavili kao zadani obrazac pridružen popisu, kliknite Postavi kao zadani obrazac za odabranu vrstu. Kada to učinite, za popis će se koristiti prilagođeni obrazac umjesto izvornog zadanog obrasca.
-
Za dodatne mogućnosti odaberite vrstu sadržaja koja će se koristiti za obrazac, a to je najčešće ona vrsta koja odgovara popisu.
Napomena: Svaki popis ili biblioteka mogu se konfigurirati tako da omogućuju više vrsta sadržaja koje se potom pojavljuju na izborniku. Za svaku vrstu sadržaja koja je dostupna za neki popis ili biblioteku možete koristiti specijalizirani skup prilagođenih obrazaca popisa. Ako popis, primjerice, nudi vrstu sadržaja Objave za medije i vrstu sadržaja Novosti u industriji, možete stvoriti i koristiti dva zasebna skupa prilagođenih obrazaca popisa, svaki za jednu vrstu sadržaja. Prednost korištenja zasebnog skupa prilagođenih obrazaca popisa za svaku vrstu sadržaja jest što je u tom slučaju svaki prilagođeni obrazac popisa osmišljen tako da prikazuje samo polja prikladna za tu vrstu sadržaja. Dodatne informacije o vrstama sadržaja potražite u odjeljku Vidi također.
-
Da biste na obrazac dodali prilagođenu vezu, odaberite mogućnost Stvori vezu na izborniku stavki popisa i vrpci, a zatim navedite vezu i naziv naredbe.
Veze na dodatne informacije o prilagođenim akcijama pridruženima popisu potražite u odjeljku Vidi također.
-
Kliknite U redu da biste stvorili novi obrazac i vratili se na stranicu sažetka popisa.
Novi obrazac prikazat će se uz ostale obrasce pridružene popisu.
Uređivanje postojećeg obrasca popisa
Drugi način stvaranja prilagođenog obrasca popisa jest izravno uređivanje jednog od zadanih obrazaca koji su povezani s popisom. Kada to učinite, na stranicu umećete novi obrazac (web-dio obrasca podataka) koji zamjenjuje zadani obrazac na stranici.
Napomena: Na snazi nije, izvršiti ove korake na bilo kojoj stranici ASPX SharePoint Designer 2010. Prednost postojeći obrazac za uređivanje je već povezan s popisom.
-
S web-mjestom otvorena u SharePoint Designer 2010, u navigacijskom oknu kliknite Popisi i biblioteke .
-
Kliknite željeni popis u galeriji, npr. Priopćenja.
-
Na stranici sažetka u odjeljku Obrasci kliknite željeni obrazac, npr. ObrazacNovo.aspx, da biste ga otvorili za uređivanje.
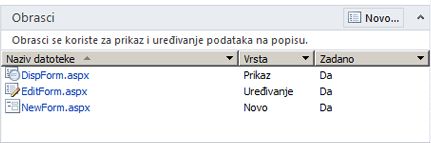
-
Dok je ObrazacNovo.aspx otvoren u uređivaču stranice, položite pokazivač tik ispod zadanog obrasca te nekoliko puta pritisnite Enter da biste stvorili dodatne razmake ispod obrasca.
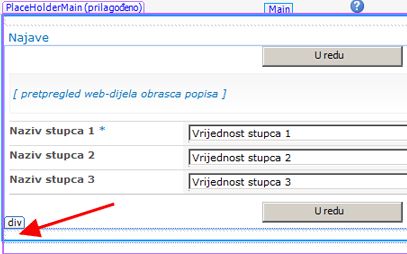
Drugi način brzog smještanja pokazivača na to mjesto jest klik na zadani obrazac popisa te istovremeni pritisak na tipku Esc i tipku sa strelicom desno.
-
Na vrpci kliknite karticu Umetanje, a zatim u grupi Prikazi podataka i obrasci kliknite željeni obrazac, primjerice Obrazac za novu stavku.
-
Odaberite popis ili biblioteku kojima želite pridružiti obrazac, npr. Priopćenja.
Obrazac za novu stavku prikazuje se na stranici odmah ispod zadanog obrasca.
Sljedeći korak jest skrivanje zadanog obrasca popisa da bi se na stranici prikazivao samo novi obrazac. Time se jamči održavanje veze stranice s popisom sustava SharePoint te ispravno funkcioniranje veze na tu stranicu na web-mjestu.
-
Kliknite zadani obrazac popisa da biste ga odabrali.
-
Na vrpci kliknite karticu Oblikovanje, a zatim u grupi Web-dio odaberite Svojstva.
Umjesto toga, možete kliknuti zadani web-dio desnom tipkom miša te odabrati Svojstva web-dijela.
-
U dijaloškom okviru Web-dio kliknite znak plus pokraj mogućnosti Raspored, potvrdite okvir uz mogućnost Skriveno, a zatim kliknite U redu.
Nemojte izbrisati zadani web-dio sa stranice, već ga samo sakrijte. Ako izbrišete zadani web-dio, prekinut ćete vezu stranice s popisom. Veze na dodatne informacije o skrivanju web-dijelova potražite u odjeljku Vidi također.
Na stranici ASPX u SharePoint Designer 2010prikazuju se oba obrazaca. Kada pretpregled obrasca, međutim, vidjet ćete samo novi obrazac.
Zamjena zadanih obrazaca pomoću programa Office InfoPath 2010
Kao zamjena za korištenje uređivača obrasca popisa u SharePoint Designer 2010, koristite Microsoft InfoPath 2010 možete koristiti za stvaranje, uređivanje i dizajniranje obrazaca. InfoPath 2010 je Napredna alat koji se koristi za stvaranje visoko prilagođenih obrazaca koji se mogu koristiti za popise, biblioteke i tijekovi rada sustava SharePoint.
Veze na dodatne informacije o obrascima programa Office InfoPath 2010 potražite u odjeljku Vidi također.
Sljedeći koraci
Nakon što stvorite prilagođeni obrazac za popis ili biblioteku, sljedeći je korak da biste pokrenuli Prilagodba obrazac da bi odgovarao vašim potrebama. Koje možete dodati ili ukloniti stupce, promjena rasporeda polja, Primjena različitih fontova i stilova, dodati prilagođene slike, itd. Na vrpci u SharePoint Designer 2010 možete koristiti da biste izvršili ovaj prilagodbe. Ako nema promjena ne možete unositi korištenjem trake, možete urediti obrazac XSL izravno u prikazu koda. Veze na dodatne informacije o prilagođavanju obrazaca popisa u odjeljku Vidi također .
Da biste izbrisali obrazac, označite ga na stranici sažetka, zatim ga označite na vrpci, a potom odaberite Izbriši. Na taj način obrazac brišete s poslužitelja i drugi korisnici više mu ne mogu pristupiti.










