Napomene:
-
Delve se u prosincu 2024. u mirovini. Slične značajke možete pronaći u drugim Microsoftovim aplikacijama. Da bi prijelaz sa servisa Delve bio što jednostavniiji, preporučujemo da istražite alternativne mogućnosti servisa Delve u sustavu Microsoft 365.
-
Alternativni način stvaranja blogova u programu SharePoint potražite u članku Stvaranje bloga s komunikacijskim web-mjestima i objavama vijesti.
-
Delve blogovi se umirovljeni.
-
Klijenti nemaju mogućnost stvaranja novih Delve blogova.
-
Mogućnost stvaranja novih ili uređivanja objava u postojećim Delve blogova onemogućena je.
-
Postojeći blogovi servisa Delve izbrisani su i uklonjeni iz Delve profila.
Ako to omogući administrator Microsoft 365 klijenta, možete stvoriti osobni blog da biste brzo dijelili ideje i informacije s drugima u tvrtki. Svi u tvrtki mogu po zadanom pregledavati vaš osobni blog, ali osobe izvan tvrtke ne mogu.
Značajka osobnog bloga sada je integrirana s Delve, što vam olakšava pristup objavama na blogu, podacima profila i popisu nedavnih dokumenata na kojima ste radili s jednog mjesta.
Osobni blogovi koriste novi Microsoft 365 za stvaranje. Područje stvaranja omogućuje dosljedno stvaranje i uređivanje sadržaja u svim dijelovima Microsoft 365, što olakšava stvaranje i objavljivanje sadržaja unutar tvrtke ili ustanove. Dok, primjerice, stvarate ili uređujete objavu na blogu, promjene se spremaju umjesto vas.
Create osobni blog
-
Da biste stvorili osobni blog, otvorite profil tako da učinite nešto od sljedećeg:
-
Kliknite svoju profilnu sliku u Microsoft 365, a zatim odaberite O meni.
-
Na servisu Delve na lijevom izborniku odaberite Ja, a zatim vezu Profil .
-
-
Pomaknite se do odjeljka Blog na profilu i kliknite Započni pisanje.
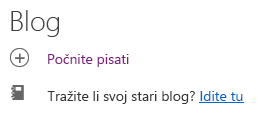
Create članka na blogu
-
Novu objavu na blogu možete stvoriti klikom na Započni pisanje u odjeljku Blog stranice profila ili, ako već imate objave na blogu, klikom na Sve objave, a zatim pločicu Nova objava.
-
Na stranici objave na blogu kliknite Dodaj sliku da biste dodali grafiku zaglavlja za objavu na blogu.
-
Kliknite Naslov da biste dodali naslov objave na blogu, a zatim podnaslov da biste po potrebi dodali podnaslov.
-
Da biste u objavu na blogu dodali tekst, kliknite Počnite pisati priču i unesite tekst za objavu na blogu.
-
U objavu na blogu možete dodati sliku, područje teksta, videozapis ili drugo sredstvo tako da pokazivač postavite iznad ili ispod tekstnog okvira, kliknete znak "+" koji će se pojaviti i odaberete resurs koji želite dodati. Kada dokument dodate na taj način, dokument se prikazuje kao minijatura povezana s dokumentom. Klikom na dokument otvara se u Microsoft 365 za web. Resurs možete pretvoriti i u ugrađeni prikaz klikom na strelice za

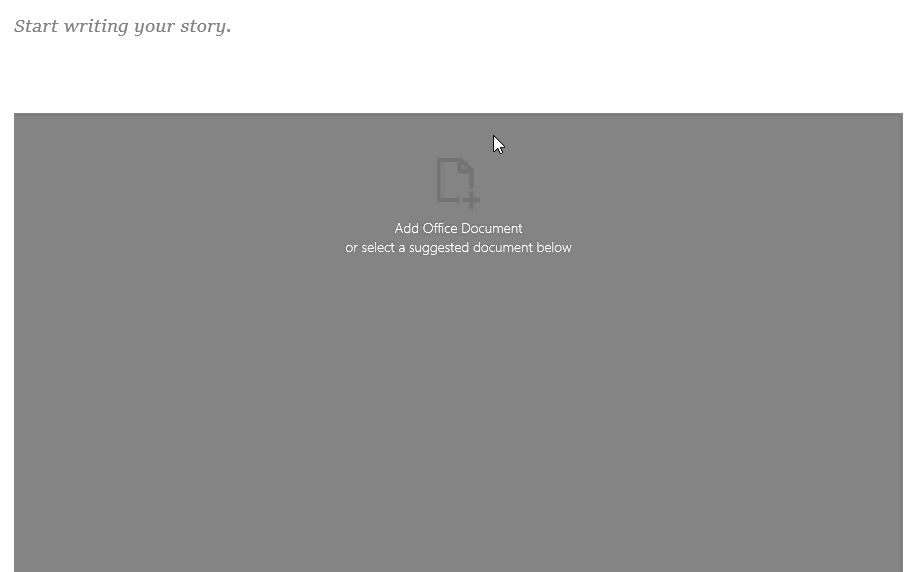
-
Da biste umetnuli dokument sustava Microsoft Office u objavu na blogu, odaberite dokument s popisa predloženih dokumenata ili kliknite Dodaj dokument sustava Office da biste ugradili dokument koji nije na popisu. Kada objavite objavu, čitatelji mogu prikazati dokument u skladu s ostatkom članka na blogu, preuzeti kopiju dokumenta, stvoriti PDF verziju ili otvoriti dokument u programu Microsoft 365 za web. Prikaz možete pretvoriti u minijaturu tako da kliknete strelice

-
Da biste izbrisali sekciju sa stranice, postavite pokazivač miša na sekciju koju želite izbrisati, a zatim kliknite koš za smeće

-
Kada budete spremni objaviti objavu na blogu, kliknite Objavi u gornjem desnom kutu stranice. Ako želite spremiti objavu na blogu i pričekati da je objavite kasnije, jednostavno se udaljite od stranice. Promjene će se automatski spremiti. Da biste provjerili jeste li spremili promjene, provjerite gornji lijevi kut stranice.
Uređivanje objave na blogu
-
Da biste uredili objavu na blogu, kliknite Sve priče u odjeljku Blog stranice profila, odaberite objavu na blogu koju želite urediti, a zatim kliknite Uredi u gornjem desnom kutu stranice.
-
Odaberite sadržaj koji želite urediti i unesite promjene.
-
Kada završite s uređivanjem članka na blogu, kliknite Objavi u gornjem desnom kutu stranice da biste objavili promjene. Ako želite spremiti promjene i pričekati da ih objavite kasnije, jednostavno se udaljite od stranice. Vaše će se izmjene automatski spremiti.
Napomena: Da biste se vratili na popis objava na blogu, kliknite svoje ime u gornjem lijevom kutu stranice.
Brisanje objave na blogu
-
Da biste izbrisali objavu na blogu, kliknite Sve priče u odjeljku Blog stranice profila, odaberite objavu na blogu koju želite izbrisati, a zatim kliknite koš za smeće

Briše li se blog automatski kada autor napusti tvrtku?
Ne, Delve se blogovi hostiraju na zasebnom web-mjestu i ne brišu se kada zaposlenik ili autor napusti tvrtku ili ustanovu. Ako blog bivšeg zaposlenika ili bivšeg autora treba izbrisati, može ga ukloniti globalni ili SharePoint administrator.
Delve blogovi ne podliježu istom postupku zadržavanja kao iOneDrive za tvrtke ili obrazovne ustanove web-mjesto. Blog će i dalje postojati nakon što autor napusti tvrtku ili ustanovu dok ga administrator ne izbriše.










