Napomena: Željeli bismo vam pružiti najnoviji sadržaj pomoći što je brže moguće i to na vašem jeziku. Ova je stranica strojno prevedena te može sadržavati gramatičke pogreške ili netočnosti. Naša je namjera da vam ovaj sadržaj bude koristan. Možete li nam pri dnu ove stranice javiti jesu li vam ove informacije bile korisne? Kao referencu možete pogledati i članak na engleskom jeziku .
Sadržaj članka
Objašnjenje izvanmrežne obrazaca
Možda ćete morati dizajniranje predloška obrasca programa Microsoft Office InfoPath koje korisnici mogu popunjavati dok računalima niste povezani s mrežom. Na primjer, možete dizajnirati predložak obrasca koji ovlaštenim možete koristiti u polju tijekom istražuje zahtjev. Predložak obrasca sadrži sekundarne podatkovne veze koje daju podatke u obrazac iz vanjske baze podataka. Na referent mora te podatke da bi se ispunite obrazac. Dok još uvijek u uredu i povezani s mrežom, na ovlaštenim možete stvoriti obrazac koji se temelji na predlošku obrasca, a zatim ga spremite na svojem računalu. U polje u referent možete otvoriti i ispunite obrazac bez povezani s mrežom. Nakon povratka sustava office i ponovno povezivanje s mrežom, na referent zatim poslati obrazac.
Prema zadanim postavkama obrasca spremljene na računalu možete raditi bez mrežne veze. Kada korisnik stvara obrazac koji se temelji na predlošku obrasca, InfoPath preuzima i sprema kopiju taj predložak obrasca na računalo korisnika. Svaki put kada korisnik otvori obrazac koji se temelji na predlošku obrasca, InfoPath prvo provjerava postoji li mrežnu vezu s računalom. Ako postoji veza s mrežom, InfoPath provjerava mjesto gdje predloška obrasca preuzet s, da biste utvrdili postoje li ažurirane verzije predloška obrasca. Ako postoji ažuriranu verziju, InfoPath ažurira predložak obrasca na računalo korisnika. Ako ne postoji veza s mrežom, InfoPath koristi verzije predloška obrasca koji je pohranjen na računalu korisnika.
Za dizajniranje predloška obrasca za izvanmrežni rad, predloška obrasca moraju biti pohranjena na računalu korisnika, a sve podatke koje je potreban korisnik za ispunjavanje obrasca, kao što su stavke u okviru s popisom moraju biti dostupne korisniku čak i ako računalo nije povezan s tom Mreža e. Podatke u sljedeće kontrole se dodjeljuje iz sekundarne podatkovne veze vanjskog izvora podataka. Te podatke može se spremiti na računalo korisnika u predlošku obrasca i u posebnom pohranom mjestu naziva predmemorije.
Prilikom dodavanja sekundarne podatkovne veze u predložak obrasca koja šalje podatke iz vanjskog izvora podataka, InfoPath se šalje upit za taj vanjski izvor podataka. Rezultati upita se zatim pohraniti u predlošku obrasca. Kada korisnik stvara novi obrazac koji se temelji na predlošku obrasca, podaci spremljeni u predložak obrasca dostupna se korisniku.
Kada obrazac koristi ovu sekundarnu podatkovnu vezu da biste ažurirali sadržaj okvira s popisom ili kontrole kombiniranog okvira s najnovijim podacima iz vanjskog izvora podataka, InfoPath sprema rezultate ovaj upit u posebnom pohranom mjestu naziva predmemorije, ako je računalo povezani s mrežom. InfoPath koristi podatke u ovom predmemoriju za izvor podataka te kontrole.
Da biste podatke iz sekundarne podatkovne veze dostupan korisnicima, čak i ako svojim računalima niste povezani s mrežom, možete učiniti nešto od sljedećeg:
-
Spremanje podataka iz vanjskog izvora podataka u predlošku obrasca.
-
Prilikom otvaranja obrasca, koristite sekundarne podatkovne veze.
Nakon konfiguriranja sekundarne podatkovne veze raditi dok je na korisnikovo računalo u izvanmrežnom načinu rada, možete konfigurirati i predloška obrasca za dohvaćanje najnovijih podataka iz vanjskog izvora podataka. Možete konfigurirati predložak obrasca za dohvaćanje najnovijih podataka (ograničavanjem dostupnost postojeće podatke u obrazac za određeni broj dana) i zatim Dodavanje gumba za dohvaćanje najnovijih podataka.
Spremanje podataka u predložak obrasca
Podaci iz sekundarne podatkovne veze možete spremiti u predložak obrasca tako da odaberete potvrdni okvir Spremi kopiju podataka u predložak obrasca u čarobnjaku za povezivanje podataka prilikom stvaranja sekundarne podatkovne veze.
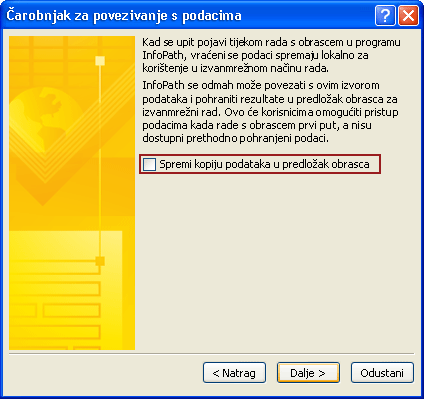
Kada potvrdite ovaj okvir, InfoPath koristi podatkovnu vezu za dohvaćanje podataka iz vanjskog izvora podataka. Zatim sprema podatke u predlošku obrasca. Kada korisnik stvara obrazac ili Otvara postojeći obrazac koji se temelji na predlošku obrasca, na računala korisnika se preuzima kopija predloška obrasca, zajedno s pohranjene podatke. Ako je na korisnikovo računalo povezano s mrežom prilikom stvaranja obrasca, InfoPath dohvaća podatke iz vanjske podatkovne veze kad god se obrazac koristi ovu podatkovnu vezu. Ako korisnik nije povezano s mrežom prilikom stvaranja obrasca, InfoPath koristi podatke koji su pohranjenu u predložak obrasca na računalo korisnika.
Budući da su podaci dohvaćeni trenutku stvoren podatkovnu vezu, vanjski izvor podataka možda ažurirane po vremenu korisnik stvara obrazac koji se temelji na predlošku obrasca. Ako želite da se korisnici mogli primati najnovije podatke iz vanjskog izvora podataka pri njihovu stvaranje novog obrasca ili otvorite postojeći obrazac koji se temelji na predlošku obrasca, trebali biste dizajniranje predloška obrasca za korištenje sekundarne podatkovne veze prilikom prvog otvaranja obrasca.
Korištenje sekundarne podatkovne veze prilikom otvaranja obrasca
Ako želite da se korisnici mogli primati najnovije podatke iz vanjskog izvora podataka, umjesto korištenja podataka pohranjenih u predložak obrasca, odaberite potvrdni okvir automatski dohvatiti podatke prilikom otvaranja obrasca u čarobnjaku za povezivanje s podacima prilikom stvaranja na sekundarne podatkovne veze. 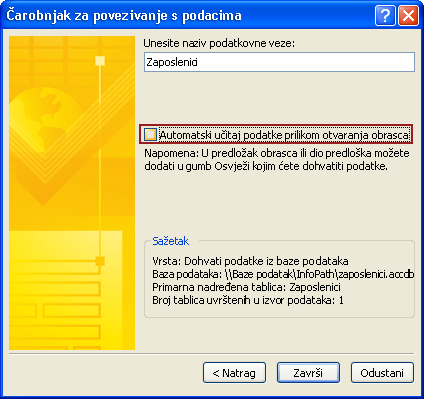
Kada korisnik stvara novi obrazac dok ste povezani s mrežom, InfoPath koristi sekundarne podatkovne veze za dohvaćanje najnovijih podataka iz vanjskog izvora podataka. U ovom se podaci se pohranjuju u predmemoriji. Ako korisnik otvori postojeći obrazac koji je spremljen na svom računalu, InfoPath provjerava je li računalo povezano s mrežom. Ako je računalo povezano s mrežom, InfoPath dohvaća najnovije podatke iz vanjskog izvora podataka pomoću podatkovne veze. Ako korisnik radite izvanmrežno, InfoPath koristi podatke pohranjene u predmemoriji ili u predlošku obrasca.
Napomena o sigurnosti: Podaci dohvaćeni iz sekundarni izvor podataka pohranjen na računalu kao običan tekst. Ako koristite sekundarne podatkovne veze za dohvaćanje osjetljive podatke iz vanjskog izvora podataka, preporučujemo vam da biste onemogućili tu značajku da biste zaštitili podatke iz neovlaštenu upotrebu u slučaju gubitka ili krađe računala. Ako onemogućiti tu značajku, podaci će biti dostupna samo ako je korisnik povezan s mrežom.
Dohvaćanje najnovijih podataka
Ako redovito se ažurira vanjskog izvora podataka, možete konfigurirati predložak obrasca da biste korisnicima omogućili dohvaćanje najnovijih podataka putem sekundarne podatkovne veze. Da biste to učinili, možete ograničiti dostupnost podataka koje trenutno spremljene u predmemoriju za određeni broj dana, a zatim dodajte gumb za dohvaćanje podataka iz bilo kojeg vanjskih izvora podataka pomoću sve sekundarne podatkovne veze u obrascu. Time provjerite je li korisnici rade s najnovijim podacima.
Osim toga, možete ograničiti dostupnost podataka iz sekundarne podatkovne veze postavljanjem datuma isteka na koliko koje želite da se podaci koji se spremaju na računala korisnika. 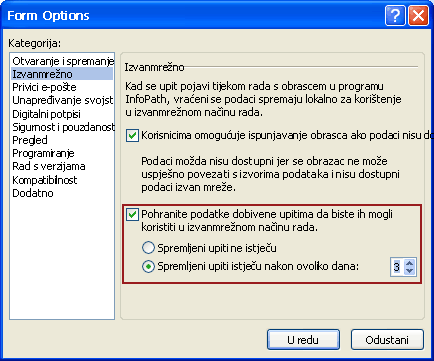
Kada koristite tu mogućnost, InfoPath stavlja podatke iz svih sekundarne podatkovne veze u obrazac za samo određeni broj dana. Nakon broja dana, podaci će se pojaviti u obrascu. Zatim možete dodati gumb u obrazac koji korisnici mogu pritisnuti za dohvaćanje podataka pomoću određenih sekundarne podatkovne veze ili sve od sekundarne podatkovne veze u obrascu.
Napomena o sigurnosti: Čak i ako se podaci nije dostupna u obrazac, podaci ostaju na korisnikovo računalo nakon određenog broja dana. Podaci će se prebrisati kada operacijski sustav koristi taj prostor za pohranu nešto drugo.
Stvorite podatkovnu vezu s bazom podataka SQL za izvanmrežni rad
Prije nego što dodate sekundarnu podatkovnu vezu s bazom podataka Microsoft SQL Server u predložak obrasca, morate se sljedeće informacije od administratora baze podataka.
-
Naziv poslužitelja na kojem je pohranjen bazu podataka koju ćete koristiti s ovim predloškom obrasca.
-
Naziv baze podataka koja će se koristiti s ovim predloškom obrasca.
-
Provjera autentičnosti potrebna za bazu podataka. Bazu podataka možete koristiti provjeru autentičnosti Microsoft Windows ili SQL Server da biste odredili način na koji korisnici mogu pristupati bazu podataka.
-
Naziv tablice koja sadrži podatke koje želite poslati u obrazac. Ovo je primarna tablica. Ako namjeravate koristiti više od jedne tablice u bazi podataka, morat ćete nazivi ostalih, podređenih tablica. Morate naziva polja u podređenim tablicama koje imaju odnose na polja u primarnoj tablici.
-
Mogu li sigurno spremiti rezultate upita u obrascu za izvanmrežni rad.
Kada primite taj podatak, koristite sljedeći postupak da biste stvorili podatkovnu vezu s bazom podataka SQL za izvanmrežni rad.
-
Na izborniku Alati kliknite Podatkovne veze.
-
U dijaloškom okviru Podatkovne veze , kliknite Dodaj.
-
U čarobnjaku za povezivanje s podacima kliknite Stvori novu vezu, kliknite Primi podatkei zatim kliknite Dalje.
-
Na sljedećoj stranici čarobnjaka kliknite bazu podataka (Microsoft SQL Server ili Microsoft Office Access samo), a zatim kliknite Dalje.
-
Na sljedećoj stranici čarobnjaka kliknite Odabir baze podataka.
-
U dijaloškom okviru Odabir izvora podataka kliknite Novi izvor.
-
Na popisu Kakvu vrstu izvora podataka želite povezati kliknite Microsoft SQL Server, a zatim kliknite Dalje.
-
U okvir naziv poslužitelja unesite naziv poslužitelja na kojem je pohranjena baza podataka.
-
U odjeljku vjerodajnice za prijavu, učinite nešto od sljedećeg:
-
Ako je baza podataka određuje tko ima pristup poslužitelju koji se temelji na vjerodajnica korištenih u mreži Microsoft Windows, kliknite Koristi Windows provjeru autentičnosti.
-
Ako je baza podataka određuje tko ima pristup poslužitelju koji se temelji na navedeno korisničko ime i lozinku koju ste dobili od administratora baze podataka, kliknite koristi sljedeće korisničko ime i lozinku, a zatim upišite korisničko ime i lozinku za taj u korisničko ime okvire Lozinka i.
-
-
Kliknite Dalje.
-
Na sljedećoj stranici čarobnjaka, na popisu Odaberite bazu podataka koja sadrži podatke koje želite , kliknite bazu podataka koju želite koristiti, potvrdite okvir za povezivanje s određenom tablicom , kliknite naziv primarne tablice, a zatim Dalje .
-
Na sljedećoj stranici čarobnjaka, u okvir Naziv datoteke unesite naziv za datoteku u kojoj su pohranjeni podaci o vezi podataka.
-
Da biste spremili postavke, kliknite Završi.
-
Dodajte druge tablice koje želite koristiti u podatkovnu vezu za upit.
Kako?
-
Kliknite Dodaj tablici.
-
U dijaloškom okviru Dodavanje tablice ili upita kliknite naziv podređene tablice, a zatim kliknite Dalje. InfoPath pokušava odredio odnosa koji se podudaraju naziva polja u obje tablice. Ako ne želite koristiti predloženi odnos, odaberite odnos, a zatim kliknite Ukloni odnos. Da biste dodali odnosa, kliknite Dodaj odnos. U dijaloškom okviru Dodavanje odnosa kliknite naziv svaki povezano polje u odgovarajući stupac, a zatim u redu.
-
Kliknite Završi.
-
Za dodavanje dodatnih podređenih tablica, ponovite ove korake.
-
-
Kliknite Dalje.
-
Ako želite da se podaci iz sekundarne podatkovne veze da bi bio dostupan čak i ako se na korisnikovo računalo niste povezani s mrežom, odaberite potvrdni okvir Spremi kopiju podataka u predlošku obrasca . Kada potvrdite ovaj okvir, InfoPath upiti s vanjskim izvorom podataka i pohranjuje rezultate u predlošku obrasca.
Napomena o sigurnosti: Potvrđivanjem tog okvira rezultati upita spremaju se u predlošku obrasca. Podaci spremljeni u predlošku obrasca, pa je dostupne u obrascima koje korisnici ispunjavaju, čak i ako svojim računalima niste povezani s mrežom. Ako dobivate osjetljive podatke iz podatkovne veze, preporučujemo vam da biste onemogućili tu značajku da biste zaštitili podatke u slučaju gubitka ili krađe računala.
-
Kliknite Dalje.
-
Na sljedećoj stranici čarobnjaka upišite opisni naziv sekundarne podatkovne veze. Provjerite jesu li informacije u odjeljku Sažetak točni. Da biste omogućili da korisnici upotrebljavaju sekundarne podatkovne veze pri njihovu stvaranje novog obrasca ili otvorite postojeći obrazac koji se temelji na predlošku obrasca, potvrdite okvir automatski dohvatiti podatke prilikom otvaranja obrasca .
Stvorite podatkovnu vezu s bazom podataka programa Access za izvanmrežni rad
Prije dodavanja sekundarne podatkovne veze baze podataka programa Access u predložak obrasca, morate se sljedeće informacije od administratora baze podataka.
-
Naziv i mjesto baze podataka.
Napomena: Također ćete znati je li baza podataka u mrežno mjesto kojemu je moguće pristupiti svojim korisnicima. Ako drugim korisnicima na mreži ćete stvoriti obrasce koji se temelje na tom predlošku obrasca, bazi podataka moraju nalaziti u mrežno mjesto kojemu je moguće pristupiti svojim korisnicima.
-
Ako je vaš predložak obrasca samo će upit na bazu podataka, morate naziv tablice iz kojeg se dohvaćaju rezultate upita koji se šalju u bazu podataka. U ovoj su tablici bit će u primarnoj tablici Kada konfigurirate podatkovnu vezu za upit.
-
Nazivi sve druge tablice koje primarna tablica može zahtijevati podatke iz. U većini slučajeva, tablica se već uspostavili odnosi u bazi podataka. Ako je potrebno je uspostaviti odnose između primarna tablica i druge tablice, morate povezano polje naziva u obje tablice.
Kada primite taj podatak, koristite sljedeći postupak da biste stvorili podatkovnu vezu s bazom podataka programa Access za izvanmrežni rad.
-
Na izborniku Alati kliknite Podatkovne veze.
-
U dijaloškom okviru Podatkovne veze , kliknite Dodaj.
-
U čarobnjaku za povezivanje s podacima kliknite Stvori novu vezu, kliknite Primi podatkei zatim kliknite Dalje.
-
Na sljedećoj stranici čarobnjaka kliknite bazu podataka (Microsoft SQL Server ili Microsoft Office Access samo), a zatim kliknite Dalje.
-
Na sljedećoj stranici čarobnjaka kliknite Odabir baze podataka.
-
U dijaloškom okviru Odabir izvora podataka dođite do mjesta kopiju baze podataka.
Napomena: Ako bazu podataka je spremljen na mrežnom mjestu, otvorite UNC puta lokacije. Dođite do mjesta na mreži putem mapiranih mrežnom pogonu. Ako koristite mapiranih mrežnom pogonu, obrasci stvara na temelju tog predloška obrasca potražit će bazu podataka iz mapiranih mrežnom pogonu. Ako korisnik nema mapiranih mrežnom pogonu, obrazac neće pronaći bazu podataka.
-
Kliknite naziv baze podataka, a zatim kliknite Otvori.
-
U dijaloškom okviru Odabir tablice kliknite primarnu tablicu koju želite koristiti, a zatim kliknite u redu.
-
Na sljedećoj stranici čarobnjaka odaberite potvrdni okvir Prikaži stupce tablice .
Prema zadanim postavkama, sva polja u tablicu dodaje se na glavnom izvoru podataka obrasca.
-
U odjeljku strukturu izvora podataka, poništite potvrdne okvire za polja koja želite uvrstiti u glavni izvor podataka.
Dodavanje drugih tablica ili upita koji želite koristiti u podatkovne veze.
Kako?
-
Kliknite Dodaj tablici.
-
U dijaloškom okviru Dodavanje tablice ili upita kliknite naziv podređene tablice, a zatim kliknite Dalje. InfoPath pokušava odredio odnosa koji se podudaraju naziva polja u obje tablice. Ako ne želite koristiti predloženi odnos, odaberite odnos, a zatim kliknite Ukloni odnos. Da biste dodali odnosa, kliknite Dodaj odnos. U dijaloškom okviru Dodavanje odnosa kliknite naziv svaki povezano polje u odgovarajući stupac, a zatim u redu.
-
Kliknite Završi.
-
Za dodavanje dodatnih podređenih tablica, ponovite ove korake.
-
-
Kliknite Dalje.
-
Da biste podatke iz sekundarne podatkovne veze dostupan čak i ako se na korisnikovo računalo niste povezani s mrežom, odaberite potvrdni okvir Spremi kopiju podataka u predlošku obrasca . Kada potvrdite ovaj okvir, InfoPath upiti s vanjskim izvorom podataka i sprema rezultate upita u predlošku.
Napomena o sigurnosti: Potvrđivanjem tog okvira rezultati upita spremaju se u predlošku obrasca. Podaci spremljeni u predlošku obrasca, pa je dostupne u obrascima koje korisnici ispunjavaju, čak i ako svojim računalima niste povezani s mrežom. Ako dobivate osjetljive podatke iz podatkovne veze, preporučujemo vam da biste onemogućili tu značajku da biste zaštitili podatke u slučaju gubitka ili krađe računala.
-
Kliknite Dalje.
-
Na sljedećoj stranici čarobnjaka upišite opisni naziv sekundarne podatkovne veze. Provjerite jesu li informacije u odjeljku Sažetak točni. Da biste omogućili da korisnici upotrebljavaju sekundarne podatkovne veze pri njihovu stvaranje novog obrasca ili otvorite postojeći obrazac koji se temelji na predlošku obrasca, potvrdite okvir automatski dohvatiti podatke prilikom otvaranja obrasca .
Stvaranje podatkovne veze u biblioteci dokumenata sustava SharePoint za izvanmrežni rad
Prije nego što dodate sekundarne podatkovne veze u predložak obrasca, morate se sljedeće informacije od administratora web-mjesta.
-
Mjesto web-mjestu Microsoft Windows SharePoint Services i potrebne dozvole za pristup.
-
Provjera je li web-mjesto konfiguriran tako da korisnici mogu pristupati podataka iz biblioteke dokumenata ili popisa.
-
Provjera možete spremiti podatke iz biblioteke dokumenata ili popisa na računala korisnika za izvanmrežni rad.
Kada primite taj podatak, koristite sljedeći postupak da biste stvorili podatkovnu vezu s bazom podataka programa Access za izvanmrežni rad.
-
Na izborniku Alati kliknite Podatkovne veze.
-
U dijaloškom okviru Podatkovne veze , kliknite Dodaj.
-
U čarobnjaku za povezivanje s podacima kliknite Stvori novu vezu, kliknite Primi podatkei zatim kliknite Dalje.
-
Na sljedećoj stranici čarobnjaka kliknite SharePoint biblioteke ili popisa, a zatim kliknite Dalje.
-
Na sljedećoj stranici čarobnjaka upišite URL web-mjesta sustava SharePoint s biblioteke dokumenata ili popisa, a zatim kliknite Dalje.
-
Na sljedećoj stranici čarobnjaka, na popisu Odaberite na popisu ili u biblioteci , kliknite popis ili biblioteku koju želite koristiti, a zatim kliknite Dalje.
-
Na sljedećoj stranici čarobnjaka odaberite potvrdne okvire pored polja koja će se isporučivati podatke u predložak obrasca. Ako predložak obrasca će se objaviti u biblioteci dokumenata, a želite obrasce koji se temelje na tom predlošku obrasca za dohvaćanje metapodatke u obrascu, odaberite potvrdni okvir Uključi podatke aktivni samo za obrasce .
-
Kliknite Dalje.
-
Da biste podatke iz sekundarne podatkovne veze dostupan čak i ako se na korisnikovo računalo niste povezani s mrežom, odaberite potvrdni okvir Spremi kopiju podataka u predlošku obrasca . Kada potvrdite ovaj okvir, InfoPath upiti s vanjskim izvorom podataka i sprema rezultate upita u predlošku obrasca.
Napomena o sigurnosti: Potvrđivanjem tog okvira rezultati upita spremaju se u predlošku obrasca. Podaci spremljeni u predlošku obrasca, pa je dostupne u obrascima koje korisnici ispunjavaju, čak i ako svojim računalima niste povezani s mrežom. Ako dobivate osjetljive podatke iz podatkovne veze, preporučujemo vam da biste onemogućili tu značajku da biste zaštitili podatke u slučaju gubitka ili krađe računala.
-
Kliknite Dalje.
-
Na sljedećoj stranici čarobnjaka upišite opisni naziv za ovu sekundarnu podatkovnu vezu, a zatim provjerite jesu li informacije u odjeljku Sažetak točni.
-
Da biste omogućili da korisnici upotrebljavaju sekundarne podatkovne veze pri njihovu stvaranje novog obrasca ili otvorite postojeći obrazac koji se temelji na predlošku obrasca, potvrdite okvir automatski dohvatiti podatke prilikom otvaranja obrasca .
Konfiguriranje dostupnost podataka
Ako vanjskog izvora podataka redovito ažurirati novim podacima, možete konfigurirati predložak obrasca da biste oslobodili sve predmemorirane podatke. Ove podatke dostupna je za obrasce koji se temelje na tom predlošku obrasca ograničen broj dana koji odgovara raspored ažuriranja vanjskog izvora podataka. Ograničavanjem broja dana da su podaci dostupni obrasce koji se temelje na tom predlošku obrasca možete zatražiti da korisnici ažurirati podatke iz vanjskog izvora podataka redovito.
Da biste ažurirali podatke, gumb možete dodati u predložak obrasca koju korisnik može kliknuti da biste ažurirali podatke iz svih podatkovnih veza koje se koriste u predlošku obrasca.
Napomena: Ako koristite gumb za osvježavanje podatkovne veze, objasnite korisnicima kliknite ovaj gumb samo ako su povezani s mrežom.
Navedite broj dana koji su predmemorirani podaci su dostupni
Ova postavka primjenjuje se na sve sekundarne podatkovne veze u predlošku obrasca.
-
Na izborniku Alati kliknite Mogućnosti obrasca.
-
Na popisu kategorija u dijaloškom okviru Mogućnosti obrasca kliknite izvan mreže.
-
U odjeljku izvanmrežno, odaberite potvrdni okvir Spremi podatke dobivene upitima kako bi se može koristiti u izvanmrežnom načinu rada .
-
Kliknite Spremljeni upiti istječu nakon ovog broja dana.
-
Na popisu odaberite broj dana tijekom kojeg želite predmemorirane podatke da bi bio dostupan u obrazac.
Dodavanje gumba za osvježavanje podatkovne veze
-
Ako predložak obrasca ima više prikaza, kliknite naziv prikaza u izborniku Prikaz da biste prešli u prikaz s kontrolom na mjesto na koje želite prikazati podatke iz sekundarni izvor podataka.
-
Ako okno zadatka Kontrole nije vidljivo, kliknite Dodatne kontrole na izborniku Umetanje ili pritisnite ALT + I, C.
-
Povucite kontrole gumba u predlošku obrasca.
-
Dvokliknite kontrole gumba koju ste upravo dodali u predložak obrasca.
-
Kliknite karticu Općenito .
-
Na popisu Akcija , kliknite Osvježi.
-
U okvir natpis upišite naziv koji želite prikazati na gumbu.
-
Kliknite Postavke.
-
U dijaloškom okviru Osvježavanje učinite nešto od sljedećeg:
-
Da biste konfigurirali gumb za dohvaćanje najnovijih podataka putem podatkovne veze, kliknite jedan sekundarni izvor podataka.
-
Da biste konfigurirali gumb za dohvaćanje najnovijih podataka kroz sve sekundarne podatkovne veze, kliknite sve sekundarne izvore podataka.
-
-
Na popisu Odaberite sekundarni izvor podataka kliknite sekundarni izvor podataka koji je pridružen podatkovnu vezu za upit.
-
Kliknite u redu da biste zatvorili sve otvorene dijaloške okvire.
-
Da biste testirali promjene, kliknite Pretpregled na alatnoj traci Standardno ili pritisnite CTRL + SHIFT + B.
Onemogući izvanmrežni rad
U nekim slučajevima želite dizajniranje predloška obrasca da biste samo korisnicima omogućuje ispunjavanje obrasca kada povezani s mrežom. Na primjer, ako je vaš predložak obrasca podatkovne veze za vanjski izvor podataka koji sadrži osjetljive ili povjerljive podatke, trebali biste konfigurirati predložak obrasca tako da omogućuje obrascima za ispunjavanje u povezanim stanju samo. Konfiguriranjem predloška obrasca na taj način pridonosi zaštiti podataka u slučaju gubitka ili krađe, računalo jer podatke je u tijeku pohranjen na računalu korisnika.
Da biste konfigurirali predložak obrasca da biste korisnicima omogućili ispunjavanje obrasca, samo ako je računalo povezano s mrežom, provedite sljedeće korake.
-
Na izborniku Alati kliknite Mogućnosti obrasca.
-
Na popisu kategorija u dijaloškom okviru Mogućnosti obrasca kliknite izvan mreže.
-
U odjeljku izvanmrežno, poništite potvrdni okvir Dopusti korisnicima da ispunite obrazac ako podaci nisu dostupni .










