Provjeravamo periodički da biste bili sigurni da je vaša pretplata na Microsoft 365 još aktivna. Ova vam se poruka prikazuje zato što imamo problema s provjerom vaše pretplate. Slijede mogući uzroci:
-
Poteškoće s mrežnim povezivanjem
-
Privremeni prekidi rada servisa
-
Problemi s vatrozidom ili antivirusnim programom
Možete nastaviti koristiti Office dok pokušavamo provjeriti vašu pretplatu. Ako se pogreška prikazuje više od 24 sata, riješite taj problem pomoću aplikacije Pomoćnik za podršku i oporavak.
Pokretanje pomoćnika za podršku i oporavak
-
U nastavku odaberite gumb Preuzmi.
-
Na padajućem popisu odaberite svoj preglednik da biste saznali kako spremiti, a potom pokrenuti Microsoftov pomoćnik za podršku i oporavak.
Odaberite preglednik- Odaberite preglednik
- Edge
- Internet Explorer
- Chrome
- Firefox
-
Na vrhu prozora preglednika odaberite Otvori datoteku.
-
U sljedećem okviru u kojem se navodi da je dovršeno preuzimanje datoteke SetupProd_Act.exe odaberite Pokreni.
-
Pri dnu prozora preglednika odaberite Otvori da biste otvorili datoteku SetupProd_Act.exe.
Ako se datoteka ne otvori automatski, odaberite Spremi > Otvori mapu, a zatim dvokliknite datoteku (naziv bi trebao započinjati izrazom "SetupProd_Act.exe").
-
U donjem lijevom kutu odaberite datoteku SetupProd_Act.exe pa na padajućem izborniku odaberite Prikaži u mapi.
Dvokliknite preuzetu datoteku SetupProd_Act.exe.
-
Odaberite Spremi datoteku, a zatim U redu.
U gornjem desnom kutu prozora preglednika odaberite Prikaz svih preuzimanja. U biblioteci odaberite Preuzimanja > SetupProd_Act.exe, a zatim ikonu mape. Dvokliknite SetupProd_Act.exe.
-
Otvorit će se dijaloški okvir Instalacija aplikacije. Odaberite Instaliraj da biste pokrenuli instalaciju.
-
Microsoftov pomoćnik za podršku i oporavak će se otvoriti u novom prozoru. Odaberite Prihvaćam da biste prihvatili Microsoftov ugovor o pružanju usluga.
-
Odaberite Da da biste aplikaciji dopustili izvođenje promjena na uređaju.
-
Slijedite upute da biste otklonili poteškoće s aktivacijom sustava Office.
Je li pomoćnik za podršku i oporavak riješio vaš problem?
Otklanjanje poteškoća s aktivacijom
Isprobajte korake u nastavku da biste riješili probleme koji mogu spriječiti provjeru vaše pretplate.
Provjera datuma, vremena i vremenske zone računala
Pratite upute za svoj operacijski sustav u nastavku.
Windows 10
-
Zatvorite sve aplikacije sustava Office.
-
U donjem desnom kutu zaslona odaberite datum ili vrijeme.
-
Odaberite Postavke datuma i vremena.
-
Odaberite Automatski postavi vrijeme i, ako se prikazuje, Automatski postavi vremensku zonu. Ako ne vidite mogućnost za automatsko postavljanje vremenske zone, provjerite je li u odjeljku Vremenska zona navedena vaša lokalna vremenska zona.
-
Ponovno pokrenite aplikaciju sustava Office.
Windows 8 ili Windows 8.1
-
Zatvorite sve aplikacije sustava Office.
-
U donjem desnom kutu zaslona odaberite datum ili vrijeme.
-
Odaberite Promjena postavki datuma i vremena.
-
Ako datum ili vrijeme nisu točni, odaberite Promijeni datum i vrijeme i ispravite postavke datuma i vremena.
-
Ako vremenska zona nije točna, odaberite Promijeni vremensku zonu, a zatim odaberite lokalnu vremensku zonu.
-
Ponovno pokrenite aplikaciju sustava Office.
Windows 7
-
Zatvorite sve aplikacije sustava Office.
-
U donjem desnom kutu zaslona odaberite datum ili vrijeme.
-
Odaberite Promjena postavki datuma i vremena.
-
Ako datum ili vrijeme nisu točni, odaberite Promijeni datum i vrijeme i ispravite postavke datuma i vremena.
-
Ako vremenska zona nije točna, odaberite Promijeni vremensku zonu, a zatim odaberite lokalnu vremensku zonu.
-
Ponovno pokrenite aplikaciju sustava Office.
Savjet: U sustavu Windows 7 sat računala možete sinkronizirati s internetskim poslužiteljem vremena da bi sat računala bio točan. Da biste to učinili, odaberite datum ili vrijeme u donjem desnom kutu zaslona, a zatim Promjena postavki datuma i vremena. Odaberite karticu Internetsko vrijeme, zatim Promjena postavki, pa Sinkroniziraj s internetskim poslužiteljem vremena, a potom Ažuriraj sada.
Provjera vatrozida
Ako koristite vatrozid drugog proizvođača, posjetite njegovo web-mjesto da biste saznali kako privremeno onemogućiti vatrozid. Informacije o vatrozidu za Windows potražite u nastavku.
Windows 11 i Windows 10
Windows 8.1 i 7
-
Pomaknite se do mogućnosti Uključivanje ili isključivanje vatrozida za Windows u odjeljku Zaštiti moj PC od virusa.
Provjera antivirusnog softvera
Za informacije o isključivanju antivirusnog softvera, posjetite web-mjesto proizvođača antivirusnog softvera. Pomoći može i deinstaliranje antivirusnog softvera. Nemojte ga zaboraviti ponovno instalirati kad završite s instalacijom sustava Office, a ako te ga isključili, obavezno ga ponovno uključite.
Ako niste sigurni koji antivirusni softver imate, pratite sljedeće upute da biste otvorili upravljačku ploču i na njoj pronašli naziv antivirusnog softvera.
Savjet: Windows 10 isporučuje se uz zadani antivirusni softver, Windows Defender. Ako ste utvrdili da ga koristite, odaberite gumb Start > Postavke > Ažuriranje i sigurnost, a zatim na lijevoj strani odaberite Windows Defender. Gumb pomaknite u položaj Isključeno. Nemojte zaboraviti ponovno ga uključiti.
- Odaberite operacijski sustav
- Windows 11 i Windows 10
- Windows 8.1
- Windows 7
-
U okvir za pretraživanje na izborniku Start

-
Napravite nešto od sljedećeg:
-
U prikazu Kategorija odaberite Sustav i sigurnost > Sigurnost i održavanje, a zatim strelicu dolje uz stavku Sigurnost.
-
U prikazu Velike ikone ili Male ikone odaberite Sigurnost i održavanje, a zatim strelicu dolje uz stavku Sigurnost.
-
Ako Windows može prepoznati vaš antivirusni softver, bit će naveden u odjeljku Zaštita od virusa.
-
Otvorite upravljačku ploču klikom desne tipke miša na gumb Start

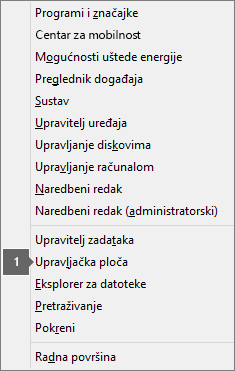
-
Napravite nešto od sljedećeg:
-
U prikazu Kategorija odaberite Sustav i sigurnost > Akcijski centar, a zatim strelicu dolje uz stavku Sigurnost.
-
U prikazu velikih ikona ili malih ikona odaberite Akcijski centar, a zatim strelicu dolje uz stavku Sigurnost.
-
Ako Windows može prepoznati vaš antivirusni softver, bit će naveden u odjeljku Zaštita od virusa.
-
Otvorite upravljačku ploču odabirom gumba Start

-
Učinite nešto od sljedećeg:
-
U prikazu Kategorija odaberite Sustav i sigurnost > Akcijski centar, a zatim strelicu dolje uz stavku Sigurnost.
-
U prikazu velikih ikona ili malih ikona odaberite Akcijski centar, a zatim strelicu dolje uz stavku Sigurnost.
-
Ako Windows može prepoznati vaš antivirusni softver, bit će naveden u odjeljku Zaštita od virusa.
Provjera postavki proxyja
Ako uređaj koristite i kod kuće i na poslu, pokušajte s isključivanjem postavki proxya u pregledniku Microsoft Edge ili Internet Explorer prije nego što instalirati Microsoft 365. Ako koristite neki drugi preglednik, provjerite pomoć da biste saznali kako isključiti postavke proxyja.
Microsoft Edge
-
Kliknite gumb Start

-
Odaberite Mreža i internet, idite na dno odabira s lijeve strane i kliknite Proxy.
-
U odjeljku Automatsko postavljanje proxyja možete automatski otkriti postavke ili koristiti skriptu za postavljanje tako da klizač pomaknete u položaj Uključeno ili Isključeno.
-
U odjeljku Ručno postavljanje proxyja možete odabrati proxy poslužitelj. On će u većini slučajeva biti isključen, pa ako klizač pomaknete u položaj Uključeno, obavezno odaberite Spremi. Ako je pak po zadanom bio isključen prije nego što ste ga uključili, obavezno klizač vratite u položaj Isključeno nakon korištenja.
Internet Explorer 7, 8, 9, 10 ili 11
-
U pregledniku Internet Explorer kliknite Alati (u gornjem desnom kutu) > Internetske mogućnosti.
-
Kliknite karticu Veze, a zatim gumb Postavke LAN-a.
-
U odjeljku Proxy poslužitelj poništite mogućnost "Koristite proxy poslužitelj za svoj LAN (ova se postavka ne odnosi na modemske ili VPN veze)".
-
Kliknite Primijeni i U redu da biste spremili promjene. Ponovno pokrenite računalo.
Napomena: Mogu postojati i druge postavke proxyja koje je potrebno zaobići. Ako to ne pomogne, a Office instalirate na poslu ili u školi, obratite se IT odjelu i zatražite dodatne informacije. Dodatne informacije za IT administratore potražite u odjeljku URL-ovi i rasponi IP adresa za Microsoft 365.
Obraćanje službi za podršku
Ako ste isprobali korake za otklanjanje poteškoća i dalje vam se prikazuje ta pogreška, obratite se Microsoftovoj podršci za pomoć.
Odlično, drago nam je što smo pomogli
Hvala što ste nam javili da je pomoćnik za podršku i oporavak riješio vaš problem.











