Ovaj je članak o OneDrive članku Windows 8 ili Windows 8.1. Ako koristite neku drugu verziju, pročitajte Pomoć za OneDrive.
Važno: Aplikacija Sinkronizacija sa servisom OneDrive više nije podržana na Windows 8.1. Saznajte više.
OneDrive je besplatan prostor za pohranu na mreži, kao što je dodatni tvrdi disk koji je dostupan i s bilo kojeg uređaja koji koristite. Dakle, kada dodate datoteku u OneDrive, uvijek je uz vas, bez obzira na to koristite li PC, Mac, tablet ili telefon.
Savjet: Ovo je jedan od nekoliko videozapisa koji će vam pomoći da počnete koristiti OneDrive. Dodatne videozapise potražite u članku Videotečajevi za OneDrive.

Najprije dodajte datoteke u OneDrive
Nekoliko je načina dodavanja datoteka u OneDrive, tako da će dokument ili fotografija uvijek biti uz vas.
Savjet: Sve te mogućnosti – uključujući aplikaciju OneDrive, koja je ugrađena u Windows 8.1 i web-OneDrive - povežite se s istom stvari. To znači da se datoteke čuvaju na jednom mjestu kojemu možete pristupiti na nekoliko načina.
Kopiranje datoteke u OneDrive aplikaciji
-
Otvorite OneDrive na izborniku Start , a zatim otvorite ili stvorite mapu u koju želite dodati datoteku.
-
Prijeđite prstom od donjeg ruba prema gore ili kliknite desnom tipkom miša da biste vidjeli naredbe aplikacije, a zatim odaberite Dodaj datoteke.
-
Pronađite datoteku koju želite kopirati, odaberite je, a zatim odaberite Kopiraj u OneDrive. Datoteka će biti kopirana, što znači da će ostati i na PC-ju.
Premještanje većeg broja datoteka ili cijelih mapa
-
Otvorite eksplorer za datoteke na radnoj površini pa dođite do stavki (datoteka ili cijelih mapa) na PC-ju koje želite premjestiti.
-
Povucite ih s popisa datoteka na desnoj strani na OneDrive na popisu mapa na lijevoj strani. Ispustite ih u OneDrive ili u jednu od mapa u OneDrive.
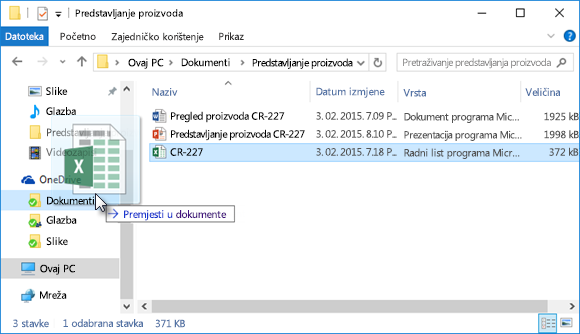
Savjet: Povlačenjem se stavka premješta s PC-ja na OneDrive. Da biste kopirali stavku (tako da ostane na PC), pritisnite i držite Ctrl tijekom povlačenja.
Prijenos datoteka na OneDrive.com
-
Prijavite se na OneDrive.com pomoću Microsoftova računa pa otvorite mapu u koju želite dodati datoteku.
-
Na gornjoj traci naredbi odaberite Prijenos.
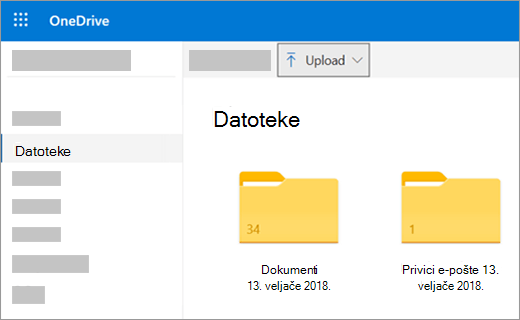
-
Dođite do željene stavke pa kliknite Otvori. Stavka će se kopirati u OneDrive, pa ostaje i na PC-ju.
Spremanje Office dokumenata izravno u OneDrive
-
U otvorenoj Office (dokument programa Word, PowerPoint prezentacija, Excel radna knjiga) odaberite Datoteka > Spremi kao.
-
U odjeljku Spremi kao odaberite OneDrive.
-
Dođite do mape u koju želite dodati datoteku pa kliknite Otvori. Time nećete sačuvati kopiju datoteke na PC-ju, osim ako je spremite i na PC.
Rad s datotekama na servisu OneDrive
OneDrive datoteke zadržava kao drugi tvrdi disk za PC, pa ih možete pronaći i otvoriti kao i druge datoteke na PC-ju.
-
Aplikacija OneDrive – otvorite aplikaciju OneDrive na izborniku Start na računalu, a zatim pronađite željenu datoteku.
-
Eksplorer za datoteke – OneDrive se Eksplorer za datoteke na popisu Mapa s lijeve strane, gdje možete pronaći druga mjesta za pohranu NA PC-ju. Kliknite OneDrive da biste vidjeli mape i datoteke, a zatim kliknite željenu datoteku da biste je otvorili.
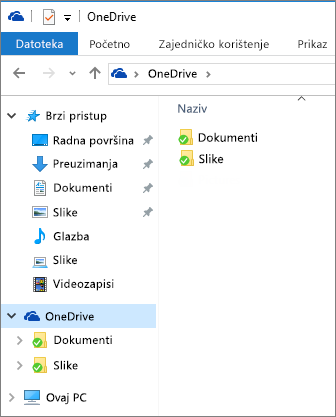
-
Office aplikacije – pomoću Office možete otvarati datoteke iz OneDrive. U aplikacija Office odaberite Datoteka > Otvori, a zatim u odjeljku Otvori odaberite OneDrive kao izvor datoteke koju želite otvoriti. Dođite do datoteke pa kliknite Otvori.
-
Web-mjesto OneDrive.com – prijavite se na web-mjesto servisa OneDrive pomoću Microsoftova računa. Dođite do željene datoteke.
Napomena: Datoteke koje otvorite iz OneDrive otvaraju se u programima koji se koriste za njihovo stvaranje ili prikaz. Office dokumente otvorene u aplikaciji OneDrive ili na web-mjestu sustava OneDrive koji se otvaraju u verziji aplikacije Office Online – primjerice, otvaranjem dokumenta programa Word iz programa OneDrive dokument se otvara u programu Word za web. Office dokumente otvorene Eksplorer za datoteke otvorite u aplikaciji Office za stolna računala – primjerice, dokumenti programa Word otvaraju se u programu Word. Datoteke kao što su fotografije, PDF-ovi, videozapisi ili glazba otvaraju se u programima koji su postavljeni kao zadane za te vrste datoteka.
Pristup datotekama s bilo kojeg uređaja
Koristite bilo koji uređaj s internetskom vezom za pristup datotekama OneDrive- prijavite se na OneDrive web-mjesto.
Aplikacija OneDrive dostupna je i za Mac računala i mobilne uređaje. Da na uređaje preuzeli aplikaciju, posjetite ove stranice:
OneDrive za Windows | Windows Phone trgovina |Apple App Store | Google Play |
Treba li vam dodatna pomoć?
|
|
Obratite se službi za pomoć
Za tehničku podršku idite na stavku Obratite se Microsoftovoj podršci, unesite opis problema i odaberite stavku Zatražite pomoć. Ako još uvijek trebate pomoć, odaberite stavku Zatražite podršku za usmjeravanje na najbolju mogućnost podrške. |
|
|
|
Administratori
|












