Učinite videozapis zanimljivijim dodavanjem upitnika, ankete ili testa pomoću Microsoft Forms. Obrasce možete dodavati bilo gdje u videozapisima u vašem vlasništvu, pregledavati odgovore i zajednički koristiti vezu sažetka koja prikazuje odgovore i rezultate u Microsoft Forms.
Uobičajene namjene obuhvaćaju prikupljanje povratnih informacija, anketa ili anketa za gradske uprave ili sastanke u svim rukama, testove za zrcalne videozapise u učionici i procjene znanja za videozapise obuke zaposlenika.

Dodavanje obrasca u videozapis
-
U odjeljku Strujanje na izborniku Moj sadržaj kliknite Videozapisi, a zatim odaberite videozapis
-
Na kartici Interaktivnost kliknite Dodaj novo
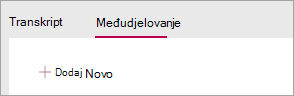
-
Da biste obrazac stvorili u obrascima, kliknite opis elementa uz stavku URL obrasca, a zatim Kliknite Idi na Microsoft Forms
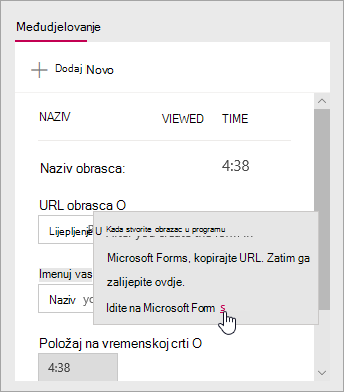
Obrazac će se otvoriti na novoj kartici preglednika.
-
Na novoj kartici preglednika koja prikazuje obrasce stvorite novi obrazac:
-
Ako prvi put koristite aplikaciju, Microsoft Forms Početak rada, prijavite se, a zatim kliknite Stvori novi obrazac
-
Ako ste već koristili obrasce, odaberite Novi obrazac ili Novi test
-
-
Stvorite obrazac davanjem naslova, dodavanjem pitanja, odabirom teme i odabirom postavki kao što su prilagodba poruke zahvale i primanje obavijesti e-poštom za odgovore
Pomoć za stvaranje obrasca potražite u člancima Stvaranje novog obrasca, Stvaranje novog testai Oblikovanje obrasca.
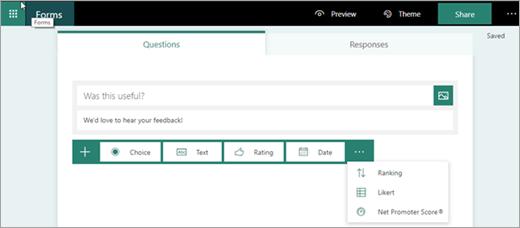
-
Kada završite sa stvaranjem obrasca (obrazac se automatski sprema), kliknite Zajedničko korištenje, a zatim Kopiraj da biste kopirali URL obrasca
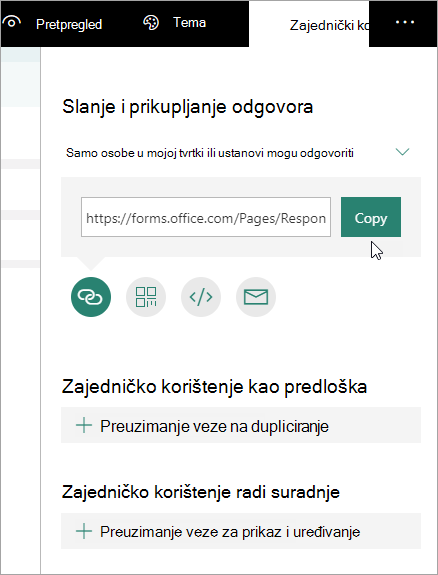
-
Vratite se na karticu preglednika pomoću videozapisa strujanja i zalijepite URL koji ste upravo kopirali u tekstni okvir URL-a obrasca
-
Dodijelite naziv obrascu. U streamu možete koristiti drugi naziv nego u obrascima
-
Provjerite je li obrazac na pravom mjestu u videozapisu. To možete prilagoditi povlačenjem glave za reprodukciju na novo mjesto
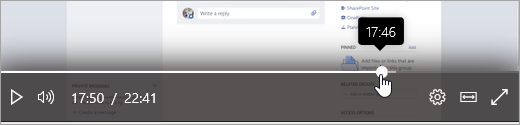
-
Kliknite Dodaj na vremensku crtu
Na kartici Interaktivnost prikazuje se novi obrazac.
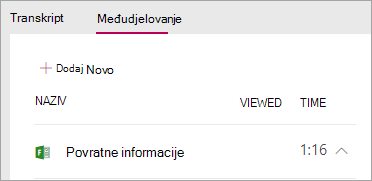
Pregled i zajedničko korištenje odgovora obrasca
-
U odjeljku Obrasci kliknite Obrasci pri vrhu stranice da biste otvorili početnu stranicu obrasca
-
Na kartici Moji obrasci odaberite obrazac
-
Kliknite karticu Odgovori
Dodatne informacije o prikazu odgovora potražite u članku Provjera rezultata obrascaili Provjera rezultata testa.
-
Da biste objavili sažete informacije:
-
Kliknite ikonu Više

-
Da biste dobili URL, kliknite Kopiraj
-
Zajedničko korištenje ove veze s osobama koje trebaju vidjeti rezultate
-
Promjena naslova ili mjesta obrasca u videozapisu
Kada završite sa stvaranjem obrasca u streamu, ne možete promijeniti njegov naslov ili mjesto na vremenskoj crti. Ako ih morate promijeniti, izbrišite obrazac u streamu, a zatim stvorite novi obrazac u streamu koji pokazuje na postojeći obrazac u obrascima.
-
Kliknite karticu Interaktivnost za videozapis. Na vremenskoj crti vidjet ćete popis svih obrazaca i njihovih mjesta.
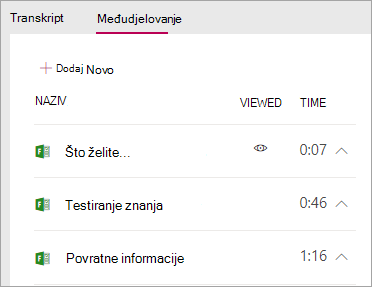
-
Da biste izbrisali obrazac u streamu, kliknite strelicu pokraj vremena za prelazak na obrazac, kliknite Izbriši obrazac, a zatim u dijaloškom okviru za potvrdu kliknite Izbriši.
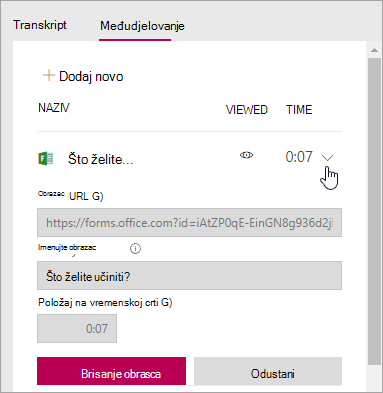
-
Slijedite korake u članku Dodavanje obrasca u videozapis pomoću postojećeg obrasca u Microsoft Forms.
Promjena pitanja ili postavki obrasca u obrascima
Možete se vratiti na obrazac u Microsoft Forms da biste ga mijenjali. Osim promjene sadržaja, možete i prilagoditi postavke kao što su dodavanje datuma početka ili isteka. Dodatne informacije o postavkama potražite u članku Prilagodba postavki obrasca ili testa.










