Izgled teksta ili WordArt grafike možete promijeniti promjenom ispune ili strukture ili dodavanjem efekata, kao što su sjene, odrazi, sjaj ili trodimenzionalne (3D) rotacije ili kosine.
Dodavanje, promjena ili brisanje ispune
-
Odaberite tekst u WordArtu.
-
Idite na Oblikovanje oblikaili Oblikovanje i odaberite strelicu pokraj mogućnosti Tekstna ispuna.
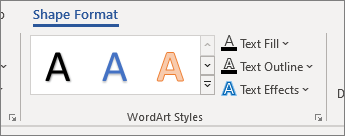
Napomena: Ako ne vidite Oblik oblika ili Alati za crtanje, provjerite jeste li odabrali tekst u WordArtu.
-
Napravite nešto od sljedećeg:
-
Odaberite željenu boju. Za više boja odaberite Više boja ispune, a zatim odaberite boju na kartici Standardno ili izmiješajte vlastitu boju na kartici Prilagođeno.
-
Pokažite prijelaz, a zatim odaberite željenu varijaciju prijelaza.
Da biste prilagodili prijelaz, odaberite Više prijelaza, a zatim željene mogućnosti.
-
Da biste izbrisali ispunu, odaberite Bez ispune. Tekst neće biti vidljiv osim ako ste prethodno dodali strukturu u tekst.
-
Da biste izbrisali prijelaz ispune, pokažite na Prijelaz, a zatim odaberite Bez prijelaza.
-
Dodavanje, promjena ili brisanje strukture
-
Odaberite tekst u WordArtu u koji želite dodati strukturu.
Napomena: Da biste promijenili tekst na više mjesta, odaberite prvi dio teksta, a zatim pritisnite i držite CTRL dok odabirete druge dijelove teksta.
-
Idite na Oblikovanje oblikaili Alati za crtanje > Oblikovanje i odaberite strelicu uz stavku Kontura teksta
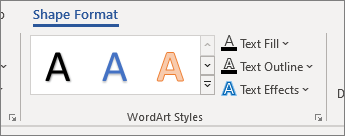
-
Učinite nešto od sljedećeg:
-
Boja konture Odaberite željenu boju. Za više boja odaberite Više boja konture, a zatim odaberite boju na kartici Standardno ili izmiješajte vlastitu boju na kartici Prilagođeno.
Brisanje strukture Odaberite Bez konture.
-
Debljina crte Pokažite na Debljina, a zatim odaberite željenu debljinu. Da biste prilagodili , odaberite Više crta, a zatim željene mogućnosti.
-
Web-mjesto otvoreno u programu SharePoint Designer 2010 Da biste dodali ili promijenili strukturu u točke ili crtice, pokažite na Crtice, a zatim odaberite željeni stil. Da biste prilagodili stil, odaberite Više crta, a zatim odaberite željene mogućnosti.
-
Dodavanje ili promjena efekta za tekst ili WordArt
-
Odaberite tekst u WordArtu u koji želite dodati efekt.
Napomena: Da biste promijenili tekst na više mjesta, odaberite prvi dio teksta, a zatim pritisnite i držite CTRL dok odabirete druge dijelove teksta.
-
Idite na Oblikovanje oblikaili Alati za crtanje > Oblikovanje i odaberite strelicu pokraj mogućnosti Tekstni efekti.
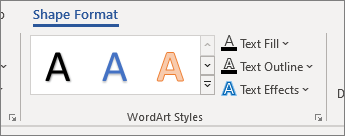
-
Napravite nešto od sljedećeg:
-
Pokažite na Sjena, a zatim odaberite željenu sjenu.
Odaberite Mogućnosti sjena, a zatim željene mogućnosti.
-
Pokažite na Odraz, a zatim odaberite željenu varijaciju odraza.
-
Pokažite na Sjaj i odaberite varijaciju sjaja. Da biste prilagodili boje, odaberite Više boja sjaja, a zatim Temu iliStandardnu boju. Odaberite Više boja i izmiješajte vlastitu boju na kartici Prilagođeno
-
Za izgled dubine pokažite na Kosina i odaberite stil kosine. Da biste prilagodili, odaberite 3D mogućnosti, a zatim željene mogućnosti.
-
Pokažite na 3D zakretanje, a zatim odaberite željenu 3D rotaciju. Da biste prilagodili postavke, odaberite Mogućnosti 3D rotacije, a zatim željene mogućnosti.
-
Da biste dodali ili promijenili warp ili put teksta, pokažite na Pretvori i odaberite željeni warp ili put.
-
Napomena: Da biste stvorili prilagođeni efekt dodavanjem više pojedinačnih efekata, ponovite drugi i treći korak.
Brisanje efekta iz teksta ili WordArt grafike
-
Odaberite tekst u WordArtu iz koji želite izbrisati efekt.
Napomena: Da biste promijenili tekst na više mjesta, odaberite prvi dio teksta, a zatim pritisnite i držite CTRL dok odabirete druge dijelove teksta.
-
Idite na Oblikovanje oblikaili Alati za crtanje > Oblikovanje i odaberite strelicu pokraj mogućnosti Tekstni efekti.
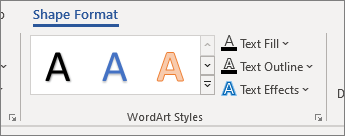
-
Učinite nešto od sljedećeg:
-
Da biste izbrisali sjenu iz teksta, pokažite na Sjena, a zatim odaberite Bez sjene.
-
Da biste izbrisali odraz iz teksta, pokažite na Odraz, a zatim odaberite Bez odraza.
-
Da biste izbrisali sjaj iz teksta, pokažite na Sjaj, a zatim odaberite Bez sjaja.
-
Da biste izbrisali rub iz teksta, pokažite na Kosina, a zatim odaberite Bez kosine.
-
Da biste izbrisali 3D zakretanje iz teksta, pokažite na 3D zakretanje, a zatim odaberite Bez rotacije.
-
Da biste izbrisali put ili warp iz teksta, pokažite na Pretvori, a zatim odaberite Bez pretvorbe.
Napomene:
-
Ako ste dodali više pojedinačnih efekata, ponovite treći korak da biste izbrisali sve efekte.
-
Idite na Oblikovanje oblika iliAlati za crtanje >, odaberite Više u odjeljku WordArt stilovi , a zatim Očisti WordArt.
-
-
Brisanje cijelog WordArt stila
-
Odaberite WordArt koji želite ukloniti, a zatim pritisnite DELETE.
Savjet: Provjerite jeste li odabrali cijeli WordArt objekt, a ne samo tekst unutar WordArt objekta.










