Pomoću kartice Snimanje uvedene u PowerPoint 2016 na slajd možete dodati snimku zaslona, snimku zaslona, audiozapis (npr. pozadinsku glazbu) ili videozapis.
Savjet: Ne vidite karticu Snimanje? Desnom tipkom miša kliknite bilo koju karticu u programu PowerPoint, a zatim odaberite Prilagodba vrpce. Na desnoj strani dijaloškog okvira vidjet ćete popis kartica. Provjerite je li snimanje potvrđeno.
Otvorite slajd na koji želite umetnuti snimku zaslona.
Kliknite Kartica Snimanje > snimka zaslona > (otvorit će se galerija prozora)
Odaberite neki od prikazanih prozora (za isječak aplikacije u punom prozoru) ili odaberite Zaslonski isječak da biste definirali područje na zaslonu koje želite snimiti.
-
Možete snimiti zaslon računala i povezane audiozapise, a zatim ga ugraditi na slajd PowerPoint ili ga spremiti kao zasebnu datoteku. Upute pogledajte u članku Snimanje zaslona u programu PowerPoint.
-
Otvorite slajd na koji želite dodati videozapis.
-
Kliknite Karticu Snimanje > videodatoteka > a zatim dođite do mjesta na računalu ili mreži na kojem je pohranjena videodatoteka. Odaberite datoteku pa kliknite Umetni.
Videozapis će "automatska reprodukcija" To znači da kada gledatelji pogledaju prezentaciju u dijaprojezi i pristignu na slajd na koji je videozapis postavljen, videozapis će se odmah početi reproducirati. Preglednik ne mora kliknuti Reproduciraj da bi ga pokrenuli. Kada se videozapis završi s reprodukcijom, dijaprojekcije se automatski prelamaju na sljedeći slajd.
Važno :Ako na taj način umetnete videozapis, nakon toga obrezivanje videozapisa neće promijeniti tempiranje automatskog unaprikaza videozapisa. Slajd morate ručno postaviti tako da se pomakne u odgovarajuće vrijeme. (Odaberite videozapis, kliknite karticu Prijelazi na vrpci, a na krajnjem desnom kraju vrpce prilagodite postavku Pomak slajda > Nakon postavljanja na vrijeme koje je jednako duljini obrezanog videozapisa.)
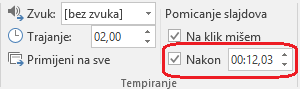
-
Kliknite Karticu Umetanje > videoprikaz > Videozapis s interneta, a zatim odaberite ili navedite videozapis koji želite ugraditi.
Potpune upute potražite u članku Umetanje videozapisa na YouTubeu ili povezivanje s videozapisom.
-
Otvorite slajd na koji želite dodati audiodatoteka.
-
Kliknite Karticu Snimanje > audiodatoteka > na kartici Moj PC > a zatim dođite do mjesta na računalu ili mreži na kojem je pohranjena audiodatoteka. Odaberite datoteku pa kliknite Umetni.
Snimanje će se "automatski reproducirati" To znači da kada gledatelji pogledaju prezentaciju u dijaprojekciju i pristignu na slajd na koji se nalazi audiosnimka, ona se odmah počinje reproducirati. Preglednik ne mora kliknuti Reproduciraj da bi ga pokrenuli. Kada se audiozapis završi s reprodukcijom, dijaprojekcije se automatski prelamaju na sljedeći slajd.
-
Otvorite slajd na koji želite dodati zvuk.
-
Kliknite Kartica Snimanje > Audio > Snimanje zvuka
-
U dijaloškom okviru Snimanje zvuka kliknite gumb Snimanje

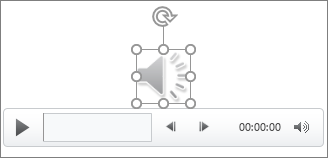
Snimanje će se "automatski reproducirati" To znači da kada gledatelji pogledaju prezentaciju u dijaprojekciju i pristignu na slajd na koji se nalazi audiosnimka, ona se odmah počinje reproducirati. Preglednik ne mora kliknuti Reproduciraj da bi ga pokrenuli. Kada se audiozapis završi s reprodukcijom, dijaprojekcije se automatski prelamaju na sljedeći slajd.










