Pomoću akcijskog gumba izvodite akciju u prezentaciji, kao što je prijelaz na sljedeći ili određeni slajd, pokretanje aplikacije ili reprodukcija videoisječka. Postoje dva osnovna koraka za postavljanje akcijskog gumba:
-
Najprije odaberite akcijski gumb iz galerije Oblici
-
Zatim dodjeljujete akciju koja će se dogoditi kada (tijekom dijaprojekcije) kliknete oblik ili pokažete mišem na njega.
Ideja je da prilikom izlaganja prezentacije možete kliknuti akcijski gumb ili ga usmjeriti na sljedeće:
-
Prelazak na određeni slajd, drugi PowerPoint ili web-stranicu.
-
pokrenuli program
-
pokrenuli stavku makronaredba
-
Reproduciraj zvuk
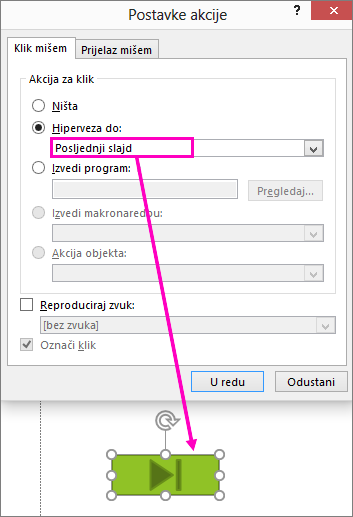
Postavljanje akcijskog gumba na slajd
Neki primjeri ugrađenih oblika akcijskog gumba u galeriji Oblici obuhvaćaju strelice desno i lijevo (najčešće razumljive simbole za prijelaz na sljedeći, prethodni, prvi i zadnji slajd), za reprodukciju videozapisa ili zvučnih bitova i još mnogo toga:
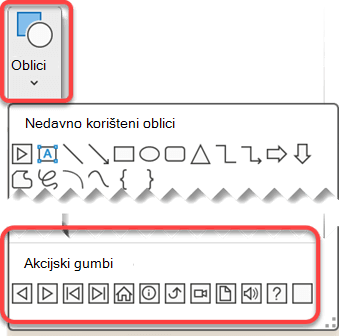
-
Na kartici Umetanje odaberite Oblici, a zatim u odjeljku Akcijski gumbi pri dnu izbornika kliknite oblik gumba koji želite dodati.
-
Na platnu slajda kliknite vucite da biste nacrtali oblik gumba.
-
Dijaloški okvir Postavke akcije ostavite otvorenim i prijeđite na sljedeći postupak.
Dodjela akcije
Ako želite da se akcija odvija kada se klikne akcijski gumb, na kartici Klik mišem dijaloškog okvira učinite sljedeće .
Ako želite da se akcija dogodi kada se akcijski gumb jednostavno usmjeri na, na kartici Prijelaz mišem dijaloškog okvira učinite sljedeće.
-
Da biste odabrali akciju koja se odvija kada kliknete ili premjestite pokazivač iznad akcijskog gumba, učinite nešto od sljedećeg:
-
Odaberite Hiperveza do, a zatim odaberite odredište (na primjer, sljedeći slajd, prethodni slajd, zadnji slajd ili neku drugu PowerPoint prezentaciju) na koje želite dodati akciju hiperveze.
Napomena: Da biste se povezali s datotekom koju je stvorio drugi program, npr. Word ili Excel, na popisu Hiperveza do klikniteDruga datoteka.
-
Da biste oblik koristili bez odgovarajuće akcije, odaberite Ništa.
-
Odaberite Izvedi program, zatim Pregledaj, a potom pronađite program koji želite pokrenuti.
-
Odaberite Izvedi makronaredbu, a zatim odaberite makronaredbu koju želite pokrenuti.
Postavke makronaredbe Pokreni dostupne su samo ako prezentacija već sadrži makronaredbu, a kada spremite prezentaciju, morate je spremiti kao dijaprojekciju s omogućenim makronaredbama programa PowerPoint. (Dodatne informacije o makronaredbama potražite u članku Pokretanje makronaredbe.)
-
Ako želite da oblik odabran kao akcijski gumb izvrši neku akciju, kliknite Akcija objekta, a zatim odaberite akciju koju želite izvršiti.
Postavke akcije Objekt dostupne su samo ako prezentacija sadrži OLE objekt.
-
Da bi se reproducirao zvuk, potvrdite okvir Reproduciraj zvuk, a zatim odaberite zvuk koji želite da se reproducira.
-
-
Kada završite s odabirom akcije, odaberite U redu.
-
Da biste isprobali odabranu akciju, odaberite Dijaprojekcija > Od trenutnog slajda da biste otvorili prezentaciju u dijaprojekciji da biste mogli kliknuti akcijski gumb.
Dodavanje slike i dodjeljivanje akcije
-
Na kartici Umetanje u grupi Ilustracije odaberite Slika. (Ili, ako želite dodati SmartArt grafiku, odaberite SmartArt.)
-
U dijaloškom okviru Umetanje slike pronađite sliku koju želite dodati, a zatim kliknite Umetni.
Napomena: Za SmartArt grafike možete samo dodijeliti akciju tekstu unutar oblika, ali ne i pojedinačnom obliku u SmartArt grafici.
-
Kliknite sliku koju ste dodali, a zatim na kartici Umetanje u grupi Veze kliknite Akcija.
-
U dijaloškom okviru Postavke akcije učinite nešto od sljedećeg:
-
Da biste odabrali ponašanje slike prilikom klika na nju u prikazu dijaprojekcije, kliknite karticu Klik mišem.
-
Da biste odabrali ponašanje slike kada u prikazu dijaprojekcije pokazivačem prijeđete preko nje, kliknite karticu Prijelaz mišem.
-
-
Da biste odabrali akciju koja se odvija kada kliknete ili premjestite pokazivač iznad slike, učinite nešto od sljedećeg:
-
Da biste oblik koristili bez odgovarajuće akcije, kliknite Ništa.
-
Da biste stvorili hipervezu, kliknite Hiperveza do, a zatim odaberite odredište (primjerice, sljedeći, prethodni ili posljednji slajd ili pak neku drugu prezentaciju programa PowerPoint) na koje želite da upućuje akcija hiperveze.
-
Da biste stvorili vezu na datoteku stvorenu u nekom drugom programu, primjerice na datoteku programa Microsoft Office Word ili Microsoft Office Excel, na popisu Hiperveza do kliknite Druga datoteka.
-
Da biste pokrenuli program, kliknite Izvedi program, zatim Pregledaj, a potom pronađite program koji želite pokrenuti.
-
Da biste pokrenuli makronaredba, kliknite Izvedi makronaredbu, a zatim odaberite makronaredbu koju želite pokrenuti.
-
Ako želite da slika ili isječak crteža izvede akciju koja nije navedena, kliknite Akcija objekta pa izaberite akciju koju želite izvršiti.
Napomena: Postavke Akcija objekta dostupne su samo ako prezentacija sadrži OLE objekt.
-
Da bi se reproducirao zvuk, potvrdite okvir Reproduciraj zvuk, a zatim odaberite zvuk koji želite da se reproducira.
-










