Napomena: Ovaj je članak ispunio svoj zadatak i uskoro će se ukloniti. Da bismo spriječili pojavljivanje poruke „Stranica nije pronađena”, uklonit ćemo veze za koje znamo da postoje. Ako ste stvorili veze na tu stranicu, uklonite ih da bi sve funkcioniralo.
Okvir postera je pretpregled slike videozapisa, što može pomoći publici da predviđa sadržaj videozapisa koji će vam se prikazivati tijekom prezentacije PowerPoint. U ovom se članku opisuje kako dodati videozapis s računala u prezentaciju, a zatim odabrati okvir postera za nju.
Postoje dvije mogućnosti za pravljenje okvira postera:
-
Hvatanje jednostrukog iz videozapisa
-
Koristite slikovnu datoteku koju već imate
Napomena: Odabir okvira postera dostupan je samo za videozapise koje ste umetnuli s računala. Nije dostupan za videozapise koje ste umetnuli s weba.
Umetanje videozapisa s PC-ja
-
U normalnom prikazu odaberite slajd u koji želite dodati videozapis.
-
Na kartici Umetanje odaberite Videozapis, a zatim kliknite Videozapis na mojem računalu.
-
U dijaloškom okviru Umetanje videozapisa pronađite željeni videozapis, a zatim kliknite Umetni.
Korištenje sličice iz videozapisa kao okvira postera
-
Kliknite Reproduciraj da biste reproducirali videozapis dok ne vidite videosličicu koju želite koristiti kao okvir postera, a zatim kliknite Pauziraj.
-
U grupi Prilagodba na kartici Oblik kliknite Okvir postera, a zatim Trenutni okvir.
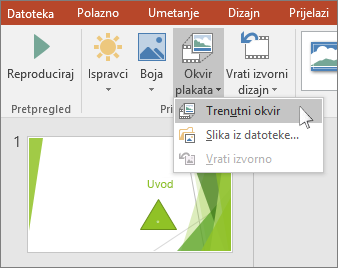
Korištenje slike kao okvira postera
-
Odaberite videozapis na slajdu.
-
U odjeljku Alati za videozapise u grupi Prilagodba na kartici Oblik kliknite Okvir postera, a zatim Slika iz datoteke.
- Koju verziju programa PowerPoint za Mac koristite?
- Novije verzije
- 2011
Umetanje videozapisa s Mac-a
-
U normalnom prikazu odaberite slajd na koji želite dodati videozapis.
-
Na kartici Umetanje kliknite Videozapis, a zatim kliknite Film iz datoteke.
-
U dijaloškom okviru Odabir filma odaberite datoteku koju želite umetnuti.
Korištenje sličice iz videozapisa kao okvira postera
-
Kliknite Reproduciraj da biste započeli reprodukciju videozapisa.
-
Reproducirajte videozapis dok ne vidite okvir koji želite koristiti kao okvir postera, a zatim kliknite Pauziraj.
-
Na kartici oblik videozapisa u grupi Prilagodba odaberite okvir postera, a zatim odaberite sadašnji okvir.
Korištenje slike kao okvira postera
-
Odaberite videozapis na slajdu.
-
Na kartici oblik videozapisa u grupi Prilagodba odaberite okvir postera, a zatim odaberite slika iz datoteke.
-
U dijaloškom okviru otvorite slikovnu datoteku koju želite koristiti kao okvir postera. Odaberite slikovnu datoteku, a zatim odaberite Umetni.
Umetanje videozapisa s Mac-a
-
Na izborniku Prikaz kliknite Normalno.
-
Pri vrhu navigacijskog okna kliknite karticu Slajdovi





-
Na kartici Polazno u odjeljku Umetanje kliknite Mediji, a zatim Film iz datoteke.
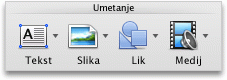
-
Kliknite filmsku datoteku, a zatim potvrdite okvir Poveži s datotekom.
-
Kliknite Umetni.
Korištenje sličice iz videozapisa kao okvira postera
-
Kliknite Reproduciraj da biste započeli reprodukciju videozapisa.
-
Reproducirajte videozapis dok ne vidite okvir koji želite koristiti kao okvir postera, a zatim kliknite Pauziraj.
-
Na kartici Oblikovanje filma u grupi mogućnosti filma odaberite okvir postera, a zatim odaberite sadašnji okvir.
Korištenje slike kao okvira postera
-
Odaberite videozapis na slajdu.
-
Na kartici Oblikovanje filma u grupi mogućnosti filma odaberite okvir postera, a zatim odaberite slika iz datoteke.
-
U dijaloškom okviru otvorite slikovnu datoteku koju želite koristiti kao okvir postera. Odaberite slikovnu datoteku, a zatim odaberite Umetni.










