Ako želite prikazati popis vrijednosti koje korisnici mogu birati, dodajte na radni list okvir s popisom.

Dodavanje okvira s popisom na radni list
-
Stvorite popis stavki koje želite prikazati u okviru s popisom, kao što je prikazano na ovoj slici.
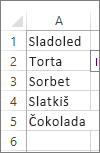
-
Kliknite Programiranje > Umetni.
Napomena: Ako kartica Programiranje nije vidljiva, kliknite Datoteka > Mogućnosti > Prilagodba vrpce. Na popisu Glavne kartice potvrdite okvir Programiranje, a zatim kliknite U redu.
-
U odjeljku Kontrole obrasca kliknite Okvir s popisom (kontrola obrasca).
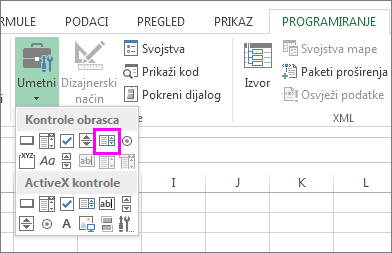
-
Kliknite ćeliju u kojoj želite stvoriti okvir s popisom.
-
Kliknite Svojstva > Kontrola pa postavite odgovarajuća svojstva:
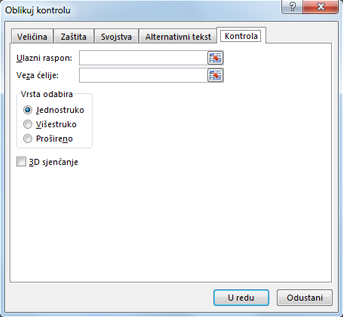
-
U okvir Ulazni raspon unesite raspon ćelija u kojima je popis s vrijednostima.
Napomena: Ako u okviru s popisom želite prikazati više stavki, možete promijeniti veličinu fonta teksta na popisu.
-
U okvir Veza ćelije unesite referencu na ćeliju.
Savjet: Ćelija koju odaberete sadržavat će broj povezan sa stavkom odabranom u okviru s popisom, a taj broj možete koristiti u formuli da biste kao rezultat dobili stvarnu stavku iz ulaznog raspona.
-
U odjeljku Vrsta odabira odaberite Pojedinačni pa kliknite U redu.
Napomena: Ako želite koristiti vrste Višestruki ili Prošireni, preporučujemo upotrebu ActiveX kontrole za okvir s popisom.
-
Dodavanje kombiniranog okvira na radni list
Unos podataka možete olakšati tako da korisnicima ponudite odabir vrijednosti iz kombiniranog okvira. Kombinirani okvir stvara padajući popis od tekstnog okvira i okvira s popisom.
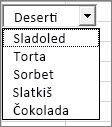
Možete dodati kombinirani okvir s kontrolom obrasca ili s ActiveX kontrolom. Ako želite stvoriti kombinirani okvir koji korisniku omogućuje uređivanje teksta u tekstnom okviru, preporučujemo korištenje ActiveX kombiniranog okvira. Kombinirani okvir s ActiveX kontrolom raznovrsniji je jer možete mijenjati svojstva fonta radi lakšeg čitanja teksta na zumiranom radnom listu te ga programiranjem prikazati u ćelijama koje sadrže popis za provjeru podataka.
-
Odaberite stupac koji možete sakriti na radnom listu i stvorite popis unosom jedne vrijednosti po ćeliji.
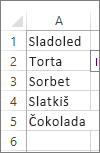
Napomena: Možete i stvoriti popis na drugom radnom listu u istoj radnoj knjizi.
-
Kliknite Programiranje > Umetni.
Napomena: Ako kartica Programiranje nije vidljiva, kliknite Datoteka > Mogućnosti > Prilagodba vrpce. Na popisu Glavne kartice potvrdite okvir Programiranje, a zatim kliknite U redu.
-
Odaberite vrstu kombiniranog okvira koji želite dodati:
-
U odjeljku Kontrole obrasca kliknite Kombinirani okvir (kontrola obrasca).
ili
-
U odjeljku ActiveX kontrole kliknite Kombinirani okvir (ActiveX kontrola).
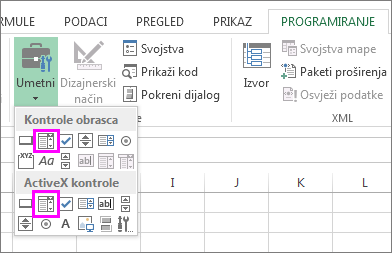
-
-
Kliknite ćeliju u koju želite dodati kombinirani okvir pa ga nacrtajte povlačenjem.
Savjeti:
-
Da biste promijenili veličinu okvira, postavite pokazivač na jednu od ručica za promjenu veličine pa povucite rub kontrole sve dok ne postignete željenu visinu i širinu.
-
Da biste kombinirani okvir premjestili na neko drugo mjesto na radnom listu, odaberite okvir i povucite ga na drugo mjesto.
Oblikovanje kombiniranog okvira kontrole obrasca
-
Desnom tipkom miša kliknite kombinirani okvir pa odaberite Oblikuj kontrolu.
-
Kliknite Kontrola pa postavite sljedeće mogućnosti:
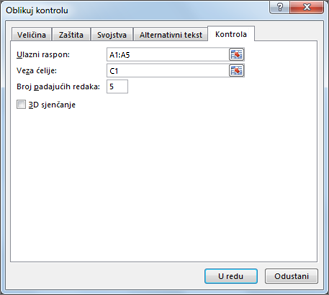
-
Ulazni raspon: unesite raspon ćelija koje sadrže popis stavki.
-
Veza s ćelijom: kombinirani okvir može se povezati s ćelijom u kojoj se prikazuje broj stavke kada odaberete stavku s popisa. Unesite broj ćelije u kojoj želite prikazati broj stavke.
Ćelija C1, primjerice, prikazuje broj 3 kada se odabere Sorbet jer je to treća stavka na našem popisu.
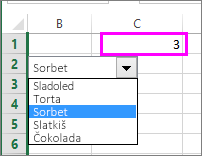
Savjet: Da bi se umjesto broja prikazao naziv stavke, možete upotrijebiti funkciju INDEX. U našem je primjeru kombinirani okvir povezan s ćelijom B1, a raspon je ćelija za popis A1:A2. Ako se u ćeliju C1 upiše sljedeća formula: =INDEX(A1:A5,B1), prilikom odabira stavke u ćeliji C1 prikazuje se "Sorbet".
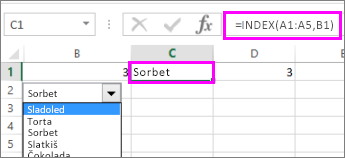
-
Padajući reci: broj redaka koje želite prikazati prilikom klika na strelicu dolje. Ako, primjerice, vaš popis ima 10 stavki i ne želite listati po popisu, možete promijeniti zadani broj na 10. Ako upišete broj manji od broja stavki na popisu, prikazat će se klizač.
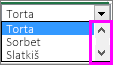
-
-
Kliknite U redu.
Oblikovanje kombiniranog okvira ActiveX kontrole
-
Kliknite Programiranje > Dizajnerski način rada.
-
Desnom tipkom miša kliknite kombinirani okvir pa odaberite Svojstva, zatim kliknite Abecedno te promijenite željene postavke svojstava.
Evo kako postaviti svojstva kombiniranog okvira na ovoj slici:

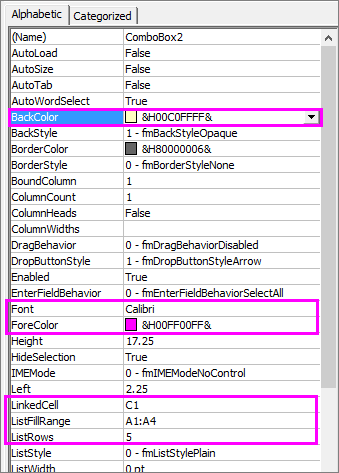
Postavljanje tog svojstva
Postupak
Fill color
Kliknite BackColor > strelica dolje > Paleta pa odaberite boju.
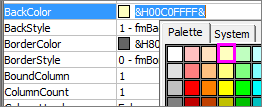
Vrsta, stil ili veličina fonta
Kliknite Font > gumb ... pa odaberite vrstu, stil ili veličinu fonta.
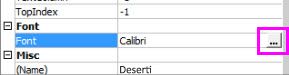
Boja fonta
Kliknite ForeColor > strelica dolje > Paleta pa odaberite boju.
Povezivanje ćelije za prikaz odabrane vrijednosti popisa
Kliknite LinkedCell
Povezivanje kombiniranog okvira s popisom
Kliknite okvir uz mogućnost ListFillRange pa upišite raspon ćelija za popis.
Promjena broja prikazanih stavki popisa
Kliknite okvir ListRows pa upišite broj stavki za prikaz.
-
Zatvorite okvir Svojstva pa kliknite Dizajnerski način rada.
-
Kada dovršite oblikovanje, možete desnom tipkom miša kliknuti stupac s popisom i odabrati Sakrij.
Treba li vam dodatna pomoć?
Uvijek možete postaviti pitanje stručnjaku u tehničkoj zajednici za Excel ili zatražiti podršku u zajednicama.
Dodatne informacije
Pregled obrazaca, kontrola obrasca i ActiveX kontrola na radnom listu
Dodavanje potvrdnog okvira ili gumba mogućnosti (kontrole obrasca)










