Napomena: Ovaj je članak ispunio svoj zadatak i uskoro će se ukloniti. Da bismo spriječili pojavljivanje poruke „Stranica nije pronađena”, uklonit ćemo veze za koje znamo da postoje. Ako ste stvorili veze na tu stranicu, uklonite ih da bi sve funkcioniralo.
Poštanski servis Sjedinjenih Američkih Država (USPS) razvio je crtični kod točke isporuke (DEBC) radi pomoći pri automatskoj sortiranju pisama e-pošte na više od 100.000.000 jedinstvenih točaka isporuke u Sjedinjenim Američkim Državama. Kada dodate poštanske crtične kodove u svaku omotnicu ili natpis u poštanskoj pošti, možete se kvalificirati za popust za automatizaciju.
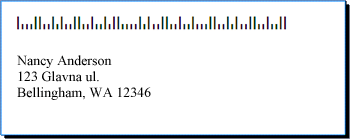
Preduvjeti poštanskog crtičnog koda
Prije nego što dodate poštanske crtične kodove u naljepnice i omotnice, na računalu mora biti instaliran font poštanskog crtičnog koda. Možete nabaviti fontove crtičnog koda iz raznih tvrtki. Da biste pronašli tvrtku koja nudi fontove crtičnog koda, potražite "kolinijski font" ili "font crtični kod" na internetu.
Pažljivo pročitajte dokumentaciju koja se isporučuje uz font crtičnog koda koji kupite. Dokumentacija bi trebala precizno pisati koje znakove i brojeve morate upisati da biste stvorili valjani crtični kod, kao i veličinu fonta koja će se koristiti ako želite zadovoljiti preduvjete USPS-a, kako stvoriti dugačke trake koje uokviriti početak i kraj crtičnog koda. i još mnogo toga.
Upute za USPS za poštanske crtične kodove ovise o vrsti pošte (pismu, pošti za odgovaranje, periodicima i tako dalje). Obavezno provjerite smjernice za preduvjete koje se odnose na vašu specifičnu upotrebu. Stope za masovno slanje e-pošte zahtijevaju da slijedite određene postupke rukovanja i slanja. Uz to, USPS povremeno mijenja način na koji izračunava poštanske crtične kodove. Iz tih razloga obavezno radite s lokalnom poštom.
Crtične kodove možete dodavati naljepnicama ili omotnicama na isti način kao i imena i adrese, pripremanjem izvora podataka i pomoću cirkularnih pisama.
Izvor podataka predstavlja popis primatelja programa Microsoft Office Publisher, tablica baze podataka programa Microsoft Office Access, radni list programa Microsoft Office Excel, popis kontakata programa Microsoft Office Outlook ili neku drugu strukturiranu datoteku u koju ste spremili nazive i adrese koje ste Želite spajanje na naljepnice ili omotnice.
U tom izvoru podataka morate stvoriti stupac crtičnog koda. Svaki redak u stupcu crtičnog koda mora sadržavati kombinaciju znakova i brojeva koji će se ispisati u fontu poštanskog crtičnog koda kao dva dugačka traka koja uokviriti crtični kod, ZIP + 4 kod, kod točke isporuke i znak za ispravak.
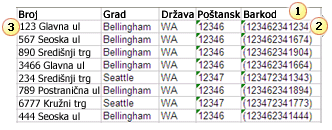
1. svaki stupac u izvoru podataka predstavlja kategoriju informacija. Specifične informacije pohranjene u svakom retku stupca možete dodati u ispisane naljepnice i omotnice umetanjem rezerviranog mjesta stupca (naziva se i podatkovno polje) u početnu oznaku ili publikaciju omotnice.
2. znakovi i brojevi u ovoj ćeliji definiraju poštanski crtični kod za adresu koja se nalazi u istom retku. U ovom primjeru zagradama predstavljaju dugačke trake koje uokviriti crtični kod. Provjerite dokumentaciju koja se isporučuje uz font poštanskog crtičnog koda da biste saznali koje znakove trebate koristiti.
3. informacije u svakom retku odgovaraju informacijama koje će se prikazivati na jednoj naljepnici ili omotnici.
Dodavanje crtičnih kodova u izvor podataka
Ako još nemate popis za slanje e-pošte koji možete koristiti kao izvor podataka, morate ga stvoriti. Informacije o stvaranju popisa primatelja e-pošte potražite u članku Savjeti za popise primatelja e-pošte.
Ako već imate popis za slanje e-pošte, morate dodati brojeve crtičnog koda u svaki zapis. Te brojeve možete upisati u stupac izvora podataka koji namjeravate koristiti za cirkularna pisma.
Ako ste stvorili izvor podataka u programu Publisher, možete ažurirati izvor podataka pomoću sljedećeg postupka. Ako ste stvorili izvor podataka u programu Access, Excel, Outlook ili nekom drugom programu, najbolje možete ažurirati izvor podataka u istom programu koji ste koristili za stvaranje. Možete i urediti izvor podataka koji je stvoren u bilo kojem od tih programa nakon povezivanja s popisom primatelja tijekom cirkularnog pisma u programu Publisher.
Ažuriranje izvora podataka
-
U programu Publisher kliknite skupna pisma > Odaberite primatelji > Koristite postojeći popis.
-
Odaberite izvor podataka koji želite urediti, a zatim kliknite Otvori.
-
U dijaloškom okviru Uređivanje izvora podataka kliknite Prilagodi stupce.
-
U dijaloškom okviru Prilagodba popisa adresa kliknite Dodaj.
-
U dijaloškom okviru Dodavanje polja upišite naziv polja (ili zaglavlje stupca), kao što je Crtični kod, kliknite u redu, a zatim ponovno kliknite u redu .
-
U dijaloškom okviru Uređivanje izvora podataka kliknite prvu ćeliju u novom stupcu u koje želite unijeti podatke.
-
Upišite crtični kod, a zatim pritisnite tipku sa strelicom dolje da biste se pomaknuli na redak u nastavku.
-
Ponavljajte sve dok ne unesete sve crtične kodove koje namjeravate koristiti.
-
Kliknite u redu da biste spremili i zatvorili datoteku.
Napomena: Čak i ako imate stupac crtičnog koda u izvoru podataka, i dalje će vam biti potreban zaseban stupac poštanski broj ako želite da se poštanski brojevi i ostali poštanski brojevi prikazuju u adresi na ispisanim naljepnicama ili omotnicama.
Kada postavite izvor podataka, spremni ste otvoriti publikaciju omotnica ili naljepnica. Ako već imate publikaciju koju ste koristili za skupna pisma u prošlosti, možete jednostavno otvoriti tu publikaciju. Ako počinjete ispočetka, Otvorite publikaciju koja odgovara veličini omotnica ili naljepnica na kojima namjeravate ispisati imena, adrese i crtične kodove. Ako ispisujete naljepnice, pogledajte broj proizvoda, kao što je 5160 ili L7163, povezan s paketom naljepnica koje ste kupili. Da biste otvorili odgovarajuću publikaciju, trebat će vam taj broj.
Otvaranje postojeće publikacije
-
U programu Publisher kliknite datoteka > Otvori.
-
Pronađite i otvorite željenu publikaciju omotnice ili naljepnice.
Početak od početka s omotnicama
-
Na popisu publikacije učinite nešto od sljedećeg:
-
Da biste započeli s unaprijed dizajniranoj omotnici, upišite omotnice u okvir Traženje predložaka na mreži, dvokliknite predložak, a zatim ga prilagodite tako da odaberete željene promjene.
-
Da biste započeli običnom praznom omotnicom, kliknite više praznih veličina stranice , a zatim u odjeljku vrsta publikacijakliknite omotnice.
-
Početak od nule s naljepnicama
Mnoge publikacije mogu se postaviti za ispis na određenim proizvodima za naljepnice proizvođača. Naljepnice, primjerice, možete dizajnirati pomoću jednog od dizajna u programu Publisher, a zatim ispisati publikaciju na papiru za naljepnice određenog proizvođača, kao što su Avery, NCR ili Printec.
-
U programu Publisher kliknite više praznih veličina stranice , a zatim u odjeljku vrsta publikacijakliknite poštanske naljepnice, oznake medijskih sadržajaili druge naljepnice.
-
Pronađite naziv proizvođača naljepnica i proširite popis.
-
Pomičite se po publikacijama naljepnica, a zatim dvokliknite broj proizvoda ili veličinu koja odgovara onima iz paketa naljepnica.
Ako ne vidite broj publikacije koji točno odgovara broju u paketu, pogledajte paket i informacije koje ste dobili uz naljepnice. Ostali brojevi proizvoda mogu biti navedeni u programu Publisher koji su ekvivalentni veličini i izgledu naljepnica u pakiranju koje ste kupili. Da biste, primjerice, ispisali u Avery 8163, u programu Publisher možete odabrati Avery 8463, 8663, 15163 ili 18163.
Ako je publikacija naljepnica ili omotnica otvorena, spremni ste ga povezati s izvorom podataka, što je datoteka koja sadrži nazive, adrese i crtične kodove koje želite dodati. Kada stvorite vezu, bit ćete spremni za dodavanje rezerviranih mjesta (spojnih polja) u početnu publikaciju da biste naznačili gdje će se adresa i crtični kod prikazivati na ispisanim naljepnicama ili omotnicama.
Ako želite spajati slike na stranice publikacije – da biste dodali logotip tvrtke, na primjer – vaš izvor podataka mora uključivati nazive datoteka ili staze za slike koje želite objediniti. Nemojte uvrštavati stvarne slike u izvor podataka.
Povezivanje s izvorom podataka
-
Kliknite skupna pisma > cirkularnim pismima > Čarobnjak za cirkularna pisma.
-
U oknu zadatka Cirkularna pisma u odjeljku Stvaranje popisa primateljakliknite Koristi postojeći popis, a zatim kliknite dalje: stvaranje ili povezivanje s popisom primatelja.
-
U dijaloškom okviru Odabir izvora podataka kliknite izvor podataka koji sadrži crtične kodove.
Microsoft Publisher po zadanom pohranjuje izvore podataka u mapu Moji izvori podataka . Možda ćete morati potražiti izvor podataka.
-
Kliknite Otvori.
Ovisno o vrsti izvora podataka koju odaberete, drugi dijaloški okviri mogu zatražiti određene informacije. Primjerice, ako je vaš izvor podataka radna knjiga programa Microsoft Office Excel koja sadrži informacije na više radnih listova, morate odabrati radni list koji sadrži željene informacije, a zatim kliknite u redu.
-
Dijaloški okvir Primatelji cirkularnih pisama daje vam priliku da suzite ili sortirate stavke u podatkovnoj datoteci. Možda ćete, primjerice, poslati mailing samo kupcima u određenom gradu. Ako ne želite suziti ili sortirati podatke, kliknite u redu. Ako želite suziti ili sortirati informacije, prije klika na u redumožete obaviti neke ili sve sljedeće stavke.
-
Ako ne želite da se informacije u jednom određenom retku prikazuju na naljepnici ili omotnici, kliknite potvrdni okvir na početku retka da biste ga očistili.
-
Da biste retke sortirali prema uzlaznom ili silaznom redoslijedu informacija u određenom stupcu, kliknite naslov stupca.
-
Da biste suzili popis redaka prema konkretnim kriterijima, kliknite strelicu pokraj zaglavlja stupca.
Napomena: Ako ste datoteku kontakata programa Outlook koristili kao izvor podataka i pohranjene crtične kodove u jednom od korisničkih polja (na primjer, korisničko polje 1), morat ćete se kretati dugom putem udesno u dijaloškom okviru Primatelji cirkularnih pisama da biste vidjeli to polje. Položaj polja u dijaloškom okviru možete promijeniti povlačenjem zaglavlja stupca polja nalijevo ili udesno.
-
-
Kliknite u redu da biste se vratili u okno zadatka Cirkularna pisma .
Dodavanje i oblikovanje rezerviranih mjesta na omotnicama ili naljepnicama
Rezervirana mjesta, koja se nazivaju i podatkovna polja, odgovaraju naslovima stupaca iz izvora podataka. Stavljanjem podatkovnog polja crtičnog koda u publikaciju naljepnica ili omotnica, naznačite gdje želite da se podaci iz stupca crtičnog koda prikazuju u ispisanim kopijama. Polja možete oblikovati tako da informacije na ispisanim naljepnicama ili omotnicama izgledaju onako kako želite da izgleda. Morate oblikovati polje crtičnog koda da bi se informacije u tom polju ispisivale u fontu poštanskog crtičnog koda.
Dodavanje i oblikovanje rezerviranih mjesta na omotnicama
-
Ako ste stvorili skup poslovnih informacija, on se umeće kao povratna adresa. Ako ne i ako ne ispisujete na omotnicama na kojima je već objavljena vaša povratna adresa ili ako počnete s praznom veličinom stranice da biste stvorili publikaciju omotnica, dodajte povratnu adresu.
-
Ako postoji ogledni tekst za povratnu adresu, kliknite je, a zatim upišite povratnu adresu.
-
Ako nema tekstnog okvira povratne adrese, kliknite umetni

Na omotnici odvucite dijagonalno da biste stvorili tekstni okvir za povratnu adresu, a zatim upišite povratnu adresu.
-
-
Sada dodajte polja za adresu i crtični kod.
-
Ako postoji ogledni tekst za poštansku adresu na omotnici, prijeđite na sljedeći korak.
-
Ako za poštansku adresu nema tekstnog okvira, kliknite umetni

Na omotnici odvucite dijagonalno da biste stvorili tekstni okvir za poštansku adresu.
-
-


Na omotnici iznad tekstnog okvira poštanske adrese vucite dijagonalno da biste stvorili drugi tekstni okvir za crtični kod. Nacrtajte tekstni okvir u skladu sa postupkom koji je naveden u smjernicama USPS crtičnog koda.
Primjerice, crtični kod vjerojatno mora biti najmanje .04 centimetara od vrha tekstnog okvira poštanske adrese, DNA tekstnog okvira crtičnog koda i ruba omotnice. Tekstni okvir vjerojatno će trebati biti gotovo 3 inča dugo da bi se mogao smjestiti cijeli ispisani crtični kod.
Napomena: Obavezno provjerite smjernice USPS-a za mjerenje pomaka iz drugih elemenata na omotnici.
-
Kliknite u tekstni okvir adresna adresa.
-
U oknu zadatka Cirkularna pisma u odjeljku više stavkikliknite odjeljak adresni blok.
-
U dijaloškom okviru Umetanje adresnog bloka odaberite oblik za nazive primatelja, a zatim kliknite Podudaranje polja.
-
U dijaloškom okviru Usklađivanje polja provjerite je li svaka komponenta adrese navedena na lijevoj strani koju koristite na adresama podudarna s stupcem iz izvora podataka s desne strane. Kliknite U redu, a zatim ponovno U redu.
U publikaciji omotnica prikazat će se polje «adresni blok».
-
Kliknite tekstni okvir crtičnog koda. U oknu zadatka Cirkularna pisma u odjeljku Priprema publikacijekliknite podatkovno polje crtičnog koda na popisu da biste u publikaciju omotnica dodali polje "crtični kod".
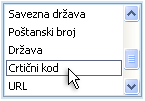
Ako crtični kodovi spajate iz datoteke kontakata programa Outlook, polje koje sadrži crtične kodove vjerojatno se zove korisničko polje 1, korisničko polje 2, korisničko polje 3ili korisničko polje 4.
-
Odaberite polje "crtični kod" ili "korisničko polje" koje ste upravo dodali, uključujući ševrone («»).
-
Kliknite početniFont>.
-
U dijaloškom okviru Font u odjeljku Fontodaberite font poštanskog crtičnog koda.
U odjeljku Veličinaodaberite veličinu fonta koja, prema vašoj dokumentaciji fonta, zadovoljava preduvjete USPS-a.
-
Kliknite U redu.
Polje "crtični kod" ili "korisničko polje" može promijeniti veličinu i izgled.
Možete promijeniti font, veličinu, boju i više za tekst poštanske adrese. Samo odaberite polje «adresni blok», uključujući ševrone («») i primijenite oblikovanje koje želite.
Dodavanje i oblikovanje rezerviranih mjesta na naljepnicama
-
Dodajte polja za adresu i crtični kod na neki od sljedećih načina:
-
Ako na naljepnici postoji ogledni tekst, kliknite ga. Postavite pokazivač iznad jasne okrugle kružnice pri vrhu tekstnog okvira. Vucite prema dolje da biste tekstni okvir unijeli oko dvije trećine ili polovice izvorne veličine. Kliknite izvan tekstnog okvira da biste odustali od odabira tekstnog okvira.
-
Ako na naljepnici nema uzorka teksta, kliknite umetni

Na naljepnici vucite dijagonalno da biste stvorili tekstni okvir poštanske adrese koji je približno pola do dvije trećine visine i gotovo pune duljine naljepnice, osim oko 0,25 inča na svakom kraju. Obavezno ostavite približno. 125 inča razmaka pri dnu naljepnice.
-
-
Kliknite Umetanje > Crtanje tekstnog okvira

Vucite dijagonalno da biste stvorili tekstni okvir crtičnog koda u praznom gornjem području naljepnice. Ovaj novi tekstni okvir učinite istu duljinu kao i drugi tekstni okvir na naljepnici i ostavite razmak od najmanje .04 inča između vrha tekstnog okvira i vrha naljepnice te između DNA tekstnog okvira crtičnog koda i tekstnog okvira ispod njega.
-
Kliknite tekstni okvir poštanske adrese na naljepnici. U oknu zadatka Cirkularna pisma u odjeljku više stavkikliknite odjeljak adresni blok.
-
U dijaloškom okviru Umetanje adresnog bloka odaberite oblik za nazive primatelja, a zatim kliknite Podudaranje polja.
-
U dijaloškom okviru Usklađivanje polja provjerite je li svaka komponenta adrese navedena na lijevoj strani koju koristite na adresama podudarna s stupcem iz podatkovne datoteke s desne strane. Kliknite U redu, a zatim ponovno U redu.
U publikaciji naljepnica prikazat će se polje «adresni blok».
-
Kliknite tekstni okvir crtičnog koda. U oknu zadatka Cirkularna pisma u odjeljku Priprema publikacijekliknite podatkovno polje crtičnog koda na popisu da biste u publikaciju omotnica dodali polje "crtični kod".
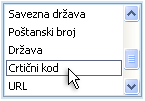
Ako crtični kodovi spajate iz datoteke kontakata programa Outlook, polje koje sadrži crtične kodove vjerojatno se zove korisničko polje 1, korisničko polje 2, korisničko polje 3ili korisničko polje 4.
-
Odaberite polje "crtični kod" ili "korisničko polje" koje ste upravo dodali, uključujući ševrone («»).
-
Kliknite početniFont>.
-
U dijaloškom okviru Font u odjeljku Fontodaberite font poštanskog crtičnog koda. U odjeljku Veličinaodaberite veličinu fonta koja, prema vašoj dokumentaciji fonta, zadovoljava preduvjete USPS-a. Kliknite U redu.
Polje "crtični kod" ili "korisničko polje" može promijeniti veličinu i izgled.
Možete promijeniti font, veličinu, boju i još mnogo toga za tekst poštanske adrese. Samo odaberite polje «adresni blok» i primijenite oblikovanje koje želite.
Sada ste spremni za spajanje podataka iz podatkovne datoteke u publikaciju radi stvaranja nove naljepnice ili omotnice za svaki redak informacija koje ste odabrali za spajanje. Kada pretpregledavate publikacije, možete identificirati sve probleme koje je potrebno ispraviti prije ispisa.
Pretpregled adresa i crtičnih kodova
-
Da biste pretpregledali unose po redoslijedu, kliknite navigacijske gumbe


Evo kako može izgledati jedna spojena publikacija:
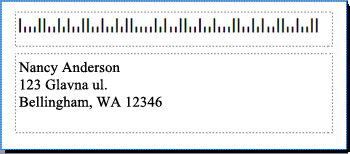
-
Ako vam se prikazuje problem, sada je vrijeme da ih popravite. Primjeri problema na koje možete naići, obuhvaćaju sljedeće:
-
Nedostaje neki crtični kod
Tekstni okvir crtičnog koda možda je prekratak da bi se omogućio prikaz cijelog crtičnog koda. Kliknite obrub oko tekstnog okvira, a zatim vucite bijelu ručicu dok tekstni okvir ne bude odgovarajuću duljinu.
-
Adrese se ne prikazuju pravilno
Adrese se možda neće ispravno prikazivati. U oknu zadatka Cirkularna pisma kliknite vezu adresni blok . Premjestite pokazivač u gornji lijevu kutu tekstnog okvira koji sadrži adresni blok, kliknite padajući izbornik za Spajanje polja

U dijaloškom okviru Promjena adresnog bloka kliknite Podudaranje polja. U dijaloškom okviru Usklađivanje polja provjerite je li svaka komponenta adrese navedena na lijevoj strani koju koristite na adresama podudarna s stupcem iz izvora podataka s desne strane. Kliknite U redu, a zatim ponovno U redu.
-
Oblikovanje teksta ne izgleda dobro
Možda želite promijeniti font ili veličinu fonta i boju u adresnom bloku. Odaberite polje «adresni blok», uključujući ševrone («»).
Kliknite početniFont > da biste unijeli željene promjene.
-
-
Ako ste zadovoljni pretpregledima, pri dnu okna zadatka kliknite dalje: Stvaranje spojenih publikacija.
Sada ste spremni za ispis. Ako ispisujete adrese i crtične kodove na omotnicama, publikacije ćete ispisati kao zasebne listove. Ako ispisujete adrese i crtične kodove na naljepnicama, možete ispisati raspon adresa i njihove pridružene crtične kodove na listu naljepnica ili možete ispisati više kopija iste adrese i njegove pridružene crtične kodove na svim naljepnicama na listu.
Ispis adresa i crtičnih kodova na omotnicama
Kada stvorite omotnicu i odaberete željenu veličinu stranice, spremni ste za ispis omotnice.
-
U oknu zadatka Cirkularna pisma kliknite Ispis, a zatim karticu Postavke publikacije i papir .
-
Provjerite prozor pretpregleda. Ako niste sigurni kako umetnuti omotnicu, kliknite prikaz načina umetanja papira, a zatim kliknite Otvori dijaloški okvir Postavljanje omotnice.
-
U dijaloškom okviru Postavljanje omotnice slika s debelim plavim obrubom prikazuje preporučenu mogućnost za pisač.

Broj ladica i mogućnosti razlikuju se ovisno o proizvođaču, vrsti i modelu pisača koji koristite.
-
Kliknite u redu, a zatim kliknite Ispis.
-
Kliknite datoteka > Spremi da biste spremili publikaciju.
Napomena: Imajte na umu da ono što spremate nije skup omotnica koje ste ispisali. Umjesto toga Spremate publikaciju s vezom na izvor podataka i polja rezerviranih mjesta. Ako spremite publikaciju, možete brzo stvoriti još jedan skup omotnica kada je to potrebno. Publikacija zadržava vezu na izvor podataka s kojim ste ga povezali da biste mogli prijeći na korak pretpregleda.
Ispis adresa i crtičnih kodova na naljepnicama
-
Kliknite Datoteka > Ispis.
-
Učinite nešto od sljedećeg:
-
Da biste postavili naljepnice tako da se na svakoj naljepnici na listu ispisuje druga adresa i njegov pridruženi crtični kod, kliknite više stranica po listu.
-
Da biste postavili naljepnice tako da se na svim naljepnicama na svakom listu prikazuje više kopija iste adrese i njenog povezanog crtičnog koda, kliknite više kopija po listu.
-
-
Pretpregledajte ispisani rezultat da biste bili sigurni da se informacije o naljepnicama pravilno poravnava na listu naljepnica. U oknu zadatka Cirkularna pisma u odjeljku Stvaranje spojenih publikacijakliknite Pretpregled ispisa. Ako je potrebno, prilagodite postavke za poravnanje adresa i crtičnih kodova na naljepnicama.
Kako?
-
Kliknite Zatvori da biste zatvorili prozor Pretpregled ispisa.
-
Kliknite Datoteka > Ispis.
-
U odjeljku Postavke odaberite željene postavke i obavezno potvrdite okvir Spremi postavke s objavom .
-
U oknu zadatka cirkularnih pisama u odjeljku Stvaranje spojenih publikacijaponovno kliknite Pretpregled ispisa da biste provjerili prilagodbe.
-
-
U oknu zadatka Cirkularna pisma u odjeljku Stvaranje spojenih publikacijakliknite Ispis. Odaberite željene mogućnosti ispisa.
-
Kliknite datoteka >Spremi da biste spremili publikaciju.
Napomena: Imajte na umu da ono što spremate nije skup omotnica koje ste ispisali. Umjesto toga Spremate publikaciju s vezom na izvor podataka i polja rezerviranih mjesta. Ako spremite publikaciju, možete brzo stvoriti još jedan skup omotnica kada se ukaže potreba. Publikacija zadržava vezu na izvor podataka s kojim ste je povezali da biste mogli prijeći na korak pretpregleda.










