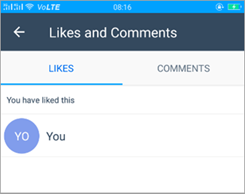Dodavanje privitaka u grupu
Da biste pristupili mogućnostima privitka:
-
U grupnom razgovoru u okviru čavrljanja pri dnu stranice dodirnite

-
Dostupne mogućnosti privitaka navedene su u drugom retku.
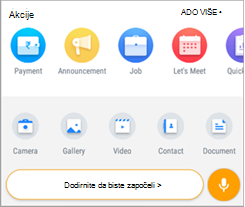
Slanje fotografija i priča o fotografijama
Snimanje i slanje fotografije
Da biste snimili fotografiju pomoću kamere telefona i poslali je:
-
Dodirnite ikonu kamere

-
Snimi sliku.
-
Dodirnite Pošalji.
Slanje više fotografija odjednom
Da biste istovremeno slali više fotografija:
-
Dodirnite

-
Pritisnite i držite sliku dok se ne prikaže ikona odabira.
-
Odaberite do 30 slika, a zatim dodirnite Otvori.
-
Upišite opis, a zatim dodirnite Pošalji.
Slanje nove fotografije sa starijim fotografijama
Da biste snimili novu fotografiju uz slanje starijih:
-
Dodirnite

-
Snimi sliku.
-
Dodirnite

-
Odaberite više fotografija ili snimite nove, a zatim dodirnite Pošalji.
Uređivanje fotografije
Uređivanje fotografije:
-
Dodirnite


-
Na zaslonu pretpregleda odaberite jednu od sljedećih akcija:
-
Odaberite

-
Odaberite

-
Odaberite

-
Odaberite

-
Odaberite

-
-
Upišite opis, a zatim dodirnite Pošalji.
Slanje videozapisa
Da biste poslali videozapis u obliku privitka:
-
Dodirnite

-
Pregledajte i odaberite videozapis, a zatim dodirnite Pošalji.
Slanje kontakta
Slanje podataka za kontakt u obliku privitka:
-
Dodirnite

-
Pretražite ili odaberite kontakt s popisa kontakata telefona, a zatim dodirnite Pošalji.
Slanje dokumenta
Slanje dokumenta u obliku privitka:
-
Dodirnite

-
Pregledajte i odaberite dokument.
-
Dodajte bilješku o dokumentu, a zatim dodirnite Pošalji.
Slanje audio poruke
Da biste audiopoziv poslali u obliku privitka:
-
Pritisnite i držite ikonu mikrofona, a zatim snimite zvuk.
-
Otpustite čekanje da biste zaustavili snimanje.
-
Pregledajte zvuk, dodirnite izbriši ikonu da biste je odbacili ako želite ponovno snimiti, a zatim dodirnite Pošalji.
Sviđa mi se i komentiranje
Da biste poruku ili privitak oznacili sa "sviđa mi se" ili komentirali:
-
U poruci ili privitku dodirnite Sviđa mi se.
-
Da biste napisali komentar, u poruci ili privitku dodirnite Komentar.
-
Upišite komentar, a zatim dodirnite Pošalji.
Prikaz sviđanja i komentara drugih korisnika
Prikaz poruka ili privitka sa sviđanja i komentara:
-
U poruci ili privitku dodirnite Komentar.
-
Dodirnite karticu Sviđa mi se da bi vam se prikazao popis osoba kojima se poruka ili privitak sviđa.
-
Dodirnite karticu Komentari da biste vidjeli popis osoba koje su ostavili komentar i komentare.
-
Možete i dodirnuti sivu sekciju za isticanje na ikoni Sviđa mi se da biste vidjeli karticu Sviđa mi se i karticu Komentari.