Efekt sjene nalazi se na kartici Oblik oblika. Odaberite tekst ili oblik u koji želite dodati sjenu, a zatim odaberite karticu Oblik oblika , kao što je opisano u nastavku. Da biste u oblik dodali sjenu, koristite efekte oblika, a da biste u tekst dodali sjenu, koristite tekstne efekte.
Odaberite naslov u nastavku da biste proširili odjeljak i vidjeli upute:
-
Odaberite oblik.
Savjet: Da biste dodali sjenu u više oblika, kliknite prvi oblik, a zatim pritisnite i držite Ctrl dok klikate druge oblike.
-
Na kartici Oblik oblika odaberite Efekti oblika >sjena, a zatim odaberite željenu sjenu.
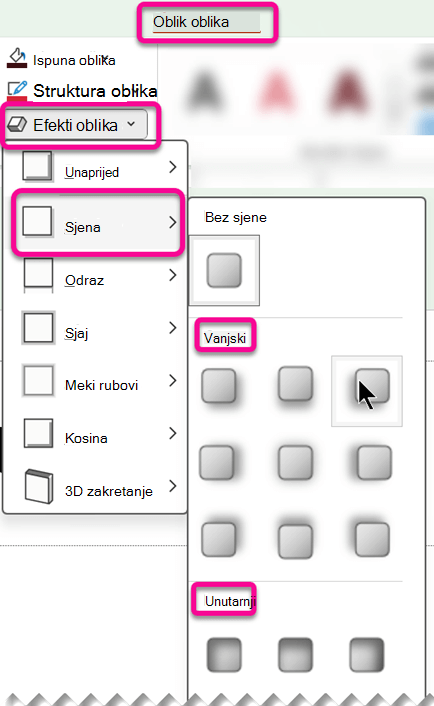
Kada postavite pokazivač na neki od efekata sjene, on se prikazuje kao pretpregled na obliku.
Savjet: Da biste prilagodili sjenu, kliknite Mogućnosti sjene pri dnu mogućnosti sjene.
-
Odaberite WordArt tekst u koji želite dodati sjenu.
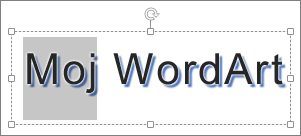
Savjet: U programu PowerPoint možete odabrati i tekst koji nije WordArt i primijeniti padajuću sjenu na njega.
-
Na kartici Oblik oblika odaberite Tekstni efekti >sjena , a zatim odaberite željenu sjenu.
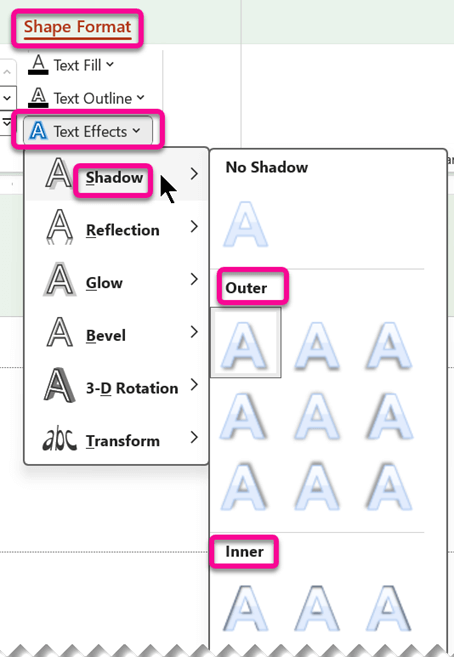
Kada postavite pokazivač na neki od efekata sjene, on se prikazuje kao pretpregled na tekstu.
Savjet: Da biste prilagodili sjenu, kliknite Mogućnosti sjene pri dnu mogućnosti sjene.
Dodatne informacije o sjenama i efektima
Da biste na oblik ili tekst u WordArtu primijenili padajuću sjenu, morate otići na pravo mjesto na kartici Alati za crtanje – Oblikovanje. Ako želite oblik, idite na Efekti oblika, a za tekst idite na Tekstni efekti.
Odaberite naslov u nastavku da biste proširili odjeljak i vidjeli upute:
-
Kliknite oblik.
Savjet: Da biste dodali sjenu u više oblika, kliknite prvi oblik, a zatim pritisnite i držite Ctrl dok klikate druge oblike.
-
Na kartici Alati za crtanje – Oblikovanje kliknite Efekti oblika > sjena, a zatim odaberite željenu sjenu.
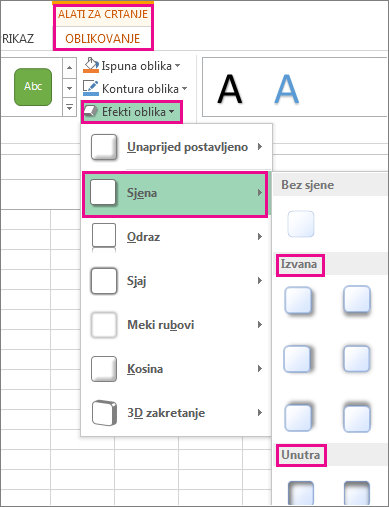
Kada postavite pokazivač na neki od efekata sjene, on se prikazuje kao pretpregled na obliku.
Savjet: Da biste prilagodili sjenu, kliknite Mogućnosti sjene pri dnu mogućnosti sjene.
-
Odaberite WordArt tekst u koji želite dodati sjenu.
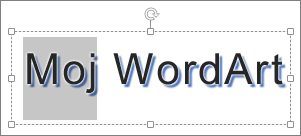
Savjet: U programu PowerPoint možete odabrati i tekst koji nije WordArt i primijeniti padajuću sjenu na njega.
-
Na kartici Alati za crtanje – Oblikovanje kliknite Tekstni efekti > sjena , a zatim odaberite željenu sjenu.
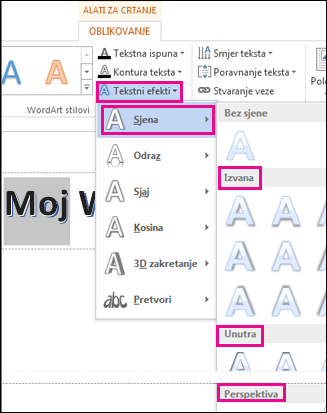
Kada postavite pokazivač na neki od efekata sjene, on se prikazuje kao pretpregled na tekstu.
Savjet: Da biste prilagodili sjenu, kliknite Mogućnosti sjene pri dnu mogućnosti sjene.
Dodatne informacije o sjenama i efektima
Na objekte, kao što su oblici, slike ili tekst, možete primijeniti razne stilove sjene u programima Word, Excel i PowerPoint u sustavu Office za Mac. Mogućnosti sjene obuhvaćaju vanjske sjene, unutarnje sjene i sjene perspektive (poznate i pod nazivom sjene). Ključ je pronaći odgovarajuće izbornike Oblikovanje i Efekti za vrstu objekta na kojem radite.
Odaberite naslov u nastavku da biste proširili odjeljak i vidjeli upute:
-
Odaberite oblik.
Savjet: Da biste dodali sjenu u više oblika odjednom, kliknite prvi oblik, a zatim pritisnite i držite Shift dok klikate druge oblike.
-
Na kartici Oblik oblika odaberite stavku

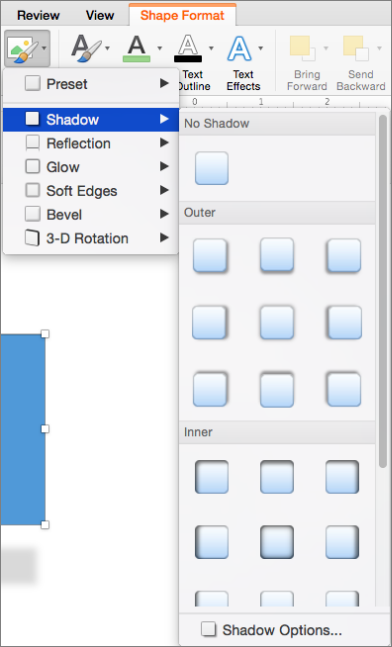
Savjet: Da biste prilagodili sjenu (postavljanjem mogućnosti kao što su prozirnost, veličina i boja), pri dnu izbornika Sjena odaberite Mogućnosti sjene.
-
Odaberite sliku.
Savjet: Da biste dodali sjenu na više slika odjednom, odaberite prvu sliku, a zatim pritisnite i držite Shift dok odabirete druge slike.
-
U programima PowerPoint ili Excel: Na kartici Oblikovanje slike odaberite Efekti slike, pokažite na Sjena, a zatim odaberite željenu sjenu.

U Word: Na kartici Oblikovanje slike odaberite stavku

Savjet: Da biste prilagodili sjenu (postavljanjem mogućnosti kao što su prozirnost, veličina i boja), pri dnu izbornika Sjena odaberite Mogućnosti sjene.
-
Odaberite WordArt tekst u koji želite dodati sjenu.
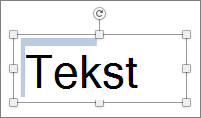
-
Na kartici Oblik oblika odaberite stavku

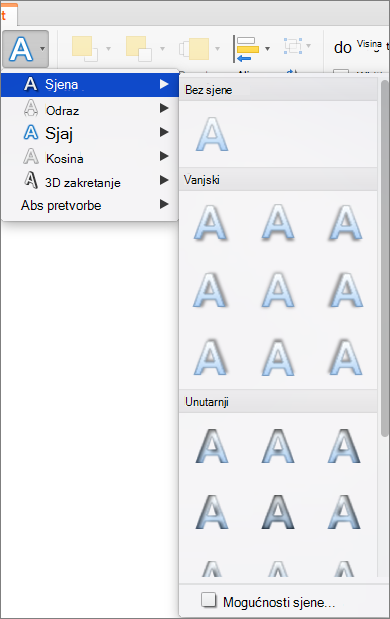
Savjeti:
-
Da biste prilagodili sjenu (postavljanjem mogućnosti kao što su prozirnost, veličina i boja), pri dnu izbornika Sjena odaberite Mogućnosti sjene .
-
Efekti unutarnje i vanjske sjene možda neće biti vidljivi s vrlo tamnim tekstom. Pokušajte promijeniti boju teksta ili primijeniti stil sjenčanja perspektive.
-
Napomene: Samo za Word: ako je dokument stvoren pomoću starije verzije programa Word, možete koristiti način kompatibilnosti. Evo kako dodati sjenu kada je dokument u načinu kompatibilnosti:
-
Odaberite tekst ili WordArt koji želite oblikovati.
-
U odjeljku Tekstni efekti odaberite karticu Tekstni efekti pa kliknite Sjena.
Efekti sjene za tekst i oblike nisu podržani u Microsoft 365 za web.
No možete primijeniti stilove oblika koji obuhvaćaju efekt meke sjene:
-
Nacrtajte oblik, a zatim ga odaberite.
-
Na kartici Oblik otvorite galeriju Stilovi oblika klikom na strelicu na desnom kraju, a zatim odaberite efekt iz donjeg retka galerije.
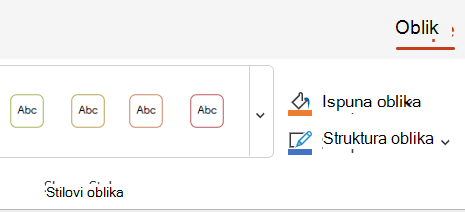
(Oblici i WordArt dostupni su u PowerPoint za web i Excel za web.)










