UPowerPoint za Windows i macOS i web možete dodati titlove ili titlove u videozapise i audiodatoteke u prezentacijama. Dodavanjem skrivenih titlova vaša prezentacija postaje pristupačnija većem broju osoba, uključujući osobe oštećena sluha ili pak one koje ne govore jezik u vašem videozapisu.
Dodatne informacije o najboljim praksama za pristupačnost potražite u članku Pristupačnost prezentacija programa PowerPoint za osobe s invaliditetom.
Počevši od verzije 2016, PowerPoint ima novi, jednostavniji oblik za datoteke titlova pod nazivom WebVTT. Reproduktor videozapisa u sljedećim verzijama programa PowerPoint može prikazati te titlove prilikom reprodukcije videozapisa:
-
PowerPoint 2016
-
PowerPoint 2019
-
PowerPoint 2021
-
PowerPoint za Microsoft 365
Skriveni se titlovi pohranjuju u obliku tekstne datoteke s datotečnim nastavkom .vtt. Datoteku titlova možete stvoriti sami ili pak upotrijebiti alat za njihovo stvaranje. Da biste na internetu potražili dostupne alate i detaljne upute, upišite "stvaranje datoteke vtt" u tražilicu.
Upute za prikaz opisa prilikom gledanja videozapisa u tim verzijama programa PowerPoint potražite u članku Značajke pristupačnosti u reprodukciji videozapisa i audiozapisa u programu PowerPoint.
Preduvjeti za ovu značajku
U programu Office 2016 dostupnost značajke skrivenih titlova ovisi o načinu instalacije sustava Microsoft 365. Skriveni titlovi dostupni su samo za Office 2016 instalacije putem tehnologije klikom do cilja; instalacije utemeljene na MSI-ju ne sadrže značajku skrivenih titlova. Pročitajte sljedeći odjeljak da biste vidjeli je li značajka dostupna za instalaciju sustava PowerPoint 2016.
-
Otvorite aplikaciju Office 2016.
-
Na izborniku Datoteka odaberite Račun.
-
Ako Office 2016klikom do cilja , prikazat će se gumb Mogućnosti ažuriranja.
Instalacije koje se temelje na MSI-ju ne sadrže gumb Ažuriraj mogućnosti. Prikazivat će se samo gumb O aplikaciji <application name>.
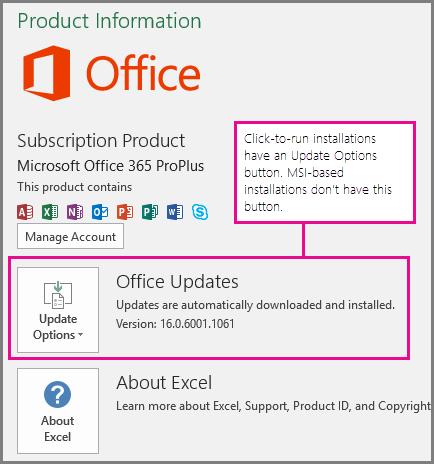
Ako imate instalaciju sustava Office 2016 utemeljenu na MSI-ju, pogledajte karticu Office 2010 – 2013 ovog članka da biste vidjeli koje su vam značajke titlova dostupne.
Stvaranje skrivenih titlova
Tekstnu datoteku s titlovima s datotečnim nastavkom .vtt pripremite prije dodavanja titlova. Upute za stvaranje datoteke titlova pročitajte u članku Stvaranje skrivenih titlova za videozapis.
Dodavanje titlova u videozapis
Titlove možete dodati u prezentacije koje ste snimili video pripovijedanjem, snimkama zaslona i svim drugim videozapisima (osim mrežnim videozapisima) koje umećete u PowerPoint.
-
U programu PowerPoint u prikazu Normalno otvorite slajd koji sadrži videozapis u koji želite dodati titlove.
-
Odaberite videozapis na slajdu.
-
Na kartici Reprodukcija kliknite Umetanje titlova, a zatim odaberite Umetni titlove.
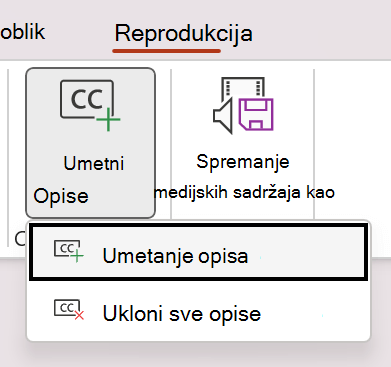
-
U dijaloškom okviru Umetanje titlova odaberite datoteku ili više njih, a zatim kliknite Umetni.
-
Ako trebate dodati više datoteka titlova, ponovite postupak.
-
Reproducirajte videozapis i provjerite prikazuju li se titlovi na odgovarajući način.
Uklanjanje titlova iz videozapisa
Ako trebate ukloniti datoteku titlova koja je umetnuta u videozapis u programu PowerPoint, moguće je najprije ukloniti datoteku, izmijeniti je, a zatim je vratiti u videozapis. Prije uklanjanja datoteke iz videozapisa programa PowerPoint provjerite imate li izvornu kopiju datoteke titlova pohranjenu na PC-ju.
Ako ste dodali više datoteka titlova u videozapis, sljedeći će postupak ukloniti sve datoteke titlova dodijeljene videozapisu.
-
U programu PowerPoint u prikazu Normalno otvorite slajd koji sadrži videozapis s titlovima.
-
Odaberite videozapis na slajdu.
-
Na kartici Reprodukcija odaberite Umetanje titlova, a zatim odaberite Ukloni sve titlove.
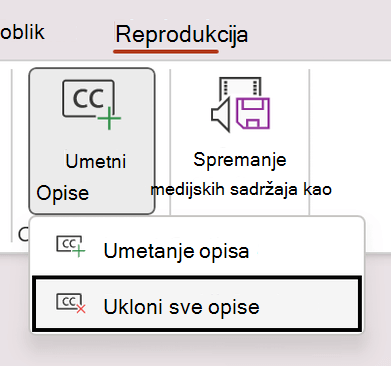
Dodatni načini dodavanja skrivenih titlova
Počevši od verzije 2111, skrivene titlove možete umetnuti i s vrpce Pristupačnost pomoću gumba Umetanje titlova.
Počevši od verzije 2208, skrivene titlove možete umetnuti i s kontekstnog izbornika koji se prikazuje kada desnom tipkom miša kliknete videozapis.
Savjet: Ako koristite Microsoft 365, tijekom izlaganja možete prikazati i titlove uživo, uključujući prijevod uživo na drugi jezik. Dodatne informacije potražite u članku Izlaganje u stvarnom vremenu s automatskim skrivenim titlovima ili titlovima u programu PowerPoint.
Dodavanje titlova uživo u audiodatoteku
Od verzije 2303 možete umetnuti titlove za zvuk na isti način kao i za videozapise.
Savjet: Titlovi će se prikazivati samo na slajdu u koji je umetnuta audiodatoteka čak i ako se zvuk nastavi reproducirati na drugim slajdovima jer je uključena postavka Reproduciraj na svim slajdovima.
Povezane teme
Učinite prezentacije programa PowerPoint pristupačnima osobama s invaliditetom
Od međuverzije 16.0.17201.40500 možete umetnuti titlove za ugrađene videozapise u PowerPoint za web. Podržani su titlovi pohranjeni u tekstnu datoteku u obliku WebVTT s datotečnim nastavkom .vtt .
Datoteku titlova možete stvoriti sami ili pak upotrijebiti alat za njihovo stvaranje. Da biste na internetu potražili dostupne alate i detaljne upute, upišite "stvaranje datoteke vtt" u tražilicu.
Upute za prikaz opisa prilikom gledanja videozapisa u tim verzijama programa PowerPoint potražite u članku Značajke pristupačnosti u reprodukciji videozapisa i audiozapisa u programu PowerPoint.
Stvaranje skrivenih titlova
Pripremite tekstnu datoteku opisa s datotečnim nastavkom .vtt prije dodavanja opisa. Upute za stvaranje datoteke titlova pročitajte u članku Stvaranje skrivenih titlova za videozapis.
Dodavanje titlova u videozapis
Titlove možete dodati u prezentacije koje ste snimili video pripovijedanjem, snimkama zaslona i svim drugim videozapisima (osim mrežnim videozapisima) koje umećete u PowerPoint.
-
U programu PowerPoint u prikazu Normalno otvorite slajd koji sadrži videozapis u koji želite dodati titlove.
-
Odaberite videozapis na slajdu.
-
Na kartici Videozapis odaberite Umetni titlove, a zatim Umetni titlove.
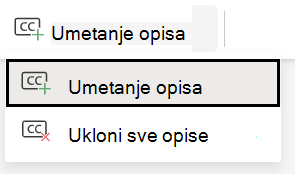
-
U dijaloškom okviru Umetanje titlova odaberite datoteku ili datoteke, a zatim kliknite Umetni.
-
Ako trebate dodati više datoteka titlova, ponovite postupak.
-
Reproducirajte videozapis i provjerite prikazuju li se titlovi na odgovarajući način.
Uklanjanje titlova iz videozapisa
Ako trebate ukloniti datoteku titlova koja je umetnuta u videozapis u programu PowerPoint, moguće je najprije ukloniti datoteku, izmijeniti je, a zatim je vratiti u videozapis. Prije uklanjanja datoteke iz videozapisa programa PowerPoint provjerite imate li izvornu kopiju datoteke titlova pohranjenu na PC-ju.
Ako ste dodali više datoteka titlova u videozapis, sljedeći će postupak ukloniti sve datoteke titlova dodijeljene videozapisu.
-
U programu PowerPoint u prikazu Normalno otvorite slajd koji sadrži videozapis s titlovima.
-
Odaberite videozapis na slajdu.
-
Na kartici Videozapis odaberite Umetni titlove, a zatim Ukloni sve titlove.
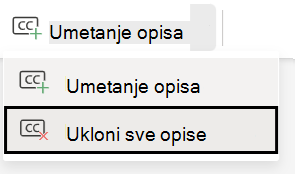
Dodatni načini dodavanja skrivenih titlova
Skrivene titlove možete umetnuti i s vrpce Pristupačnost pomoću gumba Umetanje titlova.
Titlove možete umetnuti i s kontekstnog izbornika koji se prikazuje kada desnom tipkom miša kliknete videozapis.
Savjet: Ako koristite Microsoft 365, tijekom izlaganja možete prikazati i titlove uživo, uključujući prijevod uživo na drugi jezik. Dodatne informacije potražite u članku Izlaganje u stvarnom vremenu s automatskim skrivenim titlovima ili titlovima u programu PowerPoint.
Povezane teme
Učinite prezentacije programa PowerPoint pristupačnima osobama s invaliditetom










