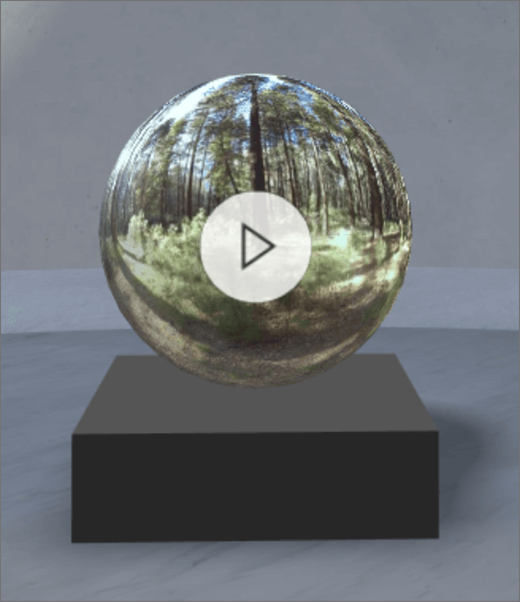
Dodavanje web-dijela sustava 360 °
-
Ako već niste u načinu rada za uređivanje, u gornjem desnom kutu prostora odaberite Uređivanje.
-
Na platnu odaberite željenu ikonu zaokružena + .
-
Odaberite 360 ° videozapis.
-
Smjestite ga bilo gdje na pladnju (katu).
-
U birač datoteka odaberite videodatoteku 360 ° koju želite koristiti, a zatim odaberite Otvori.
Napomena: Smjernice za najbolju praksu u programu 360 ° (primjerice preporuke za oblik datoteke, videokodek, bitrate i tako dalje) potražite u članku najbolje prakse za videozapise 360 ° u prostorima sustava SharePoint.
-
Odaberite web-dio, a zatim ikonu olovke . Otvorit će se ploča svojstva.
-
Da biste promijenili oblik videozapisa, odaberite videozapis koji se ne prikazuje ispravno?.
Ako je kamera koju ste koristili za snimanje videozapisa 360 ° bila jedna kamera za objektiv koja je postavljena na formaciju ili oblikovanje prstena da bi se napravio krug, odaberite Monosskopski. Ako je kamera koju ste koristili za snimanje videozapisa 360 ° bila dva fotoaparata za svako polje prikaza, odaberite stereoskopski.
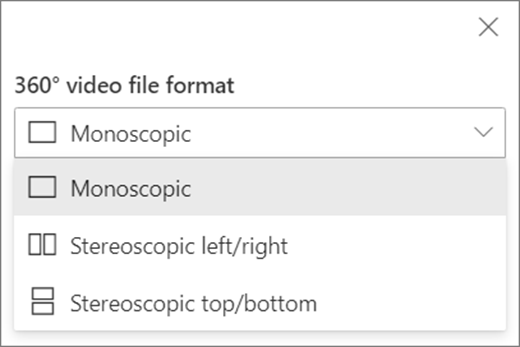
-
Da biste postavili početni prikaz, odaberite željenu mogućnost rotacije videozapisa.

-
Neobavezno Dodajte opisepomoću transkriptnih teksta ili vtt datoteke.
-
Neobavezno Odaberite i unesite zamjenski tekst.
-
Neobavezno Ako želite da se postolje prikazuje ispod videozapisa, odaberite Prikaz podijuma. Da biste postavili razmak između videozapisa i podijuma, upotrijebite vrh klizača na podiju .
-
Odaberite Spremi kao skicu ili Objavi.
Napomena: Upute za promjenu veličine i postavljanje web-dijelova potražite u članku Dodavanje i korištenje web-dijelova u prostoru sustava SharePoint.
Dodavanje akcija
Akcije čine web-dijelove interaktivni. Dok uređujete web-dio, možete odabrati akcije. Kada spremite svoj razmak kao nacrt ili ga objavite, oni postaju interaktivni. Dodavanje akcija nije obavezno.
-
Dok uređujete, odaberite web-dio 360 °, a zatim ikonu olovke . Otvorit će se ploča svojstva. Pomaknite se prema dolje do Akcije.
-
Odaberite Dodaj akciju.
-
Kada odaberete web-dio, dogodit će se akcija na okidaču .
-
Kada desnom tipkom miša kliknete (miš) ili pritisnete + Hold (kontroler), prikazat će se više akcija .
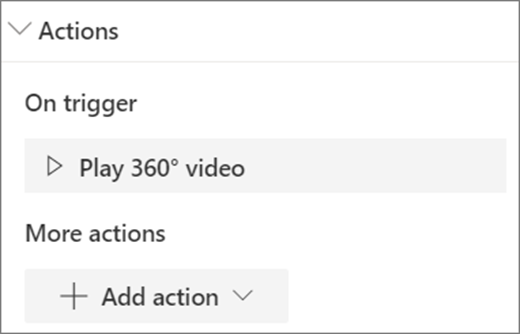
Napomena: Unesite 360 ° videozapis (zaključano) u akciji Trigger za ovaj web-dio. Da biste konfigurirali Dodatne akcije, odaberite Dodaj akciju, a zatim odaberite ... (Trotočje). Da biste ponovno naručili akcije, odvucite ih u željeni redoslijed.
-
-
Za Dodatne akcijeodaberite sljedeće:
-
Veza na neki drugi razmak: otvara povezani prostora sustava SharePoint.
-
Reproduciraj audiozapis: reproducira priloženu audiodatoteku.
-
Veza na stranicu ili stavku: otvara povezani URL (primjerice, stranicu sustava SharePoint, javno web-mjesto).
-
-
Neobavezno Unesite Opis.
-
Da biste isprobali akcije, odaberite Spremi kao skicu. Kada budete spremni da stranicu učinite vidljivom gledateljima, odaberite Objavi.










