360 ° Tour omogućuje gledateljima pomicanje kroz niz slika od 360 °. Turneja je izgrađena povezivanjem s slikama sustava 360 ° koje želite koristiti, a zatim svaki od njih uvrštavati tekst, slike, videozapise, audiozapise ili datoteke. Da biste stvorili turneju, koristite web-dio Tour 360 °.
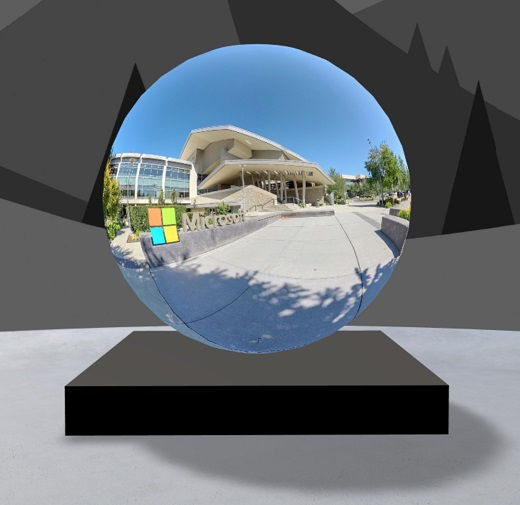
Dodavanje web-dijela Tour 360 °
-
Idite na mjesto na koje želite dodati turneju.
-
Ako već niste u načinu rada za uređivanje, odaberite Uredi u gornjem desnom kutu prostora.
-
U prostoru odaberite zaokruženi znak plus (+) u gornjem lijevoj strani razmaka, a zatim odaberite 360 ° pregled s popisa web-dijelova.
-
Odaberite bilo gdje na strukturi (katu) da biste postavili web-dio.
-
Pronađite i odaberite sve datoteke sustava 360 ° koje želite koristiti, a zatim odaberite Otvori.
Možete dodati još slika ili kasnije ukloniti slike dok sastavljate turneju.
Napomene:
-
Čak i ako ste odabrali više slika, web-dio prikazat će samo jednu sliku, a to je slika s kojom će turneja započeti. Početnu sliku možete promijeniti kasnije.
-
Možete dodati još slika ili kasnije ukloniti slike dok sastavljate turneju.
-
-
Odaberite web-dio, a zatim odaberite uredi

-
Ako želite, unesite zamjenski tekst za web-dio u zamjenski tekstni okvir u odjeljku Detalji.
-
Da biste postavili razmak između slike i podijuma, koristite visinu sa klizača na podiju. (Ako ne želite koristiti podij, gurnite gumb Pokaži uključivanje na podij).
-
Ako želite, možete dodati akcije u turneju 360 ° kao i ostali web-dijelovi. Time možete reproducirajte audiozapise, povežite se s drugim razmacima ili vanjskim sadržajem te kontrolirajte primarne i sekundarne akcije kao što je opisano u web-dijelu slike 360 °.
Postavljanje početne slike i oblikovanja svih slika pomoću sastavljača obilaska
-
Odaberite Otvaranje sastavljača obilaska.
Napomena: Sve slike koje ste odabrali prilikom dodavanja web-dijela prikazane su na traci za slike pri dnu razmaka.
-
Odaberite sliku 360 ° s kojom želite pokrenuti turneju tako da odaberete mogućnost u odjeljku Započni turneju uz ovu sliku. Ovo će biti prva slika koja će se prikazati prilikom pregledavanja obilaska i slike prikazane za web-dio.
-
Da biste promijenili oblik slike za sve slike sustava 360 u obilasku, odaberite neku od mogućnosti u odjeljku Odabir oblika za sve slike sa 360 ° u ovom obilasku.
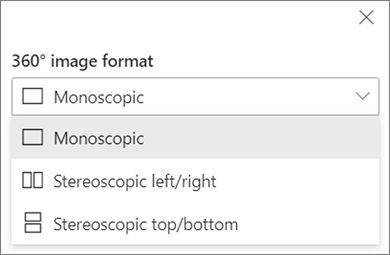
Ako je kamera koju ste koristili za hvatanje slike 360 ° bila jedna kamera s objektivom koja je postavljena na formaciju ili oblikovanje prstena da bi se napravio krug, odaberite Monosskopski. Ako je kamera koju ste koristili za hvatanje slike 360 ° bila dva fotoaparata za svako polje prikaza, odaberite stereoskopski.
-
Odaberite želite li koristiti Nadir krpanje i postavite veličinu.Odaberite i želite li prikazati svijetlo ili tamnu zakrpu.
Premještanje između slika 360 ° u obilasku
-
Dok ste u Sastavljaču Tour-a, postavite pokazivač miša iznad ladice za slike pri dnu zaslona da bi vam se prikazivale sve slike u obilasku.
-
Odaberite sliku da biste mogli prijeći na nju i postaviti početni prikaz, spojiti ga na druge slike i dodati primjedbe na sliku.
Postavljanje početnog prikaza za svaku sliku u obilasku
-
Dok ste u Sastavljaču obilaska, pritisnite + držite lijevu tipku miša ili gumb Track jastučić, a zatim vucite pokazivač nalijevo, desno, gore ili dolje da biste prikazali sliku i prilagodili se željeni početni prikaz.
-
Odaberite Postavi kao početni prikaz ove slike.

U bilo kojem trenutku možete odabrati ikonu kompas da biste prešli na postojeći početni prikaz za sliku.
-
Premještanje na svaku sliku u obilasku i ponavljanje koraka 1 i 2 za postavljanje svih početnim prikazima.
Dodavanje veza između slika 360 ° u obilasku
-
Dok ste u Sastavljaču obilaska, pomoću ladice s slikom pri dnu premjestite se na sliku na koju želite dodati vezu.
-
Pritisnite + držite lijevu tipku miša ili gumb Track jastučić, a zatim vucite pokazivač nalijevo, desno, gore ili dolje da biste sliku postavili na mjesto na koje želite smjestiti vezu.
-
Dok se prikazuje ikona + , odaberite mjesto na slici na koju želite smjestiti vezu.
-
Odaberite Poveži sliku 360 ° da biste postavili vezu na ovo mjesto.
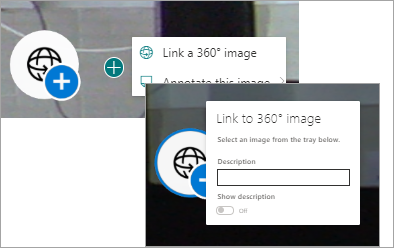
-
Odaberite sliku s koje želite spojiti traku slike u nastavku.
-
Ako želite, unesite Opis koji opisuje sliku s kojom se povezujete, a zatim provjerite je li prekidač Prikaz opisa postavljen na uključeno. Ako ne želite prikazati opis, povucite preklopni prekidač na položaj Isključeno .
Savjet: Korisnicima može pomoći da uvrste u opis da mogu odabrati vezu da biste prešli na sliku.
-
Ponovite korake 1-6 za sve druge veze koje želite dodati u turneju.
Dodavanje primjedbi na slike u obilasku
-
Dok ste u Sastavljaču obilaska, pomoću ladice s slikom na dnu otvorite sliku na kojoj želite dodati vezu.
-
Pritisnite + držite lijevu tipku miša ili gumb Track jastučić, a zatim vucite pokazivač nalijevo, desno, gore ili dolje da biste sliku postavili na mjesto na koje želite smjestiti vezu.
-
Dok se prikazuje ikona + , odaberite mjesto na slici na koju želite postaviti primjedbu. .
-
Proširite stavku označavanje ove slike i na izborniku odaberite vrstu primjedbe.
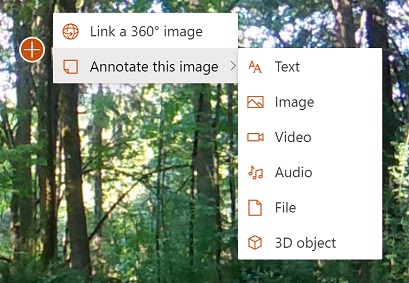
-
Ponovite korake 1-4 za dodatne primjedbe koje želite dodati.
Dodavanje više slika u turneju
-
Dok ste u Sastavljaču obilaska, odaberite Dodaj još 360 ° slike u ladicu za slike.
-
Odaberite slike 360 ° koje želite koristiti, a zatim odaberite Otvori.
Brisanje slika iz obilaska
-
Dok ste u Sastavljaču obilaska, upotrijebite traku slike da biste odabrali slike koje želite izbrisati.
-
Odaberite Izbriši.
-
Potvrdite da želite ukloniti sliku iz obilaska tako da u dijaloškom okviru za potvrdu odaberite da . Time ćete ukloniti sliku i sve veze ili primjedbe koje ste mu dodali iz obilaska, ali nećete izbrisati sliku s izvornog mjesta (kao što je biblioteka dokumenata sustava SharePoint ili OneDrive).
Napomena: Početnu sliku ne možete izbrisati iz obilaska. Ako želite izbrisati tu sliku, najprije odaberite neku drugu sliku za početnu sliku.
Savjeti
-
Postavite slike 360 ° za cijelu turneju u jednu mapu ili biblioteku dokumenata radi jednostavnog pristupa.
-
Koristite smislene nazive datoteka za 360 ° slike. Razmislite o pokretanju naziva datoteka s brojem koji želite da bi se na traci slike prikazivali tim redoslijedom.










