Grupiranje se okuplja kao stavke ili dokumenti na temelju vrijednosti stupca. Kada grupirate prikaz, on prerasporediti samo način prikaza podataka; ne dodaje ni ne uklanja sadržaj iz prikaza.
Možete odabrati prikaz samo zaglavlja grupiranje ili proširiti odabir da biste prikazali sve stavke ili dokumente ispod naslova grupe.
Indeksi funkcioniraju s filtrima da bi povećali performanse. Ako broj stavki na popisu ili u biblioteci premašuje prag prikaza popisa, možete dodati indekse u postojeće stupce. Zatim možete primijeniti filtre da biste dobili prikazane podatke ispod praga prikaza popisa od 5000 stavki.
Filtri smanjuju količinu podataka koji se vraćaju odabirom stavki na temelju operacija (kao što su veće ili manje od) i podudarnih podataka. Kada stvorite filtrirani prikaz, prvi indeksirani stupac u izrazu filtra trebao bi smanjiti skup podataka u najvećoj količini. Filtriranje polja stanja ili datuma, primjerice, često može znatno smanjiti skup podataka. Ako imate 15 000 stavki, prvi indeks mora vratiti manje od 5000 stavki. Ako skup podataka nema više od 5000 stavki, to je i dalje dobra praksa.
SharePoint odabire prvi indeksirani stupac u upitu, a zatim koristi ostale stupce da bi odabrali podatke. Drugi stupci koje navedete u filtru prikaza mogu se indeksirati ili možda neće. Prikaz ne koristi te indekse, čak i ako rezultat filtriranog prikaza vraća manje od praga prikaza popisa.
Na primjer, imate upit: veličina = velika AND boja = crvena. Na popisu veličina nije indeksirana, ali je boja. Sve dok na popisu ima manje od 5000 "crvenih" stavki, upit uspijeva na velikom popisu. No ako imate veličinu upita = velika OR boja = crvena, iako baza podataka može pronaći sve crvene stavke, mora skenirati cijeli popis da bi pronašao sve velike stavke. Ako je vraćeno više od 5000 stavki, upit se gasi.
Ako koristite dva ili više stupaca u izrazu filtra, određivanje indeksa ili indeksa mora koristiti operator AND. Ako, primjerice, želite vratiti pse s velikog popisa životinja. Imate neisdeksirani stupac pod nazivom Vrsta u kojem imate Psa kao vrijednost. Ako samo upit za vrstu = pas, upit će biti utišan. No ako imate indeksirani stupac pod nazivom Razred, upit postaje razred = Sisavci AND Vrsta = Pas. Možete i potražiti mačke i pse s upitom Class = Mammals AND (Species = DOG OR Species = Cats). U drugom se upitu odabiru svi sisavci, a zatim filtrira za pse i mačke.
Napomena: Ako premjestite stavke u koš za smeće, te će se stavke i dalje brojati prilikom određivanja premašuje li izraz filtra prag prikaza popisa. Ako poništite koš za smeće, oni se više ne broje. Dodatne informacije potražite u članku Pražnjenje koša za smeće ili vraćanje datoteka.
Ako stupci koje ćete koristiti za filtriranje ne imaju indekse, započnite stvaranjem indeksa. Dodatne informacije potražite u članku Dodavanje indeksa u stupac SharePoint .
Kada indeksirate stupac, možete ga dodati prilikom stvaranja ili izmjene prikaza, a zatim ga koristiti za filtriranje prikaza. Prije stvaranja prikaza na popis možete dodati još stupaca da biste omogućili veću fleksibilnost sortiranja, grupiranje i filtriranje. Za sortiranje i filtriranje možete odabrati stupce koji se nalaze u skupu podataka, ali se ne prikazuju.
Stvaranje prikaza
Otvorite popis ili biblioteku u kojoj želite stvoriti prikaz.
-
Kliknite naslov stupca prema koji želite filtrirati pa na mogućnostima izbornika odaberite Filtriraj.
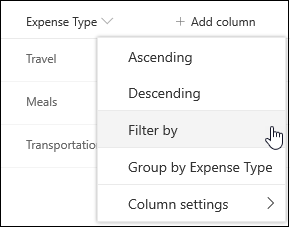
-
U oknu filtra koje se otvara na desnoj strani stranice odaberite vrijednosti stupaca prema kojima želite filtrirati popis. Kada završite, kliknite gumb Primijeni.
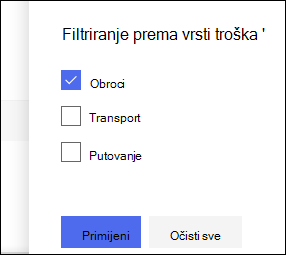
Sada biste trebali primijetiti da zaglavlje stupca sadrži ikonu filtra pokraj koje označava da se popis filtrira prema vrijednostima u tom stupcu.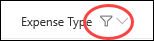
Ako želite saznati više o oknu filtara i kako filtrirati vrijednosti pohranjene u nekoliko različitih stupaca, pročitajte okno Filtri popisa i biblioteke? -
Ponovite prvi i drugi korak za sve druge stupce na koje želite filtrirati.
-
Pogledajte izbornik Prikazi u gornjem desnom vrhu popisa ili biblioteke. Trebali biste primijetiti naziv trenutnog prikaza, uz zvjezdicu (*) , što upućuje na to da prikaz nije spremljen. Da biste stvorili novi prikaz, odaberite naziv trenutnog prikaza, a zatim odaberite Spremi prikaz kao na mogućnostima izbornika.
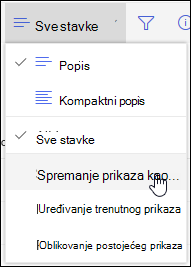
-
U okvir "Spremi kao" koji će se prikazati upišite novi naziv prikaza. (Ako želite da svi mogu vidjeti prikaz, ostavite odabranu mogućnost Učini ovaj javnim prikazom. U suprotnom poništite taj odabir da bi prikaz bio vidljiv samo vama.) Kliknite gumb Spremi da biste stvorili novi prikaz.
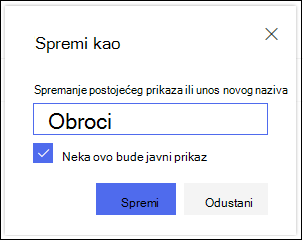
Sada biste trebali vidjeti filtrirani prikaz popisa ili biblioteke s dodijeljenim nazivom.Napomena: Popis ili biblioteku moguće je filtrirati bez spremanja kao prikaza.
Izmjena prikaza
Otvorite popis ili biblioteku u kojoj želite stvoriti prikaz.
-
Promijenite prikaz, primjerice sortiranje, grupiranje ili dodavanje dodatnih filtara.
-
Slijedite upute u prethodnom 3. i 4. koraku, ali ovaj put nemojte mijenjati naziv prikaza. Kliknite gumb Spremi. Time ćete ažurirati postojeći prikaz.
Ako želite imati detaljniju kontrolu nad prikazom, umjesto toga možete izmijeniti prikaz pomoću klasičnog uređivača prikaza. Da biste to učiniti, odaberite naziv trenutnog prikaza na izborniku prikaza, a zatim odaberite Uređivanje trenutnog prikaza na mogućnostima izbornika, a zatim slijedite upute u nastavku.
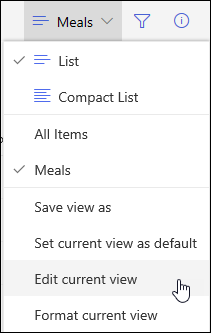
Izmjena prikaza u klasičnom uređivaču prikaza
-
Pomaknite se prema dolje do odjeljka Filtri, a zatim odaberite Pokaži stavke samo kada je istinito sljedeće.
-
Dodajte izjave da biste definirali stupac ili stupce na koje želite filtrirati.
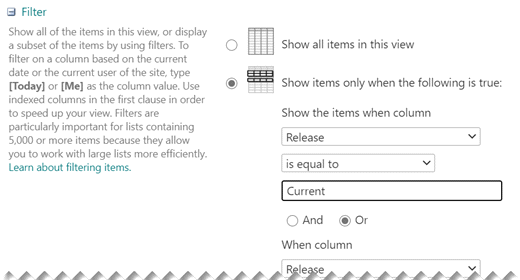
Ako imate ili izjave, najprije ih navedite. Zatim dodajte sve potrebne i izjave.
-
Ako u definiciju filtra morate dodati još jedan unos, odaberite Prikaži više stupaca u donjem desnom dijelu. U definiciji filtra možete imati do 10 izjava.
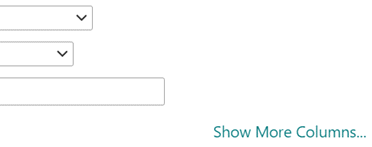
-
Kada završite, pri vrhu ili dnu stranice odaberite U redu da biste spremili prikaz.
Stranica Uređivanje prikaza zatvara se i zamjenjuje prikazom koji ste definirali.
Da bi se prikaz brzo filtrirao kroz mnoge stavke, prvi stupac u filtru mora biti indeksiran. Drugi stupci koje navedete u filtru prikaza mogu se indeksirati ili možda neće biti indeksirani, ali prikaz ne koristi te indekse. Prvi stupac filtra trebao bi vratiti manje stavki od praga prikaza popisa.
Ako prvi stupac filtra vraća više stavki od praga prikaza popisa, možete koristiti filtar s dva ili više stupaca. Kada definirate filtrirani prikaz koji koristi dva ili više stupaca, pomoću operatora AND ograničite ukupan broj vraćenih stavki. No čak i u tom slučaju i dalje morate navesti kao prvi stupac u stupcu koji najvjerojatnije vraća manju količinu podataka. Korištenje filtra OR gotovo uvijek povećava broj vraćenih stavki i neće biti na snazi u tim okolnostima.
Dodatne informacije o prikazima potražite u članku Stvaranje, promjena ili brisanje prikaza popisa ili biblioteke.
Važno: Iako možete indeksirati jedan stupac pretraživanja da biste poboljšali performanse, indeksirani stupac pretraživanja pomoću indeksiranog stupca za pretraživanje ne funkcionira. Kao primarni ili sekundarni indeks koristite drugu vrstu stupca.
Važno: Ako popis filtrirate prema indeksiranom polju, u košu za smeće provjerite ima li izbrisanih stavki s popisa ili biblioteke. Stavke u košu za smeće broje se u odnosu na prag prikaza popisa i ne brišu se iz stražnje baze podataka dok se ne uklone iz koša za smeće. Ako je ukupan broj filtriranih stavki na popisu i u košu za smeće veći od ograničenja praga popisa, možda ćete dobiti nepotpun skup rezultata ili biti blokirani. Dodatne informacije potražite u članku Pražnjenje koša za smeće ili vraćanje datoteka.
Dvije su ključne riječi koje možete koristiti za filtriranje na temelju trenutnog dana [Danas], odnosno trenutnog korisnika [Ja]. To su dinamične dok se mijenjaju s korisnikom ili datumom.
Napomena: Prilikom filtriranja pomoću zaglavlja stupca nije moguće koristiti filtre [Danas] ili [Ja]. Da biste filtrirali stupce pomoću tih ključnih riječi, morate koristiti klasični uređivač prikaza.
Korištenje aplikacije [Ja] može biti korisno kada samo želite vidjeti dokumente u velikoj biblioteci. [Ja] funkcionira na stupcima koji se temelje na osobama, kao što su Stvorio ili Izmijenio. Da biste, primjerice, vidjeli sve dokumente koje ste stvorili, postavite filtar s stupcem Stvori prema jednak [Ja]. Ako ste uređivač i želite vidjeti zadnje datoteke na koje ste radili, postavite filtar u stupcu Izmijenjeno po jednak je [Ja]. Da biste vidjeli oba, stvorite dva filtra povezana saili .
![Filtri koriste [Ja]](https://support.content.office.net/hr-hr/media/7b829421-7e05-403d-9804-15b1153725e9.png)
Ključna riječ [Danas] funkcionira na stupcima utemeljenima na datumu. Pomoću matematike možete dobiti raspone koji se mijenjaju s današnjim datumom. Da biste, primjerice, vidjeli sve dokumente izmijenjene u zadnjih 30 dana, možete stvoriti filtar u stupcu Datum koji je veći od ili jednak [Danas] – 30. Da biste izopostavili trenutni dan, postavite drugi filtar u stupcu Datum na manje od [Danas] i povežite ga s programom And.
![Filtriranje pomoću [Danas]](https://support.content.office.net/hr-hr/media/f41e58fc-8744-4f50-939d-3bff475c892d.png)
Možete filtrirati popis SharePoint koji sadrži stupac metapodataka.
Dodavanje stupca metapodataka na popis
Idite na popis i odaberite +Dodaj stupac.
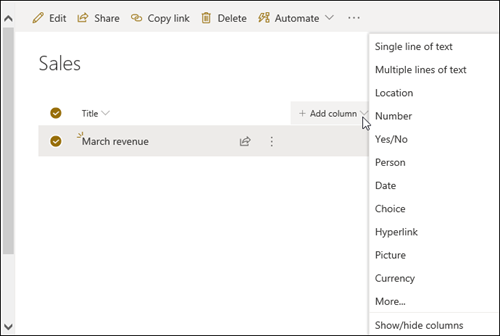
Odaberite Više... 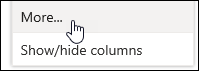
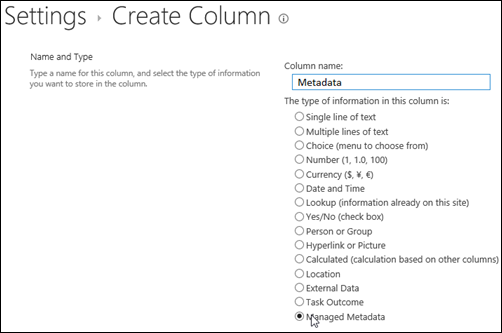
Osim toga, kada izradite stupac Upravljani metapodaci i dodate stavke na popis, oznake metapodataka možete primijeniti klikom na ikonu Oznake 
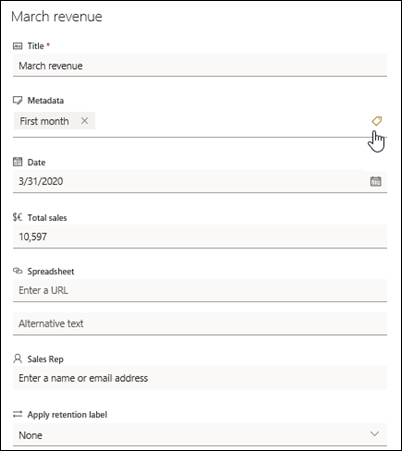
Primjena oznaka metapodataka u oknu prikaza stabla.
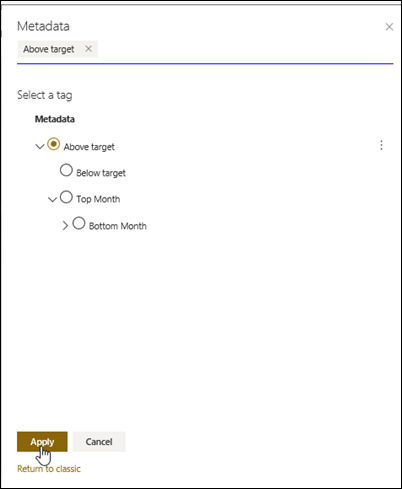
Filtriranje na oznakama upravljanih metapodataka
-
Odaberite ikonu filtra

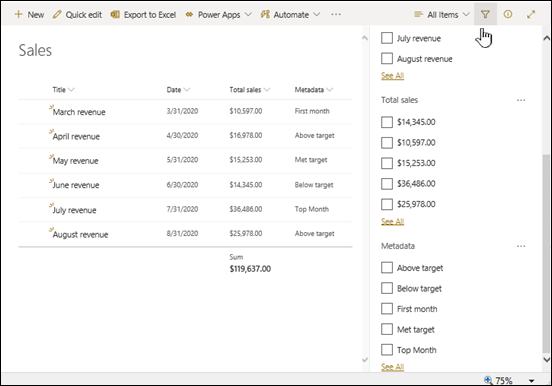
Napomena: Na padajućem popisu pri vrhu okna možete odabrati mogućnost Prikaz stabla, koja omogućuje hijerarhijski prikaz pojmova povezanih s odabranim stupcem.
-
Odaberite oznake metapodataka koje želite filtrirati.
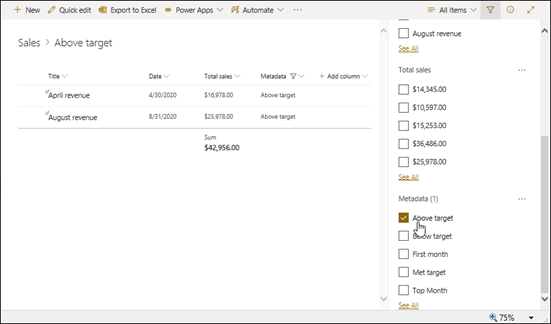
-
Ako u stupcu Upravljani metapodaci imate najmanje 5 vrijednosti, odaberite vezu Prikaži sve da biste pogledali okno filtra.
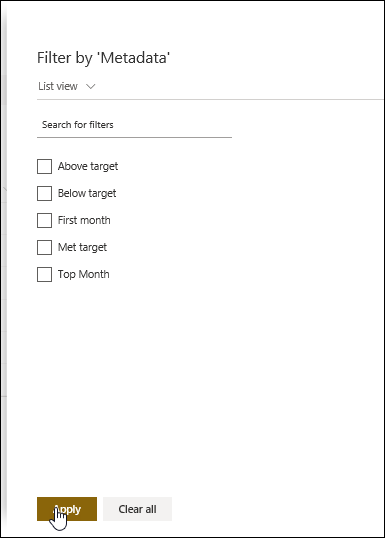
-
Provjerite oznake metapodataka koje želite filtrirati, a zatim odaberite Primijeni.
Slijedi nekoliko prijedloga za uobičajene prikaze koji bi dobro funkcionirali s indeksiranih stupaca:
|
Filtriranje prema: |
Indeksiranje: |
Na primjer: |
|---|---|---|
|
Nedavno promijenjene stavke |
Izmijenjeni stupac |
Da biste pregledali samo stavke koje su se promijenile u proteklom tjednu, primijenite filtar Izmijenjeno veći je od[Danas]-7. |
|
Nove stavke |
Stvoreni stupac |
Da biste stvorili prikaz samo onih stavki dodanih u proteklom tjednu, primijenite filtar Stvoreno veći je od [Danas]-7. |
|
Moje stavke |
Created By column |
Da biste stvorili prikaz samo onih stavki koje ste dodali, primijenite filtar Stvoriojednak je[Ja]. |
|
Stavke koje su danas dostoje |
Stupac Datum dospijeća (koji ste stvorili na popisu ili u biblioteci) |
Da biste stvorili prikaz samo onih stavki s datumom dospijeća od danas, primijenite filtar Datumdospijećajednak je datumu[Danas]. |
|
Ažuriranja ploče za raspravu |
Stupac Zadnje ažuriranje |
Da biste stvorili prikaz samo rasprava koje su ažurirane u proteklom mjesecu, primijenite filtar Zadnjeažuriranje većije od[Danas]-30. |
|
Arhiviranje datoteka u biblioteci dokumenata |
Datum izmjene |
Da biste stvorili prikaz dokumenata koji se ne mijenjaju od 2016. godine (koju zatim želite arhivirati), primijenite filtar Datum izmjene manji je od 31. prosinca 2016. |
|
Pronalaženje podskupa financijskih podataka |
Regija, godina (kao dva jednostavna indeksa) |
Da biste stvorili prikaz financijskih podataka za sjeveroistočnu regiju 2015., primijenite filtar Regija jednak je "NE" AND Year jednako je 2015 jer stupac Regija vjerojatno ima manje vrijednosti od stupca Godina. |
|
Metapodaci |
Stupac Upravljani metapodaci |
Da biste stvorili prikaz upravljanih metapodataka, primijenite filtar na temelju oznaka metapodataka koje definirate u oknu filtara popisa ibiblioteke. Informacije potražite u članku Što je okno filtara popisa i biblioteke? |
Napomena: Čak i kada stvorite filtrirani prikaz na temelju indeksa stupaca, ako prelazite prag prikaza popisa, određene dodatne operacije možda će i dalje biti blokirane jer im je potreban pristup cijelom popisu ili biblioteci. Te operacije obuhvaćaju sljedeće: dodavanje ili brisanje indeksa, stvaranje sortiranja u definiciji prikaza; prikaz ukupnog zbroja stupca; i dodavanjem, ažuriranjem ili brisanjem izračunatih polja. Ako se to dogodi, pokušajte pokrenuti postupak tijekom dnevnog vremena ,kada se ograničenja umanji.
|
Podržane vrste stupaca
|
Nepodržane vrste stupaca
|
Slušamo
Je li ovaj članak bio koristan? Ako je tako, javite nam pri dnu ove stranice. Ako vam nije pomoglo, javite nam što vas zbunjuje ili nedostaje. Uvrsti SharePoint, OS i verzije preglednika koje koristite. Vaše ćemo povratne informacije koristiti da bismo provjerili činjenice, dodali informacije i ažurirali ovaj članak.
Pogledajte i
Stvaranje, promjena ili brisanje prikaza
Izmjena prikaza SharePoint sortiranja
Filtri smanjuju količinu podataka koji se vraćaju odabirom stavki na temelju operacija (kao što su veće ili manje od) i podudarnih podataka. Kada stvorite filtrirani prikaz, prvi indeksirani stupac u izrazu filtra trebao bi smanjiti skup podataka u najvećoj količini. Filtriranje polja stanja ili datuma, primjerice, često može znatno smanjiti skup podataka. Ako imate 15 000 stavki, prvi indeks mora vratiti manje od 5000 stavki. Ako skup podataka nema više od 5000 stavki, to je i dalje dobra praksa.
SharePoint odabire prvi indeksirani stupac u upitu, a zatim koristi ostale stupce da bi odabrali podatke. Drugi stupci koje navedete u filtru prikaza mogu se indeksirati ili možda neće. Prikaz ne koristi te indekse, čak i ako rezultat filtriranog prikaza vraća manje od praga prikaza popisa.
Na primjer, imate upit: veličina = velika AND boja = crvena. Na popisu veličina nije indeksirana, ali je boja. Sve dok na popisu ima manje od 5000 "crvenih" stavki, upit uspijeva na velikom popisu. No ako imate veličinu upita = velika OR boja = crvena, iako baza podataka može pronaći sve crvene stavke, mora skenirati cijeli popis da bi pronašao sve velike stavke. Ako je vraćeno više od 5000 stavki, upit se gasi.
Ako koristite dva ili više stupaca u izrazu filtra, određivanje indeksa ili indeksa mora koristiti operator AND. Ako, primjerice, želite vratiti pse s velikog popisa životinja. Imate neisdeksirani stupac pod nazivom Vrsta u kojem imate Psa kao vrijednost. Ako samo upit za vrstu = pas, upit će biti utišan. No ako imate indeksirani stupac pod nazivom Razred, upit postaje razred = Sisavci AND Vrsta = Pas. Možete i potražiti mačke i pse s upitom Class = Mammals AND (Species = DOG OR Species = Cats). U drugom se upitu odabiru svi sisavci, a zatim filtrira za pse i mačke.
Napomena: Ako premjestite stavke u koš za smeće, te će se stavke i dalje brojati prilikom određivanja premašuje li izraz filtra prag prikaza popisa. Ako poništite koš za smeće, oni se više ne broje. Dodatne informacije potražite u članku Pražnjenje koša za smeće ili vraćanje datoteka.
Ako stupci koje ćete koristiti za filtriranje ne imaju indekse, započnite stvaranjem indeksa. Dodatne informacije potražite u članku Dodavanje indeksa u stupac SharePoint .
Kada indeksirate stupac, možete ga dodati prilikom stvaranja ili izmjene prikaza, a zatim ga koristiti za filtriranje prikaza. Prije stvaranja prikaza na popis možete dodati još stupaca da biste omogućili veću fleksibilnost sortiranja, grupiranje i filtriranje. Za sortiranje i filtriranje možete odabrati stupce koji se nalaze u skupu podataka, ali se ne prikazuju.
Stvaranje prikaza
Otvorite popis ili biblioteku u kojoj želite stvoriti prikaz.
-
Kliknite karticu Popisili Biblioteka, a zatim Stvori prikaz.
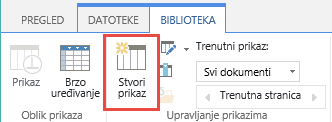
-
Na stranici Vrsta prikaza kliknite prikaz koji želite koristiti. Ako nije siguran, odaberite Standardni prikaz.
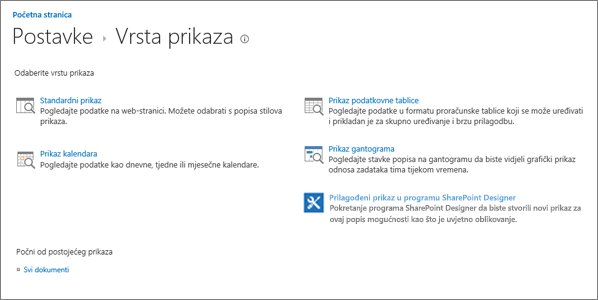
-
Upišite naziv prikaza.
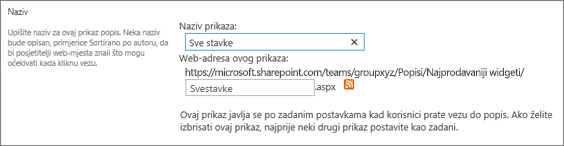
-
Uredite web-adresu za prikaz ili prihvatite zadanu. Kasnije se možete vratiti i promijeniti ga.
-
U odjeljku Filtar kliknite Pokaži stavkesamo kada je istinito sljedeće , a zatim odaberite način filtriranja stavki na temelju jednog od indeksiranih stupaca.
Da biste, primjerice, stvorili prikaz samo stavki koje su se danas promijenile, odaberite stupac Izmijenjeno (indeksirani) i jednak je uvjetu, a zatim upišite [Danas].
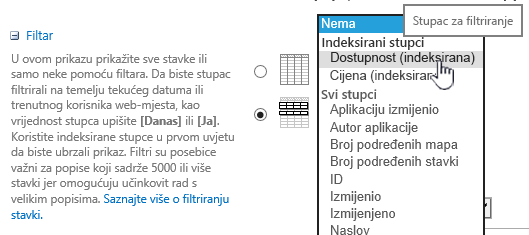
Napomena: Ako ne vidite stupce koji iza naziva kažu (indeksirani), za taj popis ili biblioteku nema dostupnih indeksiranih stupaca. Najprije morate stvoriti jednostavni ili složeni indeks.
-
Da biste ograničili broj stavki prikazanih na svakoj stranici, pomaknite se prema dolje do mogućnosti Ograničenje stavke i postavite broj stavki da bi se prikazala vrijednost. Kada stvorite prikaz, zadani broj stavki koje će se prikazati jest 30.

-
Prilikom postavljanja ograničenja stavke na stranici možete odabrati dvije mogućnosti:
-
Prikaz stavki u grupama navedene veličine koje stvaraju prikaz podataka po stranici koji su korisni prilikom pregledavanja stavki na neaktivan način.
Kada postoji više stavki od postavki ograničenja, prikaz će se prikazati na stranici.
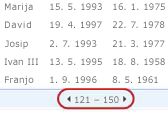
-
Ograničavanje ukupnog broja stavki vraćenih na navedeni iznos stvara tvrdo ograničenje koje može ili ne mora vratiti cijele rezultate operacije filtriranja. To može biti korisno prilikom testiranja prikaza, stvaranja prototipa ili samo dohvaćanja gornjih vrijednosti u prikazu.
-
-
U odjeljkuStil možete odabrati Okno pretpregleda da biste vidjeli sve informacije iz stavki na popisu u okomitom obliku okna. Okno pretpregleda jedan je od stilova prikaza koje možete odabrati u odjeljku Stil prilikom uređivanja ili stvaranja prikaza.
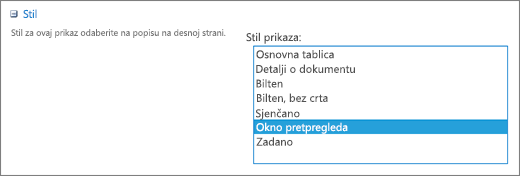
Podatke možete brže kretati tako da zadržite pokazivač miša iznad naslova stavke u području pomicanja na lijevoj strani stranice da biste vidjeli sve vrijednosti stupaca trenutne stavke okomito navedene na desnoj strani stranice. Prikazat će se manje početnih podataka, a time ćete brže prikazati prikaz. Taj je stil vrlo koristan i kada je popis širok ili ima mnogo stupaca, a za prikaz podataka potrebno je vodoravno pomicanje.
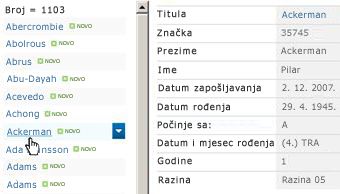
-
Kliknite U redu.
S prikazom možete poduzeti dodatne korake, ali to je dovoljno za prikaz podataka koji su premašili prag prikaza popisa ako ste blokirani. Možete i sortirati ili grupirati zbrojove, proširiti mape i optimizirati prikaz pomoću mobilnog uređaja.
Izmjena prikaza
Otvorite popis ili biblioteku u kojoj želite stvoriti prikaz.
-
Kliknite karticu Popis iliBiblioteka, odaberite prikaz u odjeljku Trenutni prikaz, a zatim kliknite Izmijeni prikaz.
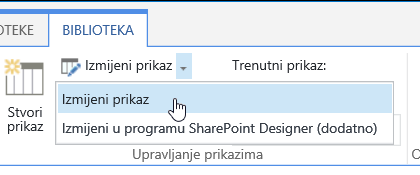
-
Pomaknite se prema dolje do odjeljka Prikazi, a zatim kliknite prikaz.
-
Zatim možete promijeniti postavke kao što je navedeno u koracima od petog do 9 u prethodnom odjeljku Stvaranje postupka prikaza.
-
Kliknite U redu.
Da bi se prikaz brzo filtrirao kroz mnoge stavke, prvi stupac u filtru mora biti indeksiran. Drugi stupci koje navedete u filtru prikaza mogu se indeksirati ili možda neće biti indeksirani, ali prikaz ne koristi te indekse. Prvi stupac filtra trebao bi vratiti manje stavki od praga prikaza popisa.
Ako prvi stupac filtra vraća više stavki od praga prikaza popisa, možete koristiti filtar s dva ili više stupaca. Kada definirate filtrirani prikaz koji koristi dva ili više stupaca, pomoću operatora AND ograničite ukupan broj vraćenih stavki. No čak i u tom slučaju i dalje morate navesti kao prvi stupac u stupcu koji najvjerojatnije vraća manju količinu podataka. Korištenje filtra OR gotovo uvijek povećava broj vraćenih stavki i neće biti na snazi u tim okolnostima.
Dodatne informacije o prikazima potražite u članku Stvaranje, promjena ili brisanje prikaza popisa ili biblioteke.
Važno: Iako možete indeksirati jedan stupac pretraživanja da biste poboljšali performanse, indeksirani stupac pretraživanja pomoću indeksiranog stupca za pretraživanje ne funkcionira. Kao primarni ili sekundarni indeks koristite drugu vrstu stupca.
Važno: Ako popis filtrirate prema indeksiranom polju, u košu za smeće provjerite ima li izbrisanih stavki s popisa ili biblioteke. Stavke u košu za smeće broje se u odnosu na prag prikaza popisa i ne brišu se iz stražnje baze podataka dok se ne uklone iz koša za smeće. Ako je ukupan broj filtriranih stavki na popisu i u košu za smeće veći od ograničenja praga popisa, možda ćete dobiti nepotpun skup rezultata ili biti blokirani. Dodatne informacije potražite u članku Pražnjenje koša za smeće ili vraćanje datoteka.
Dvije su ključne riječi koje možete koristiti za filtriranje na temelju trenutnog dana [Danas], odnosno trenutnog korisnika [Ja]. To su dinamične dok se mijenjaju s korisnikom ili datumom.
Napomena: Prilikom filtriranja pomoću zaglavlja stupca nije moguće koristiti filtre [Danas] ili [Ja]. Da biste filtrirali stupce pomoću tih ključnih riječi, morate koristiti klasični uređivač prikaza.
Korištenje aplikacije [Ja] može biti korisno kada samo želite vidjeti dokumente u velikoj biblioteci. [Ja] funkcionira na stupcima koji se temelje na osobama, kao što su Stvorio ili Izmijenio. Da biste, primjerice, vidjeli sve dokumente koje ste stvorili, postavite filtar s stupcem Stvori prema jednak [Ja]. Ako ste uređivač i želite vidjeti zadnje datoteke na koje ste radili, postavite filtar u stupcu Izmijenjeno po jednak je [Ja]. Da biste vidjeli oba, stvorite dva filtra povezana saili .
![Filtri koriste [Ja]](https://support.content.office.net/hr-hr/media/7b829421-7e05-403d-9804-15b1153725e9.png)
Ključna riječ [Danas] funkcionira na stupcima utemeljenima na datumu. Pomoću matematike možete dobiti raspone koji se mijenjaju s današnjim datumom. Da biste, primjerice, vidjeli sve dokumente izmijenjene u zadnjih 30 dana, možete stvoriti filtar u stupcu Datum koji je veći od ili jednak [Danas] – 30. Da biste izopostavili trenutni dan, postavite drugi filtar u stupcu Datum na manje od [Danas] i povežite ga s programom And.
![Filtriranje pomoću [Danas]](https://support.content.office.net/hr-hr/media/f41e58fc-8744-4f50-939d-3bff475c892d.png)
Možete filtrirati popis SharePoint koji sadrži stupac metapodataka.
Dodavanje stupca metapodataka na popis
Idite na popis i odaberite +Dodaj stupac.
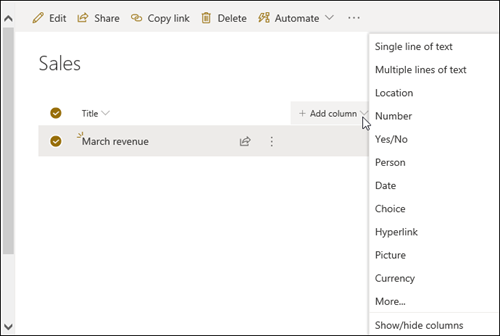
Odaberite Više... 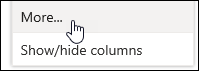
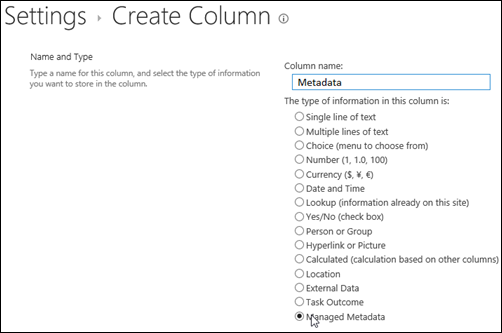
Osim toga, kada izradite stupac Upravljani metapodaci i dodate stavke na popis, oznake metapodataka možete primijeniti klikom na ikonu Oznake 
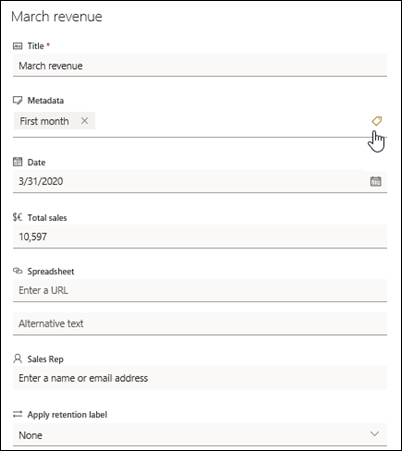
Primjena oznaka metapodataka u oknu prikaza stabla.
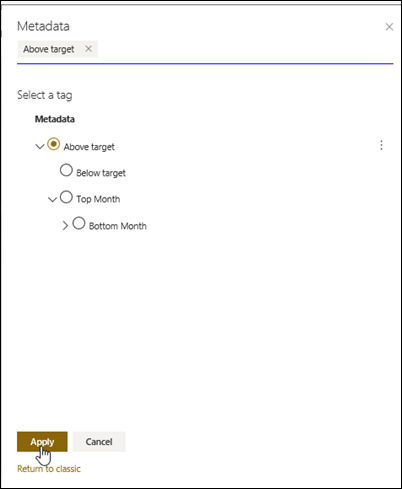
Filtriranje na oznakama upravljanih metapodataka
-
Odaberite ikonu filtra

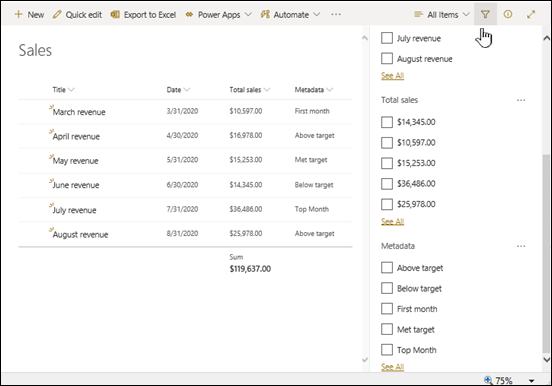
Napomena: Na padajućem popisu pri vrhu okna možete odabrati mogućnost Prikaz stabla, koja omogućuje hijerarhijski prikaz pojmova povezanih s odabranim stupcem.
-
Odaberite oznake metapodataka koje želite filtrirati.
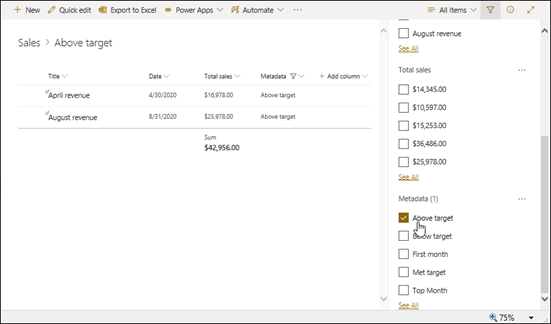
-
Ako u stupcu Upravljani metapodaci imate najmanje 5 vrijednosti, odaberite vezu Prikaži sve da biste pogledali okno filtra.
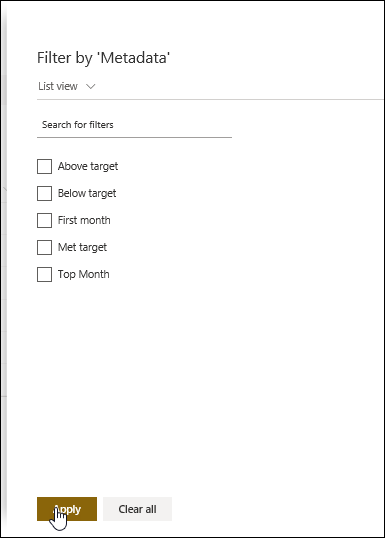
-
Provjerite oznake metapodataka koje želite filtrirati, a zatim odaberite Primijeni.
Slijedi nekoliko prijedloga za uobičajene prikaze koji bi dobro funkcionirali s indeksiranih stupaca:
|
Filtriranje prema: |
Indeksiranje: |
Na primjer: |
|---|---|---|
|
Nedavno promijenjene stavke |
Izmijenjeni stupac |
Da biste pregledali samo stavke koje su se promijenile u proteklom tjednu, primijenite filtar Izmijenjeno veći je od[Danas]-7. |
|
Nove stavke |
Stvoreni stupac |
Da biste stvorili prikaz samo onih stavki dodanih u proteklom tjednu, primijenite filtar Stvoreno veći je od [Danas]-7. |
|
Moje stavke |
Created By column |
Da biste stvorili prikaz samo onih stavki koje ste dodali, primijenite filtar Stvoriojednak je[Ja]. |
|
Stavke koje su danas dostoje |
Stupac Datum dospijeća (koji ste stvorili na popisu ili u biblioteci) |
Da biste stvorili prikaz samo onih stavki s datumom dospijeća od danas, primijenite filtar Datumdospijećajednak je datumu[Danas]. |
|
Ažuriranja ploče za raspravu |
Stupac Zadnje ažuriranje |
Da biste stvorili prikaz samo rasprava koje su ažurirane u proteklom mjesecu, primijenite filtar Zadnjeažuriranje većije od[Danas]-30. |
|
Arhiviranje datoteka u biblioteci dokumenata |
Datum izmjene |
Da biste stvorili prikaz dokumenata koji se ne mijenjaju od 2016. godine (koju zatim želite arhivirati), primijenite filtar Datum izmjene manji je od 31. prosinca 2016. |
|
Pronalaženje podskupa financijskih podataka |
Regija, godina (kao dva jednostavna indeksa) |
Da biste stvorili prikaz financijskih podataka za sjeveroistočnu regiju 2015., primijenite filtar Regija jednak je "NE" AND Year jednako je 2015 jer stupac Regija vjerojatno ima manje vrijednosti od stupca Godina. |
|
Metapodaci |
Stupac Upravljani metapodaci |
Da biste stvorili prikaz upravljanih metapodataka, primijenite filtar na temelju oznaka metapodataka koje definirate u oknu filtara popisa ibiblioteke. Informacije potražite u članku Što je okno filtara popisa i biblioteke? |
Napomena: Čak i kada stvorite filtrirani prikaz na temelju indeksa stupaca, ako prelazite prag prikaza popisa, određene dodatne operacije možda će i dalje biti blokirane jer im je potreban pristup cijelom popisu ili biblioteci. Te operacije obuhvaćaju sljedeće: dodavanje ili brisanje indeksa, stvaranje sortiranja u definiciji prikaza; prikaz ukupnog zbroja stupca; i dodavanjem, ažuriranjem ili brisanjem izračunatih polja. Ako se to dogodi, pokušajte pokrenuti postupak tijekom dnevnog vremena ,kada se ograničenja umanji.
|
Podržane vrste stupaca
|
Nepodržane vrste stupaca
|
Slušamo
Je li ovaj članak bio koristan? Ako je tako, javite nam pri dnu ove stranice. Ako vam nije pomoglo, javite nam što vas zbunjuje ili nedostaje. Uvrsti SharePoint, OS i verzije preglednika koje koristite. Vaše ćemo povratne informacije koristiti da bismo provjerili činjenice, dodali informacije i ažurirali ovaj članak.
Pogledajte i
Stvaranje, promjena ili brisanje prikaza
Izmjena prikaza SharePoint sortiranja










