Napomena: Ovaj je članak ispunio svoj zadatak i uskoro će se ukloniti. Da bismo spriječili pojavljivanje poruke „Stranica nije pronađena”, uklonit ćemo veze za koje znamo da postoje. Ako ste stvorili veze na tu stranicu, uklonite ih da bi sve funkcioniralo.
Da biste prezentaciju prikazali, dijaprojekciju možete reproducirati u prikazu preko cijelog zaslona ili koristiti presenter view. Kada reproducirate dijaprojekciju s dva povezana zaslona, publika će po zadanom vidjeti dijaprojekciju preko cijelog zaslona na jednom zaslonu, a na drugom se po zadanom prikazuje prikaz izlagača. Ako želite reproducirati dijaprojekciju u prikazu preko cijelog zaslona na oba zaslona, prije pokretanja dijaprojekcije morate promijeniti postavku tako da se dijaprojekciju zrcali.
Napomena: Prikaz izlagača omogućuje vam upravljanje slajdovima tijekom prezentacije praćenjem koliko je vremena proteklo, koji je slajd sljedeći i prikazom bilježaka koje samo vi možete vidjeti (uz istodobno dopuštanje bilježaka sa sastanka tijekom prezentacije). Dodatne informacije o korištenju prikaza izlagača potražite u članku Pokretanje prezentacije i prikaz bilješki u prikazu izlagača.
Reprodukcija dijaprojekcije
-
Otvorite prezentaciju koju želite reproducirati kao dijaprojekciju.
-
Učinite nešto od sljedećeg:
Željena radnja
Postupak
Reprodukcija dijaprojekcije s prvog slajda
Na kartici Dijaprojekcije kliknite Reproduciraj na izborniku Start.
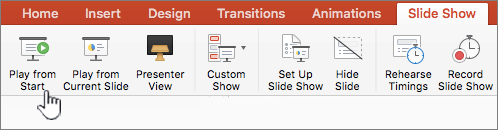
Reprodukcija dijaprojekcije s trenutno odabranog slajda
Odaberite slajd s koji želite pokrenuti dijaprojekciju. Na kartici Dijaprojekcije kliknite Reproduciraj.
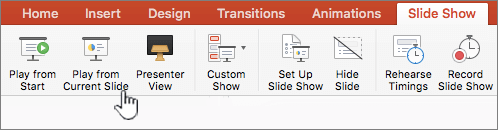
Reprodukcija prilagođene dijaprojekcije s prvog slajda
Na kartici Dijaprojekcije kliknite strelicu pokraj gumba Prilagođena dijaprojekcije, a zatim prilagođenu dijaprojekciju na izborniku. Na zaslonu Prilagođene dijaprojekcije kliknite prilagođenu dijaprojekciju koju želite prezentirati.
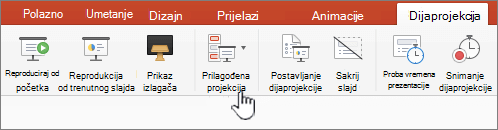
Napomena: Ako nisu navedene prilagođene akcije, kliknite Uređivanje prilagođenih projekcija da biste stvorili novu prilagođenu e-stavku.
-
Napomena: Dijaprojekciju možete reproducirati i klikom na iste mogućnosti na kartici Dijaprojekcije.
Kretanje kroz dijaprojekciju
-
Da biste se pomakli na
Postupak
Sljedeći slajd
Kliknite strelicu desno, kliknite slajd ili pritisnite N .
Prethodni slajd
Kliknite strelicu lijevo ili P .
-
Da biste vidjeli popis tipkovnih prečaca koje možete koristiti za kretanje po slajdovima i upravljanje dijaprojekcije, držite CONTROL dok klikate mišem, a zatim kliknite Pomoć.
-
Da biste završili dijaprojekciju kada završite s izlaganjem, pritisnite ESC .
Postavljanje projicirati dijaprojekciju na dva zaslona
Kada reproducirate dijaprojekciju s dva povezana zaslona, publika će po zadanom vidjeti dijaprojekciju preko cijelog zaslona na jednom zaslonu, a na drugom se po zadanom prikazuje prikaz izlagača. Ako želite reproducirati dijaprojekciju u prikazu preko cijelog zaslona na oba zaslona, prije pokretanja dijaprojekcije morate promijeniti postavku tako da se dijaprojekciju zrcali.
-
Učinite nešto od sljedećeg:
Projicirati dijaprojekciju kao
Postupak
Prikaz preko cijelog zaslona na oba zaslona
Na kartici Dijaprojekcije kliknite Zrcalna dijaprojekcije.
Prikaz izlagača na zaslonu, a preko cijelog zaslona na drugom
Napomena: Dok koristite prikaz izlagača, možete promijeniti prikaz na kojem se prikazuje taj prikaz izlagača – samo kliknite Zamijeni zaslone.
Na kartici Dijaprojekcije kliknite Prikaz izlagača.
Reprodukcija dijaprojekcije
-
Otvorite prezentaciju koju želite reproducirati kao dijaprojekciju.
-
Učinite nešto od sljedećeg:
Željena radnja
Postupak
Reprodukcija dijaprojekcije s prvog slajda
Na kartici Polazno u odjeljku Dijaprojekcijekliknite strelicu pokraj mogućnosti Reproduciraj, a zatim Reproduciraj na izborniku Start.

Reprodukcija dijaprojekcije s trenutno odabranog slajda
Odaberite slajd s koji želite pokrenuti dijaprojekciju. Na kartici Polazno u odjeljku Dijaprojekcijekliknite Reproduciraj.

Reprodukcija prilagođene dijaprojekcije s prvog slajda
Na kartici Polazno u odjeljku Dijaprojekcijekliknite strelicu pokraj mogućnosti Reproduciraj ,pokažite na Prilagođena dijaprojekcije, a zatim kliknite prilagođenu dijaprojekciju koju želite prikazati.

Napomena: Ako nisu navedene prilagođene akcije, kliknite Uređivanje prilagođenih projekcija da biste stvorili novu prilagođenu e-stavku.
-
Napomena: Dijaprojekciju možete reproducirati i klikom na iste mogućnosti na kartici Dijaprojekcije.
Kretanje kroz dijaprojekciju
-
Da biste se pomakli na
Postupak
Sljedeći slajd
Kliknite strelicu desno, kliknite slajd ili pritisnite N .
Prethodni slajd
Kliknite strelicu lijevo ili P .
-
Da biste vidjeli popis tipkovnih prečaca koje možete koristiti za kretanje po slajdovima i upravljanje dijaprojekcije, držite CONTROL dok klikate mišem, a zatim kliknite Pomoć.
-
Da biste završili dijaprojekciju kada završite s izlaganjem, pritisnite ESC .
Postavljanje projicirati dijaprojekciju na dva zaslona
Kada reproducirate dijaprojekciju s dva povezana zaslona, publika će po zadanom vidjeti dijaprojekciju preko cijelog zaslona na jednom zaslonu, a na drugom se po zadanom prikazuje prikaz izlagača. Ako želite reproducirati dijaprojekciju u prikazu preko cijelog zaslona na oba zaslona, prije pokretanja dijaprojekcije morate promijeniti postavku tako da se dijaprojekciju zrcali.
-
Učinite nešto od sljedećeg:
Projicirati dijaprojekciju kao
Postupak
Prikaz preko cijelog zaslona na oba zaslona
Na kartici Dijaprojekcije u odjeljku Postavljanje za dva zaslonakliknite Zrcalna dijaprojekcije.

Prikaz izlagača na zaslonu, a preko cijelog zaslona na drugom
Napomena: Dok koristite prikaz izlagača, možete promijeniti prikaz na kojem se prikazuje taj prikaz izlagača – samo kliknite Zamijeni zaslone.
Na kartici Dijaprojekcije u odjeljku Postavljanje za dva prikazakliknite Prikaz izlagača.

Vidi također
Crtanje po slajdovima tijekom prezentacije
Izlaganje prezentacija programa PowerPoint pomoću tipkovnih prečaca










