Napomena: Ovaj je članak ispunio svoj zadatak i uskoro će se ukloniti. Da bismo spriječili pojavljivanje poruke „Stranica nije pronađena”, uklonit ćemo veze za koje znamo da postoje. Ako ste stvorili veze na tu stranicu, uklonite ih da bi sve funkcioniralo.
Ako imate animiranu grafiku koja je stvorena pomoću programa Nepečena opeka Macromedia Flash i spremljena kao Shockwave datoteka s nastavkom. swf, možete je reproducirajte u prezentaciji PowerPoint.
U prezentaciju u PowerPoint 2010 i kasnijim verzijama dodajete izbrisivu datoteku tako da ugrađujete ili povezujete datoteku na slajdu.
Napomene:
-
Možda postoje neka ograničenja kada koristite bljesak u PowerPoint, uključujući Nemogućnost korištenja specijalnih efekata (kao što su sjene, refleksije, efekti sjaja, meki rubovi, bevels i 3D zakretanje), mogućnosti postupno razblizavanje i rezanje te mogućnost komprimiranja tih datoteka za jednostavnije zajedničko korištenje i distribucija.
-
PowerPoint 2010 64-bitna verzija nije kompatibilna sa 32-bitnim verzijama sustava QuickTime ili Flash. Morate instalirati 64-bitnu verziju programa QuickTime ili Flash ili 32-bitnu verziju programa PowerPoint 2010.
Ugradnja izbrisivog memorijskom datotekom
-
U normalnom prikazu kliknite tobogan u koji želite ugraditi videozapis.
-
Na kartici Umetanje u grupi medijski sadržaj kliknite strelicu u odjeljku videozapis, a zatim na mom PC-ju ili videozapisu iz datotekekliknite videozapis.
-
U dijaloškom okviru Umetanje videozapisa pronađite i kliknite videozapis koji želite ugraditi, a zatim kliknite Umetni.
Da biste bili sigurni da su. SWF datoteke navedene u dijaloškom okviru, promijenite filtar datoteka (iznad gumba Umetni ) na sve datoteke.
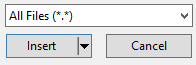
-
Da biste pretpregledali animaciju flash, kliknite Reproduciraj na kartici Oblikovanje alata za videozapise .
Veza na izbrisivu datoteku
-
Na kartici Slajdovi u normalnom prikazu kliknite slajd na koji želite dodati videozapis ili animiranu GIF datoteku.
-
Na kartici Umetanje u grupi Medijski sadržaj kliknite strelicu u odjeljku Videozapisi.
-
Kliknite videozapis na PC-ju ili videozapisu iz datoteke, pronađite i kliknite datoteku na koju želite stvoriti vezu.
Da biste bili sigurni da su. SWF datoteke navedene u dijaloškom okviru, promijenite filtar datoteka (iznad gumba Umetni ) na sve datoteke.
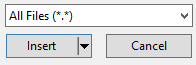
-
Na gumbu Umetni kliknite strelicu dolje, a potom Poveži s datotekom.
Važno: Da biste spriječili moguće probleme s prekinutih veza, preporučujemo da videozapise kopirate u istu mapu u kojoj se nalazi prezentacija, a zatim ih povežite s njima.
-
Da biste pretpregledali animaciju flash, kliknite Reproduciraj na kartici Oblikovanje alata za videozapise .
Videozapisi programa Adobe Macromedia Director
Nije moguće umetnuti videodatoteku programa Adobe Macromedia Director u PowerPoint prezentaciju.
Da biste dodali. swf datoteku u programu PowerPoint 2007, koristite ActiveX kontrolu koja se zove Shockwave fleš objekt i Adobe Macromedia Flash Player. Da biste reproducirali flash datoteku, dodajte ActiveX kontrolu na slajdu i stvorite vezu iz nje u izbrisivu datoteku.
Postavke sigurnosti kontrole ActiveX nalaze se u centru za pouzdanost, kao i postavke sigurnosti i privatnosti za programe sustava 2007 Microsoft Office. Možda ćete morati prilagoditi postavke sigurnosti da bi se kontrola ActiveX mogla pokrenuti. Postavke kontrole ActiveX u centru za pouzdanost odnose se na sve proizvode sustava Izdanje 2007 Office. Primjerice, ako promijenite postavku u programu PowerPoint, ta se postavka mijenja i za ostale programe sustava Office koji koriste centar za pouzdanost. Dodatne informacije o aktivnim kontrolama X i promjenom postavki potražite u članku Omogućivanje i onemogućivanje ActiveX postavki u datotekama sustava Office.
Važno:
-
Da biste mogli reproducirati datoteku Flash u prezentaciji, Shockwave Flash Object mora biti registriran na računalu. Da biste vidjeli je li u grupi kontrole zabilježen objekt Shockwave Bljesak, na kartici programiranje kliknite Dodatne kontrole

-
Da bi se složene animacije pravilno izvodile, instalirajte najnoviju verziju programa Flash Player čak i ako su na računalu registrirane starije verzije kontrole Shockwave Flash Object.
Dodavanje datoteke Flash u prezentaciju
-
Instalirajte Flash Player na računalo.
-
U običnom prikazu programa PowerPoint prikažite slajd na kojem želite reproducirati animaciju.
-
Kliknite gumb Microsoft Office

-
Kliknite Popularno, a zatim u odjeljku Glavne mogućnosti za rad s programom PowerPoint označite potvrdni okvir uz Prikaži karticu Programiranje na vrpci i kliknite U redu.
-
Na kartici programiranje u grupi kontrole kliknite Dodatne kontrole

-
Na popisu kontrola kliknite Shockwave Flash Object pa U redu, a zatim povucite po slajdu da biste nacrtali kontrolu.
Promijenite veličinu kontrole povlačenjem ručica za promjenu veličine.
-
Desnom tipkom miša kliknite Shockwave Flash Object, a zatim Svojstva.
-
Na kartici Abecedno kliknite svojstvo Film.
-
U stupac vrijednosti (prazna ćelija uz Film) upišite cijeli put do datoteke, uključujući i njen naziv (na primjer, C\:MyFile.swf) ili URL do datoteke Flash koju želite reproducirati.
-
Da biste postavili konkretne mogućnosti načina reprodukcije animacije, učinite sljedeće, a zatim zatvorite dijaloški okvir Svojstva:
-
Da bi se datoteka automatski reproducirala prilikom prikazivanja slajda, postavite svojstvo Reprodukcija na Istinito. Ako Flash datoteka sadrži ugrađenu kontrolu za početak/premotavanje, svojstvo Reprodukcija možete postaviti na Neistinito.
-
Ako ne želite da se animacija uzastopce reproducira, postavite svojstvo Ponavljanje na Neistinito.
-
Pretpregled animacije u prikazu dijaprojekcije
-
Na kartici Prikaz u grupi Prikazi prezentacije kliknite Dijaprojekcija ili pritisnite F5.
Da biste izašli iz dijaprojekcije i vratili se u obični prikaz, pritisnite ESC.
Napomene:
-
Za razliku od slika ili crteža, Flash datoteke uvijek su povezane s vašom prezentacijom u programu PowerPoint 2007, a ne ugrađenom u nju. Kada umetnete povezanu datoteku, PowerPoint stvara vezu na njezinu trenutnu lokaciju. Ako kasnije premjestite datoteku na drugo mjesto, PowerPoint je neće moći pronaći niti reproducirati. Prije umetanja datoteka Flash, uvijek ih je dobro kopirati u istu mapu u kojoj je i prezentacija. PowerPoint stvara vezu do datoteke Flash i može je pronaći sve dok se nalazi u mapi prezentacije, čak i ako kopirate ili premjestite mapu na drugo računalo. Drugi način da budete sigurni da su povezane datoteke u istoj mapi kao i prezentacija jest da koristite značajku Paket za CD. Ona kopira sve datoteke na jedno mjesto (CD ili mapu) zajedno s prezentacijom i automatski ažurira sve veze na datoteke. Kada prezentacija sadrži povezane datoteke, morate kopirati povezane datoteke, kao i prezentaciju ako namjeravate prezentaciju dati na drugom računalu ili je poslati nekome u poruci e-pošte.
-
Proizvode treće stane koji se spominju u ovom članku proizvode prodavači neovisni o tvrtki Microsoft, pa ne možemo pružiti garanciju, ni izričitu niti ne izričitu, za izvedbu ili pouzdanost tih proizvoda.










