Neke od tih pogrešaka mogu se prikazati ako imate problema s mrežnom vezom ili ako vam ponestaje prostora na tvrdom disku. Preporučuje se i da oslobodite nešto prostora na disku prije nego što pokušate riješiti problem. Najprije smo naveli smo najčešća rješenja, stoga idite po redu. Najprije deinstalirajte i ponovno instalirajte Microsoft 365.
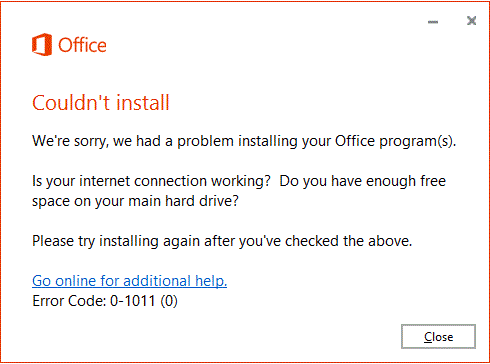
Prvi korak: Oslobodite prostor na tvrdom disku
-
Ako koristite Windows 10, pročitajte članak Oslobađanje prostora na tvrdom disku.
-
Ako koristite Windows 8/8.1, pročitajte članak Savjeti za oslobađanje prostora na disku PC-ja.
-
Ako koristite Windows 7, pročitajte članak Strategije oslobađanja prostora na disku.
Drugi korak: Isprobajte sljedeća rješenja ovim redoslijedom
Naveli smo najčešća rješenja ove pogreške prema redoslijedu koji će najvjerojatnije riješiti problem. Stoga isprobajte svako rješenje redoslijedom navedenim na popisu sve dok ne uspijete instalirati sustav Office.
Savjet: Vaše su nam povratne informacije vrlo važne i pomoću njih možemo poboljšati članke kao što je ovaj. Nakon što instalirate Office, koristite gumbe na dnu kako biste nam javili koje rješenje je pomoglo u rješavanju vašeg problema. Ako i dalje ne možete instalirati Office, javite nam i to!
-
Odaberite gumb u nastavku da biste preuzeli i instalirali alat za podršku deinstalacije sustava Office.
-
Slijedite upute u nastavku da biste preuzeli alat za podršku deinstalacije u skladu s vašim preglednikom.
Savjet: Preuzimanje i instalacija alata može potrajati nekoliko minuta. Nakon dovršetka instalacije otvorit će se prozor za deinstalaciju proizvoda iz sustava Office.
Microsoft Edge ili Chrome
-
U donjem lijevom kutu ili gornjem desnom kutu desnom tipkom miša kliknite SetupProd_OffScrub.exe > Otvori.
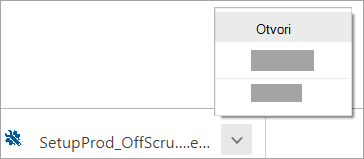
Microsoft Edge (stariji) ili Internet Explorer
-
Pri dnu prozora preglednika odaberite Pokreni da biste pokrenuli SetupProd_OffScrub.exe.

Firefox
-
U skočnom prozoru odaberite Spremi datoteku, a zatim u gornjem desnom kutu prozora preglednika odaberite strelicu preuzimanja > SetupProd_OffScrub.exe.
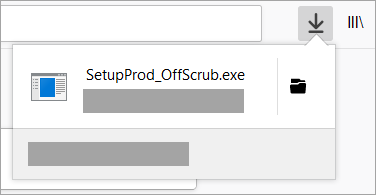
-
-
Odaberite verziju koju želite deinstalirati, a zatim odaberite Dalje.
-
Pratite upute na preostalim zaslonima i kada se to zatraži, ponovno pokrenite računalo.
Nakon što ponovno pokrenete računalo, alat za deinstalaciju automatski se ponovno otvara da bi dovršio posljednji korak postupka deinstalacije. Slijedite preostale upite.
-
Odaberite korake za verziju sustava Office koju želite instalirati ili ponovno instalirati. Zatvorite alat za deinstalaciju.
Izvanmrežni instalacijski program za Microsoft 365 može vam pomoći da izbjegnete moguće probleme s proxyjem, vatrozidom, antivirusnim programom ili internetskom vezom do kojih može doći tijekom instalacije sustava Microsoft 365.
Upute za instalaciju izvanmrežne verzije sustava Microsoft 365 potražite u članku Korištenje izvanmrežnog instalacijskog programa za Office i odaberite odgovarajuću karticu za svoju verziju sustava Office.
Ako uređaj koristite i kod kuće i na poslu, pokušajte s isključivanjem postavki proxya u pregledniku Microsoft Edge ili Internet Explorer prije nego što instalirati Microsoft 365. Ako koristite neki drugi preglednik, provjerite pomoć da biste saznali kako isključiti postavke proxyja.
Microsoft Edge
-
Kliknite gumb Start

-
Odaberite Mreža i internet, idite na dno odabira s lijeve strane i kliknite Proxy.
-
U odjeljku Automatsko postavljanje proxyja možete automatski otkriti postavke ili koristiti skriptu za postavljanje tako da klizač pomaknete u položaj Uključeno ili Isključeno.
-
U odjeljku Ručno postavljanje proxyja možete odabrati proxy poslužitelj. On će u većini slučajeva biti isključen, pa ako klizač pomaknete u položaj Uključeno, obavezno odaberite Spremi. Ako je pak po zadanom bio isključen prije nego što ste ga uključili, obavezno klizač vratite u položaj Isključeno nakon korištenja.
Internet Explorer 7, 8, 9, 10 ili 11
-
U pregledniku Internet Explorer kliknite Alati (u gornjem desnom kutu) > Internetske mogućnosti.
-
Kliknite karticu Veze, a zatim gumb Postavke LAN-a.
-
U odjeljku Proxy poslužitelj poništite mogućnost "Koristite proxy poslužitelj za svoj LAN (ova se postavka ne odnosi na modemske ili VPN veze)".
-
Kliknite Primijeni i U redu da biste spremili promjene. Ponovno pokrenite računalo.
Napomena: Mogu postojati i druge postavke proxyja koje je potrebno zaobići. Ako to ne pomogne, a Office instalirate na poslu ili u školi, obratite se IT odjelu i zatražite dodatne informacije. Dodatne informacije za IT administratore potražite u odjeljku URL-ovi i rasponi IP adresa za Microsoft 365.
Za informacije o isključivanju antivirusnog softvera, posjetite web-mjesto proizvođača antivirusnog softvera. Pomoći može i deinstaliranje antivirusnog softvera. Nemojte ga zaboraviti ponovno instalirati kad završite s instalacijom sustava Office, a ako te ga isključili, obavezno ga ponovno uključite.
Ako niste sigurni koji antivirusni softver imate, pratite sljedeće upute da biste otvorili upravljačku ploču i na njoj pronašli naziv antivirusnog softvera.
Savjet: Windows 10 isporučuje se uz zadani antivirusni softver, Windows Defender. Ako ste utvrdili da ga koristite, odaberite gumb Start > Postavke > Ažuriranje i sigurnost, a zatim na lijevoj strani odaberite Windows Defender. Gumb pomaknite u položaj Isključeno. Nemojte zaboraviti ponovno ga uključiti.
- Odaberite operacijski sustav
- Windows 11 i Windows 10
- Windows 8.1
- Windows 7
-
U okvir za pretraživanje na izborniku Start

-
Napravite nešto od sljedećeg:
-
U prikazu Kategorija odaberite Sustav i sigurnost > Sigurnost i održavanje, a zatim strelicu dolje uz stavku Sigurnost.
-
U prikazu Velike ikone ili Male ikone odaberite Sigurnost i održavanje, a zatim strelicu dolje uz stavku Sigurnost.
-
Ako Windows može prepoznati vaš antivirusni softver, bit će naveden u odjeljku Zaštita od virusa.
-
Otvorite upravljačku ploču klikom desne tipke miša na gumb Start

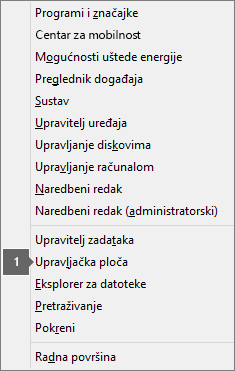
-
Napravite nešto od sljedećeg:
-
U prikazu Kategorija odaberite Sustav i sigurnost > Akcijski centar, a zatim strelicu dolje uz stavku Sigurnost.
-
U prikazu velikih ikona ili malih ikona odaberite Akcijski centar, a zatim strelicu dolje uz stavku Sigurnost.
-
Ako Windows može prepoznati vaš antivirusni softver, bit će naveden u odjeljku Zaštita od virusa.
-
Otvorite upravljačku ploču odabirom gumba Start

-
Učinite nešto od sljedećeg:
-
U prikazu Kategorija odaberite Sustav i sigurnost > Akcijski centar, a zatim strelicu dolje uz stavku Sigurnost.
-
U prikazu velikih ikona ili malih ikona odaberite Akcijski centar, a zatim strelicu dolje uz stavku Sigurnost.
-
Ako Windows može prepoznati vaš antivirusni softver, bit će naveden u odjeljku Zaštita od virusa.
Ako koristite vatrozid drugog proizvođača, posjetite njegovo web-mjesto da biste saznali kako privremeno onemogućiti vatrozid. Informacije o vatrozidu za Windows potražite u nastavku.
Windows 11 i Windows 10
Windows 8.1 i 7
-
Pomaknite se do mogućnosti Uključivanje ili isključivanje vatrozida za Windows u odjeljku Zaštiti moj PC od virusa.
Po mogućnosti koristite ožičenu vezu s internetom. Ako to ne uspije, pokušajte se povezati s nekog drugog mjesta, primjerice od prijatelja ili putem bežične pristupne točke.
Ako Office pokušavate instalirati na poslu ili u školi, možda je mreža ograničena tako da ne dopušta instalaciju sustava Office. IT odjel može vam pomoći da zaobiđete ta ograničenja. Ako ne možete, ponesite računalo kući da biste instalirali Office. Kada ga instalirate, moći ćete ga koristiti u tvrtki ili obrazovnoj ustanovi kao da ste ga tamo instalirali.











