Napomena: Ovaj je članak ispunio svoj zadatak i uskoro će se ukloniti. Da bismo spriječili pojavljivanje poruke „Stranica nije pronađena”, uklonit ćemo veze za koje znamo da postoje. Ako ste stvorili veze na tu stranicu, uklonite ih da bi sve funkcioniralo.
Značajku samoispravka možete koristiti da biste ispravili pravopisne pogreške, velika i mala slova te pogrešno napisane riječi, a možete i automatski umetnuti simbole i druge tekstne podatke. Samoispravak po zadanom koristi standardni popis uobičajenih pogrešno napisanih riječi i simbola, a unose na njemu možete mijenjati.
Napomena: Tekst koji se nalazi u hipervezama ne ispravlja se automatski.
Svi zadaci opisani u ovome članku provode se na kartici Samoispravak.
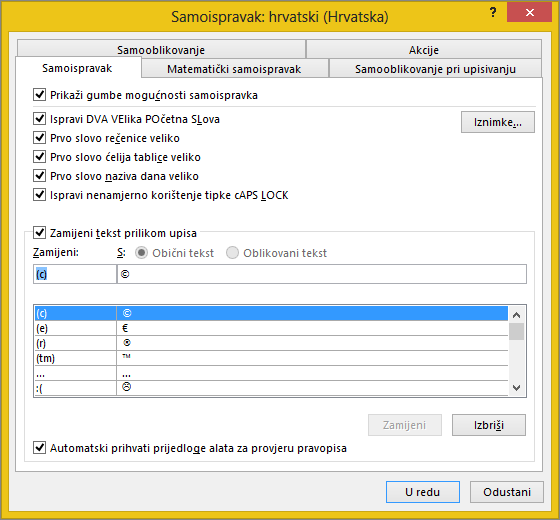
Pronalaženje kartice Samoispravak u programu sustava Office
Word, Excel, Access i PowerPoint:
-
Kliknite gumb Microsoft Office


Outlook:
-
Otvorite stavku pošte, a zatim kliknite gumb Microsoft Office


OneNote, Project, Publisher i Visio:
-
Na izborniku Alati kliknite Mogućnosti samoispravka.
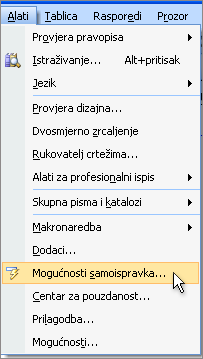
Kliknite naslove navedene u nastavku da biste saznali više
Na kartici Samoispravak možete omogućiti ili onemogućiti razne mogućnosti za automatsko ispravljanje velikih i malih slova.
-
Na kartici Samoispravak potvrdite ili poništite neke od ovih potvrdnih okvira:
-
Ispravi DVa VElika POčetna SLova
-
Prvo slovo rečenice veliko
-
Prvo slovo u ćelijama tablice veliko (ne vrijedi za Excel i OneNote)
-
Prvo slovo naziva dana veliko
-
Ispravi nenamjerno korištenje tipke CAPS LOCK
-
Možete odrediti iznimke za nekoliko pravila pisanja velikih i malih slova. Iznimke koje postavite zajedničke su za sve programe iz sustava Office koji podržavaju značajku Samoispravak, što znači da promjene tog popisa napravljene u jednom programu utječu i na druge programe.
-
Na kartici Samoispravak kliknite Iznimke, a zatim učinite jedno od sljedećeg:
-
Ako ste potvrdili okvir Ispravi DVa VElika POčetna SLova, a želite spriječiti da samoispravak ispravlja određene riječi koje sadrže i mala i velika slova (npr. ID-jevi), kliknite karticu Početna Velika Slova.
Da biste neku riječ dodali na popis iznimki, upišite je u okvir, a zatim kliknite Dodaj. Da biste izbrisali riječ, odaberite riječ, a zatim kliknite Izbriši.
-
Ako ste potvrdili okvir Prvo slovo rečenica veliko, a ne želite da samoispravak riječi koje slijede nakon određenih kratica (npr. „npr.”) započne velikim slovom, kliknite karticu Prvo slovo.
Da biste neku riječ dodali na popis iznimki, upišite je u okvir, a zatim kliknite Dodaj. Da biste izbrisali riječ, odaberite riječ, a zatim kliknite Izbriši.
Napomena: U nekim Office programa možete i odabrati ili poništiti potvrdni okvir Automatski dodaj riječi na popis. Ta mogućnost ima učinak dok uređujete datoteku ili stavku. Kada samoispravak napravi neželjeni ispravak, možete ga poništiti pritiskom na CTRL + Z. Ako je potvrđen okvir Automatski dodaj riječi na popis, neželjene ispravke koje poništite dodaju se na popis iznimki.
-
Samoispravak koristi dva usporedna popisa riječi. Prva je riječ ona koju unosite, a druga riječ ili izraz ono čime program automatski zamjenjuje tu riječ.
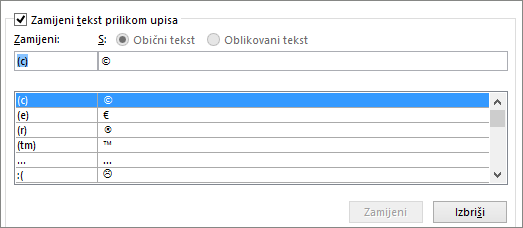
Popis samoispravka primjenjiv je u svim programima sustava Office koji podržavaju značajku samoispravka, što znači da dodavanje i brisanje riječi s popisa u jednom programu sustava Office utječe i na druge programe.
Možete dodati više unosa koji upućuju na isti tekst "Sa". Na primjer: "prevara" i "prjevara" mogu se zamijeniti s "prijevara". Jednostavno dodajte zasebni unos za svaku od tih promjena.
Važno: Ako vam se čini da funkcija samoispravka uopće ne funkcionira, provjerite je li na kartici Samoispravak potvrđen okvir Zamijeni tekst prilikom upisa.
Dodavanje unosa na popis za samoispravak, njihova promjena i brisanje
Da biste dodali unos, učinite sljedeće:
-
Otvorite kartici Samoispravak.
-
U okvir Zamijeni unesite riječ ili izraz koji često pogrešno pišete – na primjer, upišite obićno.
-
U okvir Ovim unesite pravilno napisanu riječ – na primjer, upišite obično.
-
Kliknite Dodaj.
Da biste promijenili zamjenski tekst za unos, odaberite ga na popisu unosa pa upišite novi unos u okvir Ovim.
Da biste izbrisali unos, odaberite ga na popisu i kliknite Izbriši.
Napomena: Popis Iznimki govori alatu za provjeru pravopisa da automatski ne zamjenjuje stavke koje smatra pogrešno napisanima. Ako se riječ automatski zamjenjuje, a potvrdili ste da nije na popisu samoispravaka, dodajte riječ na popis iznimki da biste bili sigurni da je alat za provjeru pravopisa ne zamjenjuje automatski.
Dodavanje stavke pomoću redaktora
Ako ste pretplatnik na Microsoft 365 s instaliranim najnovijim ažuriranjima, trebali biste imati značajku uređivača u aplikacijama Office stolna računala. Ako Office otkrije pogrešno napisanu riječ, podcrtat će je crvenom valovitom crtom. Kada desnom tipkom miša kliknite pogrešno napisanu riječ, otvorit se kontekstni izbornik s predloženim ispravcima. Ako par pogrešno napisana riječ/ispravak želite dodati u značajku samoispravka, jednostavno kliknite strelicu pokraj ispravka pa odaberite Dodaj u samoispravak.
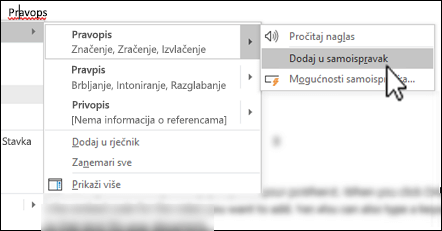
Ako želite onemogućiti sve automatske promjene i zamjene koje unosi samoispravak, otvorite karticu Samoispravak, a zatim:
-
Poništite sve okvire pri vrhu kartice da biste isključili svako automatsko pisanje velikih slova.
-
Očistite okvir Zamijeni tekst prilikom unosa da biste isključili sve automatske zamjene teksta.
Savjet: Ako je Office automatski ispravio nešto što niste htjeli da ispravi, jednostavno kliknite Poništi ili pritisnite CTRL + Z na tipkovnici da biste poništili promjenu.
Prilikom instaliranja paketa Microsoft Office prema zadanim postavkama samoispravak se postavlja na usporedbu i ispravljanje pogrešno upisane riječi s riječi u glavnom rječniku koji koristi provjera pravopisa. Međutim, želite li provjeriti je li ova mogućnost aktivna, učinite sljedeće:
-
Na kartici Samoispravak potvrdite okvir Automatski prihvati prijedloge alata za provjeru pravopisa, ako već nije potvrđen.
-
Ako ste unijeli promjenu, kliknite U redu da bi stupila na snagu.
Da biste brzo umetnuli simbol bez pristupanja izbornicima, simbolu dodijelite tipkovni prečac ili tekst. To je posebno praktično ako planirate često umetati simbol, a ne želite svaki put koristiti naredbu Simboli na vrpci.
Koraci se malo razlikuju u programima Excel, PowerPoint i Word, stoga na padajućem izborniku u nastavku odaberite proizvod koji koristite:
- Koju aplikaciju koristite?
- Word
- Excel ili PowerPoint
-
Na kartici Umetanje kliknite Simbol > Više simbola.
-
Pomaknite se dolje na popisu i kliknite simbol koji želite koristiti.
Savjet: Većina najčešće korištenih simbola dio su skupova fontova Wingdings. Da biste ubrzali pretraživanje, u dijaloškom okviru Simbol postavite font na Wingdings.
-
Kliknite Samoispravak.
Odabrani simbol automatski će se pojaviti u okviru S.
-
U okvir Zamijeni upišite riječ ili izraz koji želite povezati sa simbolom kvačice, npr. upišite kvačica1.
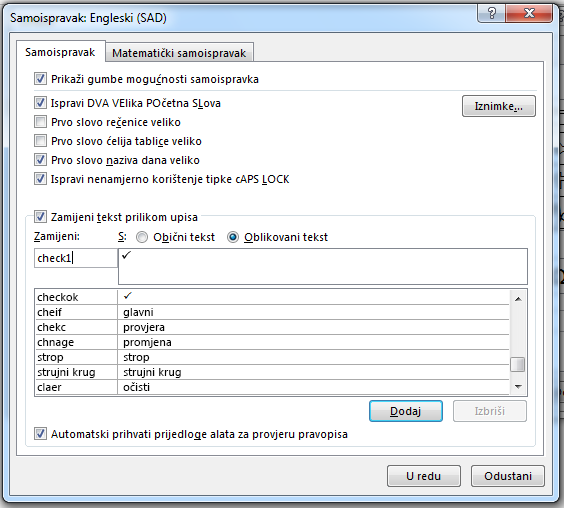
-
Kliknite Dodaj > U redu.
-
Kada vam opet bude potreban simbol koji ste upravo definirali, upišite riječ koju ste koristili u 5. koraku da biste ga dodali.
Savjet: Ako umetnuti znak nije onaj koji ste htjeli, pokušajte istaknuti umetnuti znak i provjerite je li font znaka Wingdings.
U programima Excel i PowerPoint morate umetnuti simbol, kopirati ga, a zatim dodati pravilo samoispravka. Kada završite s osmim korakom u nastavku, po želji možete izbrisati simbol koji ste umetnuli da biste stvorili pravilo, pa nije važno gdje ćete ga umetnuti.
-
Na kartici Umetanje kliknite Simbol > Više simbola.
-
Pomaknite se niz popis i dvokliknite simbol koji želite koristiti da biste ga umetnuli u datoteku. Zatvorite dijaloški okvir sa simbolima.
Savjet: Većina najčešće korištenih simbola dio su skupova fontova Wingdings. Da biste ubrzali pretraživanje, u dijaloškom okviru Simbol postavite font na Wingdings.
-
Odaberite umetnuti simbol u radnoj knjizi, a zatim kliknite Kopiraj s kartice Polazno na vrpci. (ili pritisnite CTRL + C).
-
Kliknite Datoteka > Mogućnosti > Jezična provjera >Mogućnosti samoispravka.
-
Kliknite okvir Sa pa pritisnite CTRL + V da niste kopirani simbol zalijepili u polje.
-
U okvir Zamijeni upišite riječ ili izraz koji želite povezati sa simbolom, npr. upišite kvačica1.
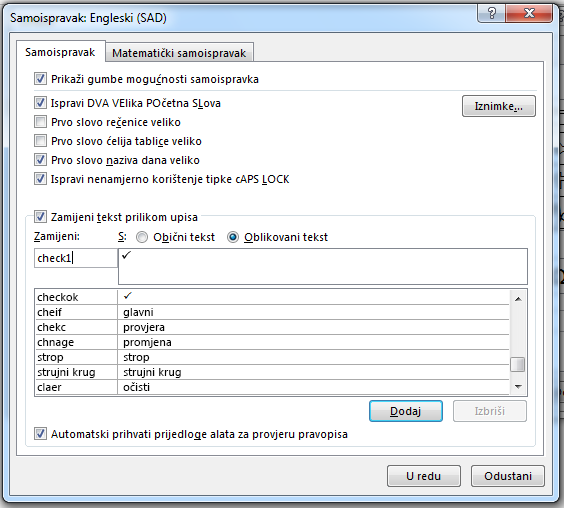
-
Kliknite Dodaj > U redu.
-
Kada vam opet bude potreban simbol koji ste upravo definirali, upišite riječ koju ste koristili u 7. koraku da biste ga dodali.
Savjet: Ako umetnuti znak nije onaj koji ste htjeli, pokušajte istaknuti umetnuti znak i provjerite je li font tog znaka Wingdings.
Poništavanje samoispravka
Ako je Office automatski ispravio nešto što niste htjeli da ispravi, jednostavno kliknite Poništi ili pritisnite CTRL + Z na tipkovnici da biste poništili promjenu.










