Konsolidacija podataka koristan je način kombiniranja podataka iz različitih izvora u jednom izvješću. Ako, primjerice, imate zaokretnu tablicu s troškovima za svaki regionalni ured, te brojke možete pomoću konsolidacije podataka objediniti u korporativno izvješće o troškovima. To izvješće može sadržavati ukupne zbrojeve i prosječne iznose prodaje, trenutne razine zaliha i najprodavanije proizvode za cijelu tvrtku.
Napomena: Drugi je način konsolidacije podataka korištenje Power Query. Dodatne informacije potražite u članku Power Query pomoći za Excel.
Da biste saželi i prikazali rezultate iz različitih raspona na radnom listu, na glavnom radnom listu u zaokretnu tablicu konsolidirajte podatke iz svakog zasebnog raspona na radnom listu. Zasebni rasponi na radnom listu mogu se nalaziti u istoj radnoj knjizi kao glavni radni list ili u drugoj radnoj knjizi. Kada konsolidirate podatke, sastavljate ih tako da ih možete jednostavnije ažurirati i agregirati, redovito ili po potrebi.
Konačno konsolidirano izvješće zaokretne tablice može sadržavati sljedeća polja na popisu polja zaokretne tablice koja možete dodati u zaokretnu tablicu: redak, stupac i vrijednost. Osim toga, izvješće može sadržavati do četiri polja filtra stranice pod nazivima Stranica1, Stranica2, Stranica3 i Stranica4.
Svaki pojedini raspon podataka mora biti raspoređen tako da se podudara na više kartica, uz odgovarajuće nazive redaka i stupaca za stavke koje želite zajedno sažeti. Kada navodite podatke za izvješće, nemojte obuhvatiti retke ili stupce s ukupnim zbrojem iz izvorišnih podataka. U sljedećem se primjeru prikazuju četiri raspona koji se podudaraju na više kartica.
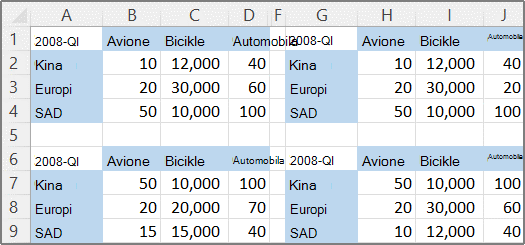
U konsolidaciji podataka mogu se koristiti polja stranice sa stavkama koje predstavljaju jedan ili više izvorišnih raspona. Ako, primjerice, konsolidirate podatke proračuna iz odjela marketinga, prodaje i proizvodnje, polje stranice može sadržavati jednu stavku koja pokazuje podatke za svaki odjel te stavku koja prikazuje objedinjene podatke. U sljedećem se primjeru prikazuje konsolidirana zaokretna tablica s odabranim jednim poljem stranice i više stavki.
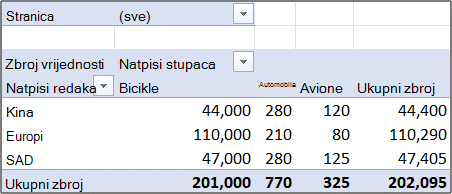
Ako će se raspon podataka vjerojatno promijeniti prilikom sljedeće konsolidacije podataka (odnosno, možda će se promijeniti broj redaka), preporučuje se definiranje naziva za svaki izvorišni raspon na zasebnim radnim listovima. Nakon toga te nazive koristite prilikom konsolidiranja raspona na glavnom radnom listu. Ako se izvorišni raspon proširi, raspon za naziv možete ažurirati na zasebnom radnom listu da bi prije nego što osvježite zaokretnu tablicu obuhvatio nove podatke.
Excel nudi i druge načine konsolidacije podataka koji funkcioniraju s podacima u više oblika i rasporeda. Možete, primjerice, stvarati formule s 3D referencama ili koristiti naredbu Konsolidiraj (na kartici Podaci u grupi Alati za podatke).
Za konsolidaciju većeg broja raspona možete koristiti čarobnjak za zaokretne tablice i zaokretne grafikone. U čarobnjaku vam je na raspolaganju korištenje bez polja stranice te korištenje s jednim poljem stranica ili s većim brojem polja stranice.
Da biste kombinirali podatke iz svih raspona i stvorili konsolidaciju koja ne sadrži polja stranice, učinite sljedeće:
-
Dodajte čarobnjak za zaokretne tablice i zaokretne grafikone na alatnu traku za brzi pristup. Da biste to postigli, učinite sljedeće:
-
Kliknite strelicu pokraj alatne trake, a zatim kliknite Više naredbi.
-
Kliknite Prilagodba alatne trake zabrzi pristup (...) u donjem lijevom kutu ispod vrpce, a zatim kliknite Dodatne naredbe.
-
U odjeljku Odaberite naredbe iz odaberite Sve naredbe.
-
Na popisu odaberite Čarobnjak za zaokretne tablice i zaokretne grafikone, kliknite Dodaj, a zatim U redu.
-
-
Kliknite praznu ćeliju (koja nije dio zaokretne tablice) u radnoj knjizi.
-
Kliknite ikonu čarobnjaka za zaokretne tablice i zaokretne grafikone na alatnoj traci za brzi pristup.
-
Na stranici 1. korak čarobnjaka kliknite Višestruki konsolidirani rasponi, a zatim Dalje.
-
Na stranici 2.a korak čarobnjaka kliknite Sam ću stvoriti polja stranice, a zatim Dalje.
-
Na stranici 2.b korak čarobnjaka učinite sljedeće:
-
Vratite se na radnu knjigu, zatim odaberite raspon ćelija pa se ponovno vratite na čarobnjak za zaokretne tablice i zaokretne grafikone, a potom kliknite Dodaj.
Savjet: Ako se raspon ćelija nalazi u drugoj radnoj knjizi, najprije otvorite radnu knjigu da biste olakšali odabir podataka.
-
U odjeljku Koliko polja stranica želite? kliknite 0, a zatim Dalje.
-
-
Na stranici 3 . korak čarobnjaka odaberite između dodavanja zaokretne tablice na novi ili postojeći radni list, a zatim kliknite Završi.
Da biste dodali jedno polje stranice sa stavkom za svaki izvorišni raspon, kao i stavku koja konsolidira sve raspone, učinite sljedeće:
-
Dodajte čarobnjak za zaokretne tablice i zaokretne grafikone na alatnu traku za brzi pristup. Da biste to postigli, učinite sljedeće:
-
Kliknite strelicu pokraj alatne trake, a zatim kliknite Više naredbi.
-
Kliknite Prilagodba alatne trake zabrzi pristup (...) u donjem lijevom kutu ispod vrpce, a zatim kliknite Dodatne naredbe.
-
U odjeljku Odaberite naredbe iz odaberite Sve naredbe.
-
Na popisu odaberite Čarobnjak za zaokretne tablice i zaokretne grafikone, kliknite Dodaj, a zatim U redu.
-
-
Kliknite praznu ćeliju (koja nije dio zaokretne tablice) u radnoj knjizi.
-
Na stranici 1. korak čarobnjaka kliknite Višestruki konsolidirani rasponi, a zatim Dalje.
-
Na stranici 2.a korak čarobnjaka kliknite Stvori jednostruko polje stranice, a zatim Dalje.
-
Na stranici 2.b korak čarobnjaka učinite sljedeće:
-
Vratite se na radnu knjigu, zatim odaberite raspon ćelija pa se ponovno vratite na čarobnjak za zaokretne tablice i zaokretne grafikone, a potom kliknite Dodaj.
Savjet: Ako se raspon ćelija nalazi u drugoj radnoj knjizi, najprije otvorite radnu knjigu da biste olakšali odabir podataka.
-
-
Kliknite Dalje.
-
Na stranici 3 . korak čarobnjaka odaberite između dodavanja zaokretne tablice na novi ili postojeći radni list, a zatim kliknite Završi.
Moguće je stvoriti veći broj polja stranice i dodijeliti vlastite nazive stavki svakom izvorišnom rasponu. Time se omogućuje stvaranje djelomičnih ili potpunih konsolidacija, primjerice, jedno polje stranice koje konsolidira odjel marketinga i prodaje zasebno od odjela proizvodnje, a drugo polje stranice koje konsolidira sva tri odjela. Da biste stvorili konsolidaciju koja koristi više polja stranice, učinite sljedeće:
-
Dodajte čarobnjak za zaokretne tablice i zaokretne grafikone na alatnu traku za brzi pristup. Da biste to postigli, učinite sljedeće:
-
Kliknite strelicu pokraj alatne trake, a zatim kliknite Više naredbi.
-
Kliknite Prilagodba alatne trake zabrzi pristup (...) u donjem lijevom kutu ispod vrpce, a zatim kliknite Dodatne naredbe.
-
U odjeljku Odaberite naredbe iz odaberite Sve naredbe.
-
Na popisu odaberite Čarobnjak za zaokretne tablice i zaokretne grafikone, kliknite Dodaj, a zatim U redu.
-
-
Kliknite praznu ćeliju (koja nije dio zaokretne tablice) u radnoj knjizi.
-
Na stranici 1. korak čarobnjaka kliknite Višestruki konsolidirani rasponi, a zatim Dalje.
-
Na stranici 2.a korak čarobnjaka kliknite Sam ću stvoriti polja stranice, a zatim Dalje.
-
Na stranici 2.b korak čarobnjaka učinite sljedeće:
-
Vratite se na radnu knjigu, zatim odaberite raspon ćelija pa se ponovno vratite na čarobnjak za zaokretne tablice i zaokretne grafikone, a potom kliknite Dodaj.
Savjet: Ako se raspon ćelija nalazi u drugoj radnoj knjizi, najprije otvorite radnu knjigu da biste olakšali odabir podataka.
-
U odjeljku Koliko polja stranice želite? kliknite broj polja stranice koje želite koristiti.
-
U odjeljku Kakve natpise stavke želite da koristi svako polje stranice za identifikaciju odabranog raspona podataka? za svako polje stranice odaberite raspon ćelija, a zatim unesite naziv za raspon.
Primjer
-
Ako ste odabrali 1 u odjeljku Koliko polja stranice želite?, odaberite svaki raspon, a zatim u okvir Polje jedan unesite drugi naziv. Ako imate četiri raspona i svaki odgovara drugom kvartalu fiskalne godine, odaberite prvi raspon, unesite KV. 1, odaberite drugi raspon, unesite KV. 2, a zatim ponovite postupak za KV. 3 i KV. 4.
-
Ako ste odabrali 2 u odjeljku Koliko polja stranice želite ?, učinite isto kao i prethodni primjer u okviru Polje za jedno. Zatim odaberite dva raspona i u okvir Polje dva unesite isti naziv, kao što su H1 i H2. Odaberite prvi raspon, unesite H1, odaberite drugi raspon, unesite H1, odaberite treći raspon, unesite H2, odaberite četvrti raspon, a zatim unesite H2.
-
-
Kliknite Dalje.
-
-
Na stranici 3 . korak čarobnjaka odaberite između dodavanja zaokretne tablice na novi ili postojeći radni list, a zatim kliknite Završi.










