Međuspremnik sustava Office omogućuje vam kopiranje najviše 24 stavke iz dokumenata sustava Office ili drugih programa i lijepljenje u drugi dokument sustava Office. Možete, na primjer, kopirati tekst iz poruke e-pošte, podatke iz radne knjige ili podatkovne tablice i grafiku iz prezentacije, a zatim ih zalijepiti u dokument. Pomoću međuspremnika sustava Office u dokumentu možete raspoređivati kopirane stavke kako god želite.
Kad koristite okno zadatka Međuspremnik, niste ograničeni samo na lijepljenje posljednje stavke koju ste kopirali ili izrezali. Okno zadatka Međuspremnik nudi brojne posljednje slike i dijelove teksta koje ste kopirali ili izrezali.
Napomena: Izrezivati, kopirati i lijepiti možete kao i prije pomoću gumba na vrpci ili tipkovnih prečaca CTRL + X (izrezivanje), CTRL + C (kopiranje) ili CTRL + V (lijepljenje).
Otvaranje okna zadatka međuspremnika sustava Office
-
Da biste otvorili okno zadatka Međuspremnik, kliknite Polazno, a zatim pokretač dijaloškog okvira Međuspremnik (istaknut ružičasto na snimci zaslona u nastavku):
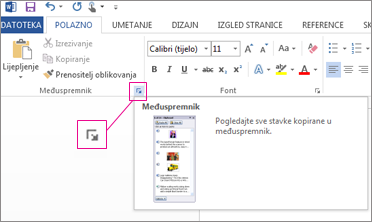
-
Dvokliknite sliku ili tekst koji želite zalijepiti.
Napomena: Da biste otvorili okno zadatka Međuspremnik u programu Outlook: otvorite poruku, kliknite karticu Poruka, a zatim pokretač dijaloškog okvira Međuspremnik (istaknut ružičasto na gornjoj snimci zaslona) u grupi Međuspremnik.
Kopiranje i lijepljenje više stavki pomoću Officeova međuspremnika
-
Otvorite datoteku iz koje želite kopirati stavke.
-
Odaberite prvu stavku koju želite kopirati, a zatim pritisnite CTRL + C.
-
Nastavite kopirati stavke iz istih ili drugih datoteka dok ne prikupite sve željene stavke. Officeov međuspremnik može držati do 24 stavke. Ako kopirate dvadeset petu stavku, prva će se stavka u međuspremniku sustava Office izbrisati.
Dok se stavke dodaju u Officeov međuspremnik, u oknu zadatka Međuspremnik prikazuje se unos. Najnoviji unos uvijek se dodaje na vrh. Svaki unos obuhvaća ikonu koja predstavlja izvorni program sustava Office i dio kopiranog teksta ili minijaturu kopirane slike.
-
Kliknite mjesto na koje želite zalijepiti stavke. Prikupljene stavke možete zalijepiti u bilo koji program sustava Office.
-
Učinite jedno od sljedećeg:
-
Da biste stavke lijepili jednu po jednu, u oknu zadatka Međuspremnik dvokliknite svaku stavku koju želite zalijepiti.
-
Da biste zalijepili sve kopirane stavke, u oknu zadatka Međuspremnik kliknite Zalijepi sve.
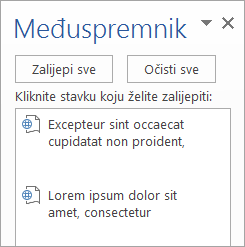
-
Brisanje stavki iz Officeova međuspremnika
Stavke u Officeovu međuspremniku možete izbrisati pojedinačno ili sve istovremeno.
U oknu zadatka Međuspremnik učinite nešto od sljedećeg:
-
Da biste očistili jednu stavku, kliknite strelicu uz stavku koju želite izbrisati, a zatim kliknite Izbriši.
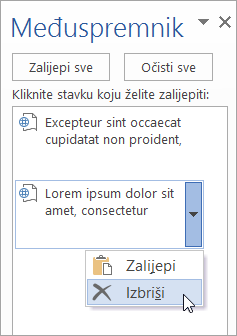
-
Da biste očistili sve stavke, kliknite Očisti sve
Upravljanje načinom prikaza međuspremnika sustava Office
Da biste upravljali prikazom Officeova međuspremnika, kliknite Mogućnosti pri dnu okna zadatka.
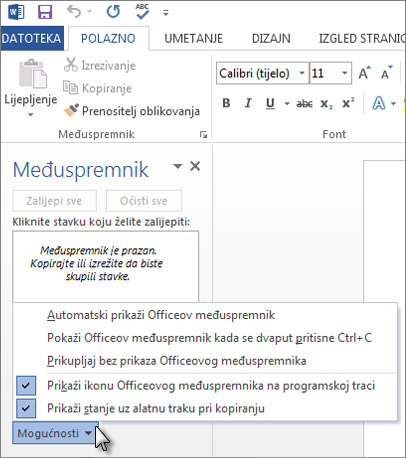
|
Mogućnost |
Opis |
|---|---|
|
Automatski prikaži Officeov međuspremnik |
Automatski prikazuje Officeov međuspremnik prilikom kopiranja stavki. |
|
Pokaži Officeov međuspremnik kada se dvaput pritisne CTRL + C |
Prikazuje Officeov međuspremnik kada dvaput pritisnete CTRL + C. |
|
Prikupljaj bez prikaza Officeova međuspremnika |
Automatski kopira stavke iz Officeova međuspremnika bez prikaza okna zadatka Međuspremnik. |
|
Prikaži ikonu Officeova međuspremnika na programskoj traci |
Prikazuje ikonu Officeova međuspremnika u području obavijesti na programskoj traci sustava dok je Officeov međuspremnik aktivan. Ta je mogućnost po zadanom uključena. |
|
Prikaži stanje uz alatnu traku pri kopiranju |
Prikazuje poruku o prikupljenim stavkama prilikom kopiranja stavki u Officeov međuspremnik. Ta je mogućnost omogućena po zadanom. |
Međuspremnik je mjesto na kojem možete privremeno pohraniti podatke (tekst, slike itd.). Kada nešto kopirate, odabir se zadržava u međuspremniku, gdje ostaje dok ne kopirate nešto drugo ili isključite računalo. To znači da iste podatke možete zalijepiti više puta i u različitim aplikacijama. Međuspremnik sadrži samo zadnji odabir koji ste kopirali.
Na Macu ne možete pregledavati ni brisati međuspremnik.
-
Odaberite podatke koje želite kopirati.
-
Na alatnoj traci Standardno kliknite Kopiraj

-
Kliknite mjesto na koje želite zalijepiti podatke.
-
Na alatnoj traci Standardno kliknite Zalijepi

Gumb Mogućnosti lijepljenja

Savjeti:
-
Tipkovni prečac za kopiranje


-
Da biste spremili i ponovno koristili tekst i grafiku, čak i ako isključite računalo, možete koristiti scrapbook.
-










