Međuspremnik sustava Office pohranjuje tekst i grafiku koje kopirate ili izrežite s bilo kojeg mjesta i omogućuje lijepljenje pohranjenih stavki u bilo koju drugu datoteku sustava Office. Evo kako to funkcionira u Word 2013 ili 2016.
Izrezivanje i lijepljenje stavki iz međuspremnika
-
Ako još niste tamo, kliknite Polazno, a zatim pokretač u donjem desnom kutu grupe Međuspremnik .
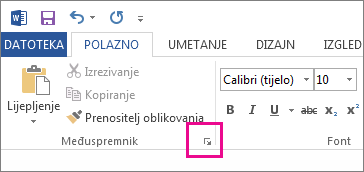
-
Odaberite tekst ili grafiku koje želite kopirati, a zatim pritisnite Ctrl + C.
Svaki se odabir prikazuje u međuspremniku, a najnoviji se prikazuje pri vrhu.
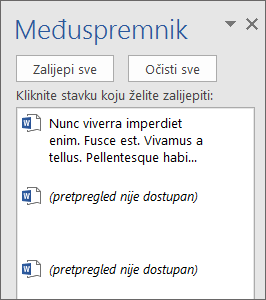
-
Ako želite, ponavljajte drugi korak dok ne kopirate sve stavke koje želite koristiti.
Savjet: Kada otvorite međuspremnik, on pohranjuje sadržaj koji kopirate ili izrežite s bilo kojeg mjesta. Isto se događa kada postavite međuspremnik tako da pohranjuje sadržaj, ali ostaje zatvoren sve dok je pokrenut program sustava Office. Dodatne informacije potražite u odjeljku Postavljanje mogućnosti za međuspremnik u nastavku.
-
U dokumentu kliknite mjesto na koje želite zalijepiti stavku.
-
U međuspremniku učinite nešto od sljedećeg:
-
Kliknite strelicu dolje pokraj stavke koju želite zalijepiti, a zatim kliknite Zalijepi.
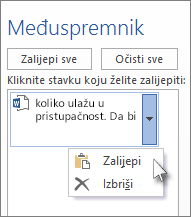
-
Da biste zalijepili sve iz međuspremnika u odabrano područje dokumenta, kliknite Zalijepi sve.
-
Ostale stvari koje možete učiniti s međuspremnikom
Brisanje stavki iz međuspremnika
Učinite nešto od sljedećeg:
-
Kliknite strelicu na desnoj strani stavke, a zatim Izbriši.
-
Desnom tipkom miša kliknite stavku koju želite izbrisati, a zatim kliknite Izbriši.
-
Kliknite Očisti sve da biste očistili sve iz međuspremnika.
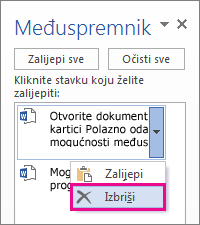
Zatvaranje međuspremnika
Kliknite X u gornjem desnom kutu okna Međuspremnik.
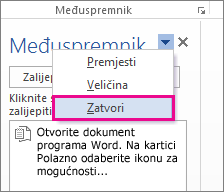
Postavljanje mogućnosti međuspremnika
Mogućnosti kontroliraju razne funkcije međuspremnika, primjerice kada se pojavi međuspremnik.
Kada je međuspremnik otvoren, kliknite Mogućnosti pri dnu okna.
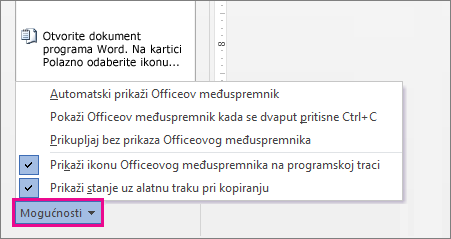
Evo što svaka mogućnost čini:
|
Mogućnost |
Opis |
|---|---|
|
Automatski prikaži Officeov međuspremnik |
Prikazuje Officeov međuspremnik kada kopirate više stavki. |
|
Pokaži Officeov međuspremnik kada se dvaput pritisne CTRL + C |
Prikazuje officeov međuspremnik kada dvaput pritisnete Ctrl + C. |
|
Prikupljaj bez prikaza Officeova međuspremnika |
Automatski kopira stavke iz Officeova međuspremnika bez prikaza okna zadatka Međuspremnik. Kada odaberete tu mogućnost, međuspremnik će pohraniti sadržaj kopiran ili izrezan s bilo kojeg mjesta. |
|
Prikaži ikonu Officeova međuspremnika na programskoj traci |
Prikazuje ikonu Međuspremnik u području obavijesti na programskoj traci sustava Windows kada je međuspremnik aktivan. Ta je mogućnost uključena prema zadanim postavkama. |
|
Prikaži stanje uz alatnu traku pri kopiranju |
Prikazuje broj stavki koje ste prikupili u donjem desnom kutu Word prozora. Ta je mogućnost uključena prema zadanim postavkama. |










