Ovaj je članak namijenjen osobama s oštećenjima vida ili kognitivnim poteškoćama koje koriste programe čitača zaslona kao što su Pripovjedač u sustavu Windows, JAWS ili NVDA s proizvodima sustava Microsoft 365. Ovaj je članak dio skupa sadržaja podrške za čitač zaslona okruženja Microsoft 365u kojem možete pronaći dodatne informacije o pristupačnosti u našim aplikacijama. Za općenitu pomoć posjetite Microsoftovu podršku.
Koristite Microsoft Lens i Stopljeni čitač uz VoiceOver, ugrađeni čitač zaslona sustava iOS, da biste lakše pristupali skeniranim tekstovima i čitali ih, dešifrirali složene tekstove i usredotočili se na tekst u dokumentima. Naučit ćete i kako istaknuti slogove i dijelove govora, koristiti rječnik slika i prevesti sadržaj.
Detaljne informacije o podržanim jezicima potražite u odjeljku Jezici i proizvodi koje podržava Immersive Reader.
Napomene:
-
Nove značajke sustava Microsoft 365 postupno postaju dostupne pretplatnicima na Microsoft 365, pa ih vaša aplikacija možda još nema. Da biste saznali kako brže dobiti nove značajke, pridružite se programu Office Insider.
-
U ovoj se temi pretpostavlja da koristite ugrađeni čitač zaslona za iOS, VoiceOver. Da biste saznali više o korištenju čitača VoiceOver, pročitajte članak Pristupačnost tvrtke Apple.
U ovoj temi
Otvaranje Stopljeni čitač
-
Nakon što snimate i uređujete sliku u programu Microsoft Lens prelazite prstom desnoj ili lijevoj strani dok ne čujete "Done button" (Gumb Gotovo) pa dvaput dodirnite zaslon. Otvorit će se stranica Izvoz u.
-
Prelazite prstom desnoj tipki dok ne čujete "Immersive Reader button" (Gumb Immersive Reader) pa dvaput dodirnite zaslon. Nekoliko trenutaka možete skenirati tekstove sa slika, pa se ne brinite ako se ništa ne dogodi odmah. Kada se slika obradi, otvorit Stopljeni čitač, a zatim ćete čuti: "Double-tap to dismiss pop-up window" (Dvostruki dodir da biste odbacili skočni prozor).
Čitanje teksta na skeniranim slikama pomoćuStopljeni čitač
Kada Stopljeni čitač otvori, na zaslonu se prikazuje tekst sa slike koju ste skenirali. Sada možete imati Stopljeni čitač naglas pročitati tekst.
-
Dodirnite četirima prstima pri dnu zaslona. Za čuti ćete sljedeće: "Postavke glasa".
-
Prelazite prstom ulijevo dok ne čujete "Play button" (Gumb Reproduciraj) pa dvaput dodirnite zaslon. Svaka je riječ istaknuta dokStopljeni čitač pripovjedač naglas izgovara dokument.
-
Da biste pauzirali diktiranje, prelazite prstom ulijevo ili desnoj strani dok ne čujete "Pause button" (Gumb Pauziraj) pa dvaput dodirnite zaslon. Za čuti ćete: "Play button" (Gumb Reproduciraj).
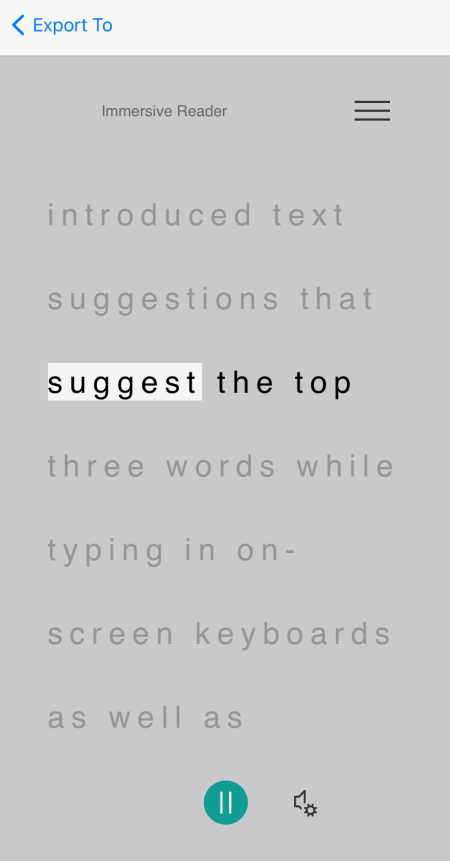
Korištenje fokusa crte
Korištenje fokusa naStopljeni čitač može vam pomoći da lakše pratite tijek teksta. Fokus na retku možete koristiti s diktiranjem ili prilikom ručnog navigacije tekstom.
-
Dodirnite četirima prstima pri vrhu zaslona. Za čuti ćete sljedeće: "Double-tap to dismiss pop-up window" (Dvaput dodirnite da biste odbacili skočni prozor). Prelazite prstom desno dok ne čujete "Menu button" (Gumb Izbornik), a zatim dvaput dodirnite zaslon.
-
Prelazite prstom ulijevo ili desnoj strani dok ne čujete "Postavke čitanja, gumb", a zatim dvaput dodirnite zaslon.
-
Prelazite prstom desno dok ne čujete "Fokus crte, potvrdni okvir, otkvačan", a zatim dvaput dodirnite zaslon.
-
Da biste odabrali vrstu crte, prelazite prstom desno dok ne čujete željenu mogućnost, npr. "Pokaži jedan redak teksta prilikom čitanja". Da biste odabrali, dvaput dodirnite zaslon.
-
Da biste izašli iz preferenci čitanja, prelazite prstom ulijevo dok ne čujete "Close menu, button" (Izbornik Zatvaranje, gumb), a zatim dvaput dodirnite zaslon.
-
U dokumentu možete dopustiti daStopljeni čitač naglas pročita tekst, a redak ili crte u fokusu istaknute su. Da biste se ručno kretali po stranici prema gore i dolje, prelazite prstom udesno ili ulijevo dok ne čujete "Scroll down" (Pomicanje prema dolje) ili "Scroll up" (Pomicanje prema gore) pa dvaput dodirnite zaslon. Istaknuti redak ili reci prikazuju se dok se krećete prema gore ili prema dolje.
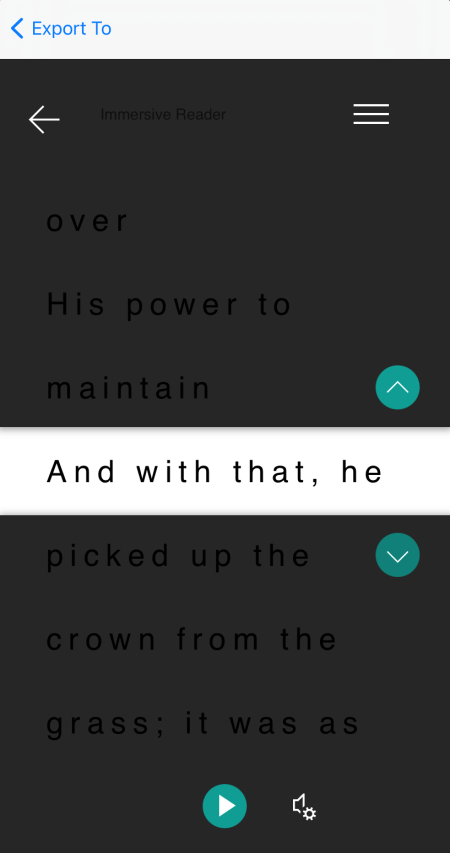
Dodatne informacije potražite pomoću rječnika slika
Ako želite vidjeti sliku povezanu sa zajedničkom riječi u tekstu ili čuti kako se izgovara riječ, koristite rječnik slika. Imajte na umu da nisu sve riječi dostupne slike.
-
Da biste u uključite rječnik slika,dodirnite četirima prstima pri vrhu zaslona. Za čuti ćete sljedeće: "Double-tap to dismiss pop-up window" (Dvaput dodirnite da biste odbacili skočni prozor). Prelazite prstom desno dok ne čujete "Menu button" (Gumb Izbornik), a zatim dvaput dodirnite zaslon. Prelazite prstom ulijevo ili desnoj strani dok ne čujete "Postavke čitanja, gumb", a zatim dvaput dodirnite zaslon. Prelazite prstom desno dok ne čujete "Picture dictionary, unticked" (Rječnik slike, neokvačeno) pa dvaput dodirnite zaslon. Ako čujete "Ticked" (Označeno) mogućnost je već dostupna. Da biste se vratili na dokument, prelazite prstom ulijevo dok ne čujete "Close menu, button" (Izbornik Zatvaranje, gumb), a zatim dvaput dodirnite zaslon.
-
U dokumentu fokus usmjerite na riječ koju želite vidjeti, a zatim dvaput dodirnite zaslon. Slika povezana s riječju prikazuje se u zasebnom skočnom prozoru pri vrhu teksta. Za čuti ćete sljedeće: "Listen, button" (Slušajte, gumb).
-
Da biste čuli kako se izgovara riječ, dvaput dodirnite zaslon.
-
Da biste zatvorili skočni prozor slike, prelazite prstom ulijevo dok ne čujete "Close button" (Gumb Zatvori) pa dvaput dodirnite zaslon.
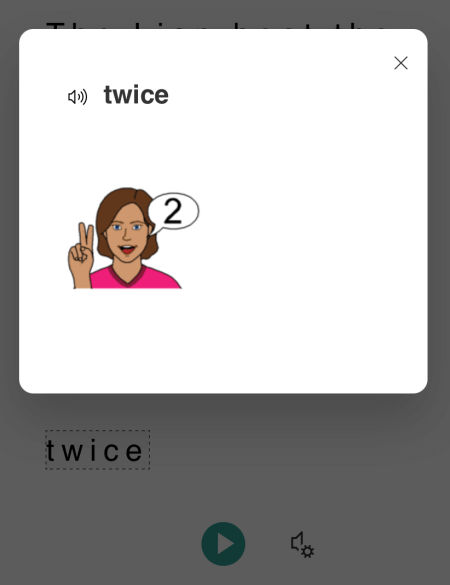
Prijevod teksta
PomoćuStopljeni čitač tekst možete prevesti na do 67 jezika.
-
Dodirnite četirima prstima pri vrhu zaslona. Za čuti ćete sljedeće: "Double-tap to dismiss pop-up window" (Dvaput dodirnite da biste odbacili skočni prozor). Prelazite prstom desno dok ne čujete "Menu button" (Gumb Izbornik), a zatim dvaput dodirnite zaslon.
-
Prelazite prstom ulijevo ili desnoj strani dok ne čujete "Postavke čitanja, gumb", a zatim dvaput dodirnite zaslon.
-
Da biste preveli tekst na drugi jezik, prelazite prstom desnoj ili lijevoj strani dok ne čujete "Choose a language for translation" (Odaberite jezik za prijevod) pa dvaput dodirnite zaslon. Pri dnu zaslona prikazat će se popis dostupnih jezika.
-
Prebacite rotor na "Prilagodba vrijednosti".
-
Prelazite prstom prema gore dok ne čujete jezik na koji želite prevesti tekst, prelazite prstom ulijevo dok ne čujete "Toolbar, Done button" (Alatna traka, gumb Gotovo) pa dvaput dodirnite zaslon.
-
Da biste odabrali želite li prevesti cijeli tekst, po riječi dok ih odaberete ili oboje, prelazite prstom desno dok ne čujete "Prevedi dokument" ili "Prevedi riječi". Dvaput dodirnite zaslon da biste ga odabirli.
-
Da biste se vratili na dokument, prelazite prstom ulijevo dok ne čujete "Close menu, button" (Izbornik Zatvaranje, gumb), a zatim dvaput dodirnite zaslon.
-
Ako ste odabrali prijevod cijelog dokumenta i po riječi, tekst će se prikazati na ciljnom jeziku. Sada možete imati Stopljeni čitač diktat prijevod vama.
Ako ste odabrali prijevod teksta po riječi dok ste ga odabrali, tekst će se prikazati na izvornom izvorišnom jeziku. Pomaknite se do riječi čiji prijevod želite vidjeti i čuti, a zatim dvaput dodirnite zaslon. Za čuti ćete sljedeće: "Listen to translation" (Slušanje prijevoda). Dvaput dodirnite zaslon da biste čuli prevedenu riječ.
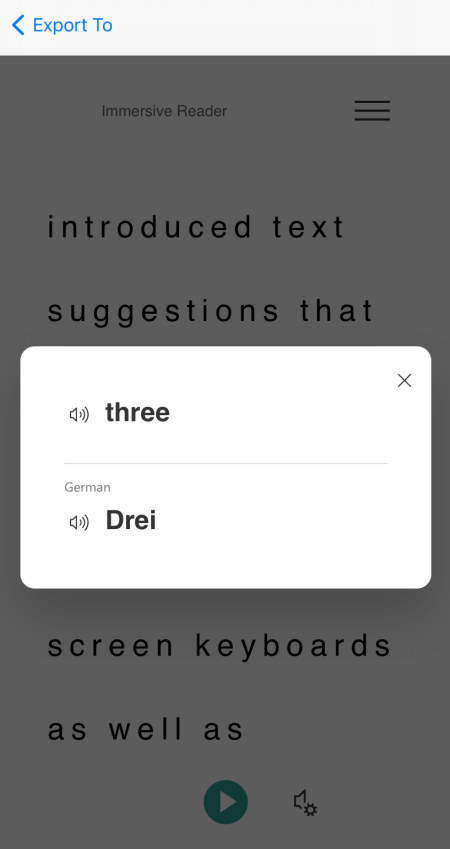
Isticanje slogova
PomoćuStopljeni čitač riječi možete razlomiti u slogove da biste poboljšali čitljivost ili izgovoriti nove riječi.
-
Dodirnite četirima prstima pri vrhu zaslona. Za čuti ćete sljedeće: "Double-tap to dismiss pop-up window" (Dvaput dodirnite da biste odbacili skočni prozor). Prelazite prstom desno dok ne čujete "Menu button" (Gumb Izbornik), a zatim dvaput dodirnite zaslon.
-
Prelazite prstom ulijevo ili desnoj strani dok ne čujete "Grammar options, button" (Mogućnosti gramatike, gumb), a zatim dvaput dodirnite zaslon.
-
Prelazite prstom desno dok ne čujete "Syllables, tick box, unticked" (Syllables, tick box, unticked) (Syllables, tick box, unticked) (Syllables, tick box, unticked) i dvaput dodirnite zaslon.
-
Da biste se vratili na dokument, prelazite prstom ulijevo dok ne čujete "Close menu, button" (Izbornik Zatvaranje, gumb), a zatim dvaput dodirnite zaslon. Riječi su podijeljene u slogove na zaslonu.
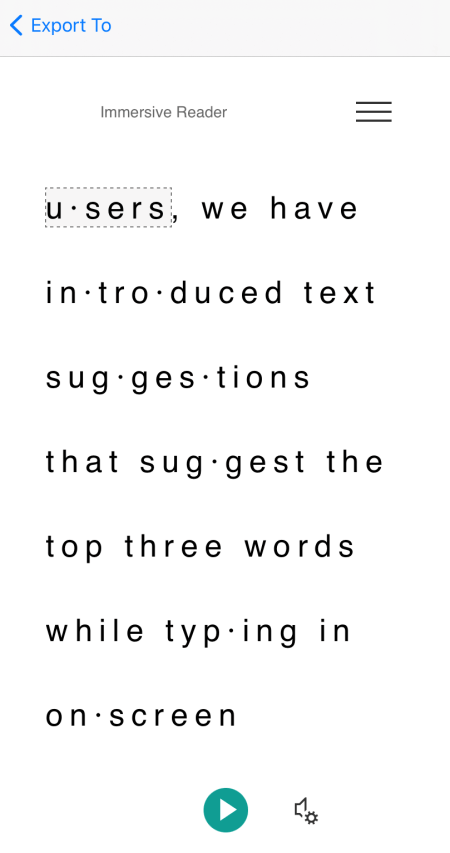
Isticanje dijelova govora
Možete istaknuti sljedeće dijelove govora: Imenice, glagoli, pridjevi ili prilozi. Svakom je dijelu dodijeljena boja, ali možete ga promijeniti tako da odgovara vašim potrebama.
-
Dodirnite četirima prstima pri vrhu zaslona. Za čuti ćete sljedeće: "Double-tap to dismiss pop-up window" (Dvaput dodirnite da biste odbacili skočni prozor). Prelazite prstom desno dok ne čujete "Menu button" (Gumb Izbornik), a zatim dvaput dodirnite zaslon.
-
Prelazite prstom ulijevo ili desnoj strani dok ne čujete "Grammar options, button" (Mogućnosti gramatike, gumb), a zatim dvaput dodirnite zaslon.
-
Prelazite prstom desnoj tipki dok ne čujete dio koji želite istaknuti, npr. "Imenice, potvrdni okvir, nepovezan", a zatim dvaput dodirnite zaslon da biste odabrali.
-
Ako želite promijeniti zadanu boju dodijeljenu dijelu, prelazite prstom ulijevo dok ne čujete "Color choices" (Odabir boja), a zatim dio govora koji ste odabrali i trenutnu boju, a zatim dvaput dodirnite zaslon. Prelazite prstom ulijevo ili desnoj strani dok ne čujete naziv željene boje, a zatim dvaput dodirnite zaslon.
-
Ako natpise dijela želite prikazati kao mala slova iznad riječi, prelazite prstom desno dok ne čujete "Show labels" (Prikaži naljepnice) pa dvaput dodirnite zaslon.
-
Da biste se vratili na dokument, prelazite prstom ulijevo dok ne čujete "Close menu, button" (Izbornik Zatvaranje, gumb), a zatim dvaput dodirnite zaslon. Kada se krećite tekstom, VoiceOver će izjaviti dijelove kada dođete do riječi koja odgovara vašem odabiru. Začujete, primjerice, "Imenicu", a zatim riječ.
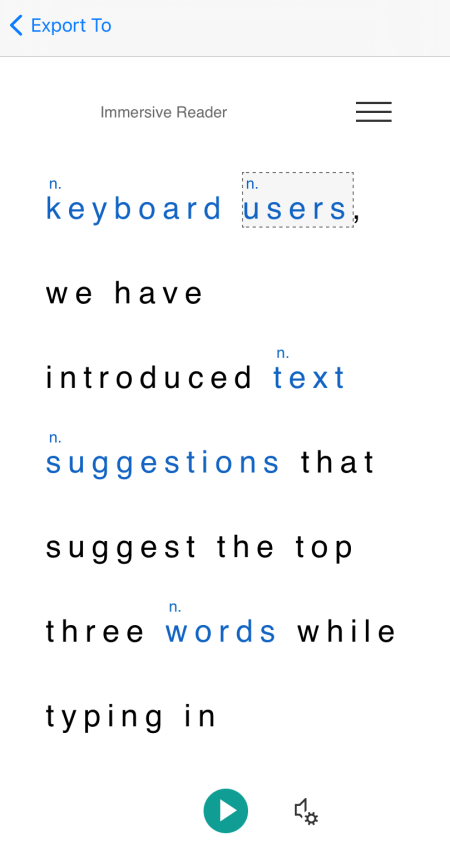
Promjena preferenci teksta
Stopljeni čitač nekoliko mogućnosti koje će vam pomoći da tekst na zaslonu konzumirate na način koji želite. Možete, primjerice, isprobati postavke veličine teksta u kombinaciji s razmakom teksta dok ne pronađete kombinaciju koja vam odgovara.
-
Dodirnite četirima prstima pri vrhu zaslona. Za čuti ćete sljedeće: "Double-tap to dismiss pop-up window" (Dvaput dodirnite da biste odbacili skočni prozor). Prelazite prstom desno dok ne čujete "Menu button" (Gumb Izbornik), a zatim dvaput dodirnite zaslon.
-
Prelazite prstom ulijevo ili desnoj strani dok ne čujete "Text preferences, button" (Postavke teksta, gumb) pa dvaput dodirnite zaslon.
-
Da biste promijenili preference teksta, učinite nešto od sljedećeg:
-
Da biste povećali razmak između slova i redaka u tekstu, prelazite prstom ulijevo ili desnoj strani dok ne čujete "Increase spacing, tick box, unticked" (Povećanje razmaka, potvrdni okvir, nepovezan) pa dvaput dodirnite zaslon. Ako čujete "Ticked" (Označeno) povećani razmak je već na.
-
Da biste promijenili veličinu teksta, prelazite prstom ulijevo dok ne čujete "Text size" (Veličina teksta), a zatim trenutnu veličinu teksta. Da biste povećali veličinu teksta, dvaput dodirnite i držite zaslon, klizite prstom desnoj dok ne dođete do veličine teksta koju želite, a zatim podignite prst s zaslona. Da biste smanjili veličinu teksta, dvaput dodirnite i držite zaslon, klizite prstom ulijevo dok ne dođete do veličine teksta koju želite, a zatim podignite prst sa zaslona.
-
-
Da biste izašli iz preferenci teksta, prelazite prstom ulijevo dok ne čujete "Close menu, button" (Izbornik Zatvaranje, gumb), a zatim dvaput dodirnite zaslon.
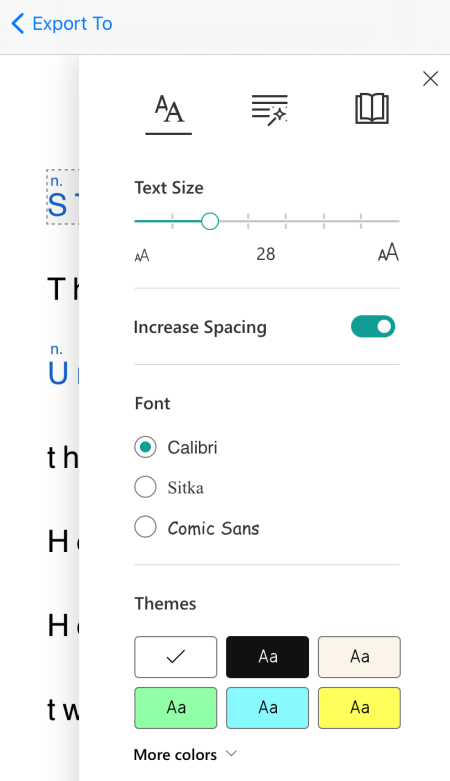
Promjena mogućnosti glasa
Možete promijeniti brzinu govora i glas Stopljeni čitač.
-
Dodirnite četirima prstima pri dnu zaslona. Za čuti ćete sljedeće: "Postavke glasa". Dvaput dodirnite zaslon.
-
Da biste prilagodili brzinu govora, prelazite prstom ulijevo dok ne čujete "Brzina glasa", a zatim trenutnu vrijednost. Dvaput dodirnite i držite zaslon, klizite prstom desnoj strani da biste povećali brzinu ili ulijevo da biste ga smanjili. Kada dosegnete brzinu koju želite, podignite prst sa zaslona.
-
Da biste promijenili govorni glas, prelazite prstom ulijevo ili desnoj strani dok ne čujete "Voice selection" (Odabir glasa), a zatim "Ženski" ili "Muško", a zatim dvaput dodirnite zaslon da biste odabrali mogućnost.
-
Da biste izašli iz glasovnih mogućnosti i vratili se u prikaz dokumenta, prelazite prstom ulijevo dok ne čujete "Close dialog" (Zatvori dijaloški okvir) pa dvaput dodirnite zaslon.
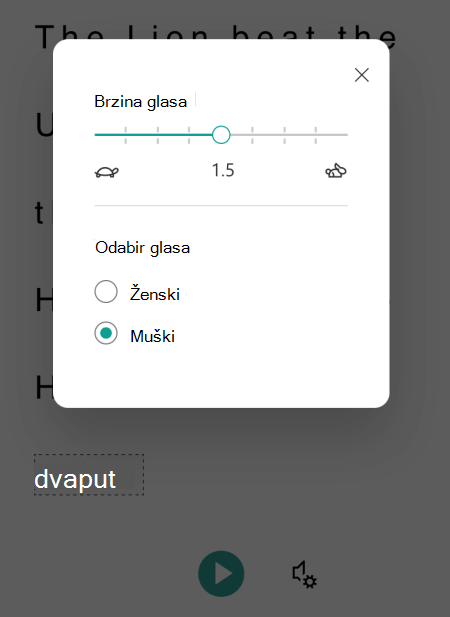
Pogledajte i
Osnovni zadaci pomoću čitača zaslona s aplikacijom Microsoft Lens
Korištenje čitača zaslona za istraživanje i navigaciju aplikacijom Microsoft Lens
Postavljanje uređaja za rad s pristupačnošću u sustavu Microsoft 365
Koristite Microsoft Lens i Stopljeni čitač sa talkbackom, ugrađenim čitačem zaslona za Android, da biste povećali čitljivost sadržaja, dešifrirali složene tekstove i pomogli vam da se usredotočite na tekst dokumenata. Naučit ćete i kako istaknuti slogove i dijelove govora, koristiti rječnik slika i prevesti sadržaj.
Detaljne informacije o podržanim jezicima potražite u odjeljku Jezici i proizvodi koje podržava Immersive Reader.
Napomene:
-
Nove značajke sustava Microsoft 365 postupno postaju dostupne pretplatnicima na Microsoft 365, pa ih vaša aplikacija možda još nema. Da biste saznali kako brže dobiti nove značajke, pridružite se programu Office Insider.
-
U ovoj se temi pretpostavlja da koristite ugrađeni čitač zaslona za Android, TalkBack. Da biste saznali više o korištenju čitača TalkBack, idite na članak Pristupačnost uređaja sa sustavom Android.
U ovoj temi
Otvaranje Stopljeni čitač
-
Kada snimate i uređujete sliku u programu Microsoft Lens, prelazite prstom desnoj ili lijevoj strani dok ne čujete "Done" (Gotovo) pa dvaput dodirnite zaslon. Otvorit će se stranica Izvoz u.
-
Prelazite prstom desno dok ne čujete "Immersive Reader" (Potopni čitač) pa dvaput dodirnite zaslon. Nekoliko trenutaka možete skenirati tekstove sa slika, pa se ne brinite ako se ništa ne dogodi odmah. Kada se slika obradi, otvorit Stopljeni čitač otvorit će se.
Čitanje teksta na skeniranim slikama pomoćuStopljeni čitač
Kada Stopljeni čitač otvori, na zaslonu se prikazuje tekst sa slike koju ste skenirali. Sada možete imati Stopljeni čitač naglas pročitati tekst.
-
Istražite pri dnu zaslona dok ne čujete "Play button" (Gumb Reproduciraj) pa dvaput dodirnite zaslon. Svaka je riječ istaknuta dok pripovjedač naglas izgovara dokument.
-
Da biste pauzirali diktiranje, dvaput dodirnite zaslon.
Korištenje fokusa crte
Korištenje fokusa naStopljeni čitač može vam pomoći da lakše pratite tijek teksta. Fokus na retku možete koristiti s diktiranjem ili prilikom ručnog navigacije tekstom.
-
Istražite pri vrhu zaslona dok ne čujete "Immersive Reader", a zatim prelazite prstom desno dok ne čujete "Menu button" (Gumb Izbornik), a zatim dvaput dodirnite zaslon.
-
Prelazite prstom ulijevo ili desnoj strani dok ne čujete "Preference čitanja", a zatim dvaput dodirnite zaslon.
-
Prelazite prstom desno dok ne čujete "Not checked, Line focus, switch" (Nije potvrđeno, Fokus crte, prekidač) pa dvaput dodirnite zaslon.
-
Da biste odabrali vrstu crte, prelazite prstom desno dok ne čujete željenu mogućnost, npr. "Pokaži jedan redak teksta prilikom čitanja". Da biste odabrali, dvaput dodirnite zaslon.
-
Da biste izašli iz preferenci čitanja, prelazite prstom ulijevo dok ne čujete "Close menu, button" (Izbornik Zatvaranje, gumb), a zatim dvaput dodirnite zaslon.
-
U dokumentu možete dopustiti daStopljeni čitač naglas pročita tekst, a redak ili crte u fokusu istaknute su. Da biste se ručno kretali po stranici prema gore i dolje, prelazite prstom udesno ili ulijevo dok ne čujete "Scroll down" (Pomicanje prema dolje) ili "Scroll up" (Pomicanje prema gore) pa dvaput dodirnite zaslon. Istaknuti redak ili reci prikazuju se dok se krećete prema gore ili prema dolje.
Dodatne informacije potražite pomoću rječnika slika
Ako želite vidjeti sliku povezanu s riječju u tekstu ili čuti kako se izgovara riječ, koristite rječnik slika. Imajte na umu da nisu sve riječi dostupne slike.
-
Da biste u uključite rječnik slika,istražite pri vrhu zaslona dok ne čujete "Immersive Reader" (Potopni čitač), a zatim prelazite prstom desno dok ne čujete "Menu button" (Gumb Izbornik), a zatim dvaput dodirnite zaslon.
-
Prelazite prstom ulijevo ili desnoj strani dok ne čujete "Preference čitanja", a zatim dvaput dodirnite zaslon.
-
Prelazite prstom desno dok ne čujete "Rječnik slika", a zatim jedanput prelazite prstom desno. Ako čujete "Potvrđeno", mogućnost je već dostupna. Ako nije, dvaput dodirnite zaslon. Da biste se vratili na dokument, prelazite prstom ulijevo dok ne čujete "Close menu, button" (Izbornik Zatvaranje, gumb), a zatim dvaput dodirnite zaslon.
-
U dokumentu fokus usmjerite na riječ koju želite vidjeti, a zatim dvaput dodirnite zaslon. Slika povezana s riječju prikazuje se u zasebnom skočnom prozoru pri vrhu teksta. Za čuti ćete sljedeće: "Listen, button" (Slušajte, gumb).
-
Da biste čuli kako se izgovara riječ, dvaput dodirnite zaslon.
-
Da biste zatvorili skočni prozor slike, prelazite prstom ulijevo dok ne čujete "Close button" (Gumb Zatvori) pa dvaput dodirnite zaslon.
Prijevod teksta
PomoćuStopljeni čitač tekst možete prevesti na do 67 jezika.
-
Istražite pri vrhu zaslona dok ne čujete "Immersive Reader", a zatim prelazite prstom desno dok ne čujete "Menu button" (Gumb Izbornik), a zatim dvaput dodirnite zaslon.
-
Prelazite prstom ulijevo ili desnoj strani dok ne čujete "Preference čitanja", a zatim dvaput dodirnite zaslon.
-
Da biste preveli tekst na drugi jezik, prelazite prstom desnoj ili lijevoj strani dok ne čujete "Choose a language for translation" (Odaberite jezik za prijevod) pa dvaput dodirnite zaslon. Pri dnu zaslona prikazat će se popis dostupnih jezika.
-
Prelazite prstom ulijevo ili desnoj strani dok ne čujete jezik na koji želite prevesti tekst pa dvaput dodirnite zaslon.
-
Da biste odabrali želite li prevesti cijeli tekst, po riječi dok ih odaberete ili oboje, prelazite prstom desno dok ne čujete "Po riječi" ili "Dokument". Dvaput dodirnite zaslon da biste ga odabirli.
-
Da biste se vratili na dokument, prelazite prstom ulijevo dok ne čujete "Close menu, button" (Izbornik Zatvaranje, gumb), a zatim dvaput dodirnite zaslon.
-
Ako ste odabrali prijevod cijelog dokumenta i po riječi, tekst će se prikazati na ciljnom jeziku. Sada možete imati immersive Reader diktirati prijevod za vas.
-
Ako ste odabrali prijevod teksta samo po riječi, tekst će se prikazati na izvornom izvorišnom jeziku. Pomaknite se do riječi čiji prijevod želite vidjeti i čuti, a zatim dvaput dodirnite zaslon. Za čuti ćete sljedeće: "Listen to translation" (Slušanje prijevoda). Dvaput dodirnite zaslon da biste čuli prevedenu riječ.
Isticanje slogova
-
Istražite pri vrhu zaslona dok ne čujete "Immersive Reader", a zatim prelazite prstom desno dok ne čujete "Menu button" (Gumb Izbornik), a zatim dvaput dodirnite zaslon.
-
Prelazite prstom ulijevo ili desnoj strani dok ne čujete "Grammar options, button" (Mogućnosti gramatike, gumb), a zatim dvaput dodirnite zaslon.
-
Prelazite prstom desno dok ne čujete "Not checked, Syllables, switch" (Nije potvrđeno, Syllables, switch) i dvaput dodirnite zaslon.
-
Da biste se vratili na dokument, prelazite prstom ulijevo dok ne čujete "Close menu, button" (Izbornik Zatvaranje, gumb), a zatim dvaput dodirnite zaslon. Slogovi se prikazuju u tekstu.
Isticanje dijelova govora
Možete istaknuti sljedeće dijelove govora: Imenice, glagoli, pridjevi ili prilozi. Svakom je dijelu dodijeljena boja, no možete ga promijeniti tako da bolje odgovara vašim potrebama.
-
Istražite pri vrhu zaslona dok ne čujete "Immersive Reader", a zatim prelazite prstom desno dok ne čujete "Menu button" (Gumb Izbornik), a zatim dvaput dodirnite zaslon.
-
Prelazite prstom ulijevo ili desnoj strani dok ne čujete "Grammar options, button" (Mogućnosti gramatike, gumb), a zatim dvaput dodirnite zaslon.
-
Prelazite prstom desno dok ne čujete dio koji želite istaknuti, primjerice "Imenice", a zatim dvaput dodirnite zaslon da biste odabrali.
-
Ako želite promijeniti zadanu boju dodijeljenu dijelu, prelazite prstom ulijevo dok ne čujete "Color choices" (Odabir boja), a zatim dio govora koji ste odabrali i trenutnu boju, a zatim dvaput dodirnite zaslon. Prelazite prstom ulijevo ili desnoj strani dok ne čujete naziv željene boje, a zatim dvaput dodirnite zaslon.
-
Ako natpise dijela želite prikazati kao mala slova iznad riječi, prelazite prstom desno dok ne čujete "Show labels" (Prikaži naljepnice) pa dvaput dodirnite zaslon.
-
Da biste se vratili na dokument, prelazite prstom ulijevo dok ne čujete "Close menu, button" (Izbornik Zatvaranje, gumb), a zatim dvaput dodirnite zaslon.
-
Kada se krećite tekstom, TalkBack će izgovoriti dijelove kada dođete do riječi koja odgovara vašem odabiru. Začujete, primjerice, "Imenicu", a zatim riječ.
Promjena preferenci teksta
Stopljeni čitač nekoliko mogućnosti koje će vam pomoći da tekst na zaslonu konzumirate na način koji želite. Možete, primjerice, isprobati postavke veličine teksta u kombinaciji s razmakom teksta dok ne pronađete kombinaciju koja vam odgovara.
-
Istražite pri vrhu zaslona dok ne čujete "Immersive Reader", a zatim prelazite prstom desno dok ne čujete "Menu button" (Gumb Izbornik), a zatim dvaput dodirnite zaslon.
-
Prelazite prstom ulijevo ili desnoj strani dok ne čujete "Text preferences, button" (Postavke teksta, gumb) pa dvaput dodirnite zaslon.
-
Da biste promijenili preference teksta, učinite nešto od sljedećeg:
-
Da biste promijenili postavku povećavanja razmaka, prelazite prstom desno dok ne čujete "Povećaj razmak", a zatim dvaput dodirnite zaslon. Ta postavka definira prodiranje fonta. Kada je povećani razmak na, začujete "Potvrđeno". Široki razmak povećava razmak između slova, kao i razmak između redaka. Uobičajeni razmak koristi se u većini knjiga i dokumenata.
-
Da biste promijenili veličinu teksta, prelazite prstom ulijevo dok ne čujete "Text size" (Veličina teksta), a zatim trenutnu veličinu teksta. Da biste povećali veličinu teksta, dvaput dodirnite i držite zaslon, klizite prstom desnoj dok ne dođete do veličine teksta koju želite, a zatim podignite prst s zaslona. Da biste smanjili veličinu teksta, dvaput dodirnite i držite zaslon, klizite prstom ulijevo dok ne dođete do veličine teksta koju želite, a zatim podignite prst sa zaslona.
-
Da biste promijenili font teksta, prelazite prstom desno dok ne čujete "Font", a zatim prelazite prstom desno dok ne čujete naziv fonta koji želite koristiti, a zatim dvaput dodirnite zaslon.
-
-
Da biste izašli iz preferenci teksta, prelazite prstom ulijevo dok ne čujete "Close menu, button" (Izbornik Zatvaranje, gumb), a zatim dvaput dodirnite zaslon.
Promjena mogućnosti glasa
Možete promijeniti brzinu govora i glas Stopljeni čitač.
-
Istražite pri dnu zaslona dok ne čujete "Postavke glasa", a zatim dvaput dodirnite zaslon.
-
Da biste prilagodili brzinu govora, prelazite prstom ulijevo dok ne čujete "Brzina glasa", a zatim trenutnu vrijednost. Dvaput dodirnite i držite zaslon, klizite prstom desnoj strani da biste povećali brzinu ili ulijevo da biste ga smanjili. Kada dosegnete brzinu koju želite, podignite prst sa zaslona.
-
Da biste promijenili govorni glas, prelazite prstom ulijevo ili desnoj strani dok ne čujete "Voice selection" (Odabir glasa), a zatim "Ženski" ili "Muško", a zatim dvaput dodirnite zaslon da biste odabrali mogućnost.
-
Da biste izašli iz glasovnih mogućnosti i vratili se u prikaz dokumenta, prelazite prstom ulijevo dok ne čujete "Close dialog" (Zatvori dijaloški okvir) pa dvaput dodirnite zaslon.
Pogledajte i
Osnovni zadaci pomoću čitača zaslona s aplikacijom Microsoft Lens
Korištenje čitača zaslona za istraživanje i navigaciju aplikacijom Microsoft Lens
Postavljanje uređaja za rad s pristupačnošću u sustavu Microsoft 365
Tehnička podrška za korisnike s posebnim potrebama
Microsoft želi omogućiti najbolje moguće okruženje svim korisnicima. Ako ste osoba s posebnim potrebama ili imate pitanja povezana s pristupačnošću, zatražite tehničku pomoć od Microsoftove službe Answer Desk za osobe s invaliditetom. Tim za podršku u informativnoj službi za osobe s invaliditetom obučen je za korištenje brojnih popularnih pomoćnih tehnologija te može pružiti pomoć na engleskom, španjolskom, francuskom i američkom znakovnom jeziku.. Da biste pronašli podatke za kontakt za svoju regiju, posjetite Microsoftov Answer Desk za osobe s invaliditetom.
Ako ste korisnik iz državne ustanove, komercijalni korisnik ili korisnik iz velike tvrtke, obratite se službi Answer Desk za osobe s invaliditetom za velike tvrtke.











