Vaši Outlook popis kontakata može biti izvor personaliziranih podataka u seriji dokumenata programa Word, pomoću značajke cirkularnog pisma u programu Word.
-
U programu Outlook otvorite kontakte, a zatim odaberite nazive koje želite uvrstiti. Ako želite uvrstiti cijeli adresar, preskočite ovaj korak.
-
Idite na početnu> cirkularnih pisama.

-
Odaberite željene mogućnosti, a zatim odaberite u redu.
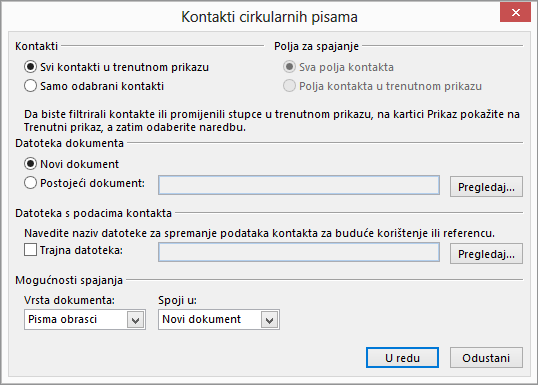
Napomena: Ako ste odabrali skup kontakata koje želite ponovno koristiti, a da ih ne odaberete svaki put, odaberite stalna datoteka , a zatim popisu dodijelite naziv.
-
U programu Word na kartici skupna pisma umetnite polja cirkularnih pisama koja iz popisa Outlook kontakata u dokument povlače podatke.
Savjet: Adresni blok polja za spajanje idealan je za omotnice i naljepnice. Pozdravni redak odlično funkcionira za Personalizacija pisama i poruka e-pošte.
-
Dodajte tekst koji želite na svakom dokumentu, omotnicama, naljepnicama ili e-pošti. Ako, primjerice, šaljete pismo obrasca, ovo je mjesto na kojem pišete tijelo pisma.
-
Odaberite Pretpregled rezultata, a zatim odaberite sljedeće


-
Da biste dovršili spajanje, u grupi završetak odaberite završi & spoji, a zatim odaberite Ispiši dokumente ili Pošalji poruke e-pošte.
Ponovno korištenje cirkularnog pisma
Spremite dokument za spajanje da biste ga mogli ponovno pokrenuti, a da ne morate ništa postavljati. Spajanje dokumenta ostaje povezano s izvorom podataka.
Kada ga želite ponovno pokrenuti, primjerice, drugu grupu omotnica istim osobama, otvorite datoteku> Otvori u programu Word i otvorite dokument. Odaberite da kada Word zatraži da zadržite vezu.










