Sažetak
Microsoft Excel nudi nekoliko kontrola za dijaloške listove koji su korisni za odabir stavki s popisa. Primjeri su kontrola okviri s popisima, kombinirani okviri, okretni gumbi i klizači.
Dodatne informacije o kontrolama obrasca u programu Excel potražite u članku Pregled obrazaca, kontrola obrasca i ActiveX kontrola na radnom listu.
Dodatne informacije
Na sljedećim se načinima pokazuje kako koristiti okvire s popisima, kombinirane okvire, okretne gumbe i klizače. Primjeri koriste isti popis, vezu ćelije i funkciju Indeks.
Omogući karticu Programiranje
Da biste koristili kontrole obrasca, morate omogućiti karticu Programiranje. Slijedite korake u nastavku.
-
Kliknite Datoteka, a zatim Mogućnosti.
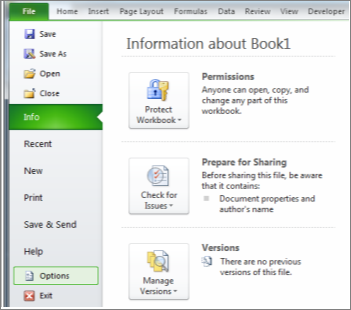
-
U lijevom oknu kliknite Prilagodba vrpce.
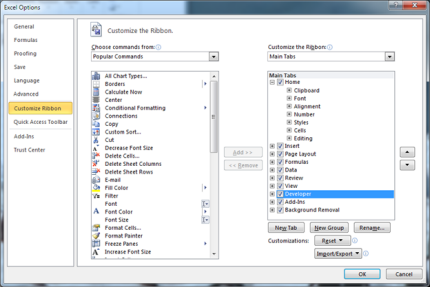
-
Potvrdite okvir Programiranje u odjeljku Glavne kartice na desnoj strani, a zatim kliknite U redu.
Postavljanje popisa, veze ćelije i indeksa
-
Na novi radni list upišite sljedeće stavke u raspon H1:H20:
H1 : Klizaljke
H2 : VCR
H3 : Radni stol
H4 : Šalica
H5 : Automobil
H6 : Perilica rublja
H7 : Rocket Launcher
H8 : Bicikl
H9 : Telefon
H10: Svijeća
H11: Bomboni
H12: Zvučnici
H13: Haljina
H14: Deka
H15: Sušilica
H16: Gitara
H17: Sušilica
H18: skup alata
H19: VCR
H20: Tvrdi disk
-
U ćeliju A1 upišite sljedeću formulu:
=INDEX(H1:H20;G1;0)
Primjer okvira s popisom
-
Da biste dodali okvir s popisom , kliknite karticu Programiranje, zatim Umetni u grupi Kontrole, a zatim Obrazac okvira s popisom (kontrola) u odjeljkuKontrole obrasca.
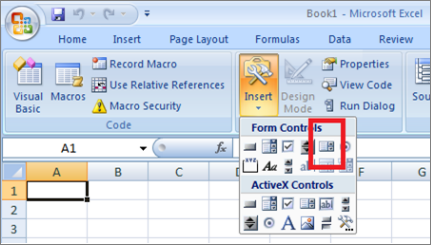
-
Kliknite mjesto radnog lista na kojem želite da se pojavi gornji lijevi kut okvira s popisom, a zatim povucite okvir s popisom na željeno mjesto u donjem desnom kutu okvira s popisom. U ovom primjeru stvorite okvir s popisom koji obuhvaća ćelije B2:E10.
-
U grupi Kontrole kliknite Svojstva.
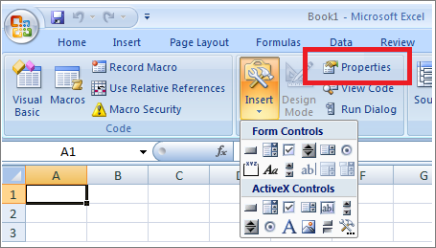
-
U prozoru Oblikovanje objekta upišite sljedeće informacije, a zatim kliknite U redu.
-
Da biste odredili raspon popisa, upišite H1:H20 u okvir Ulazni raspon.
-
Da biste brojčanu vrijednost stavili u ćeliju G1 (ovisno o tome koja je stavka odabrana na popisu), u okvir Veza ćelije upišite G1.
Napomena: Formula INDEX() koristi vrijednost u ćeliji G1 za vraćanje ispravne stavke popisa.
-
U odjeljku Vrsta odabira provjerite je li odabrana mogućnost Jednostruko.
Napomena: Mogućnosti Višestruko i Proširi korisno je samo kada koristite proceduru programa Microsoft Visual Basic for Applications za vraćanje vrijednosti popisa. Imajte na umu i da potvrdni okvir 3D sjenčanje u okvir popisa dodaje trodimenzionalni izgled.
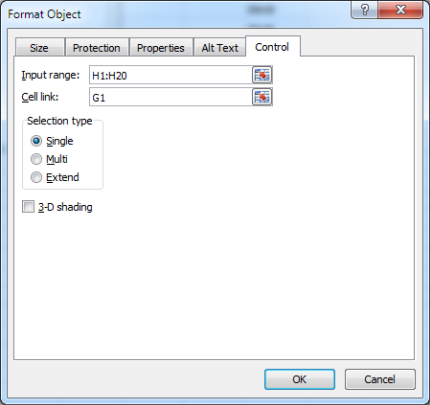
-
-
U okviru s popisom trebao bi se prikazati popis stavki. Da biste koristili okvir s popisom, kliknite bilo koju ćeliju tako da okvir s popisom nije odabran. Ako kliknete stavku na popisu, ćelija G1 ažurirat će se na broj koji označava položaj stavke koja je odabrana na popisu. Formula INDEX u ćeliji A1 koristi taj broj za prikaz naziva stavke.
Primjer kombiniranog okvira
-
Da biste dodali kombinirani okvir, kliknite karticu Programiranje, zatim Umetanje, a potom Kombinirani okvir u odjeljku Kontrole obrasca.
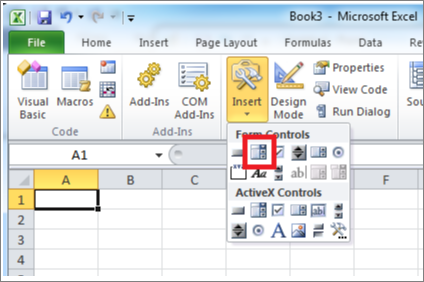
-
Kliknite mjesto radnog lista na koje želite da se pojavi gornji lijevi kut kombiniranog okvira, a zatim povucite kombinirani okvir na željeno mjesto u donjem desnom kutu okvira s popisom. U ovom primjeru stvorite kombinirani okvir koji obuhvaća ćelije B2:E2.
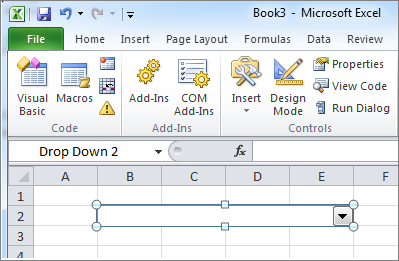
-
Desnom tipkom miša kliknite kombinirani okvir, a zatim Kliknite Oblikovanje kontrole.
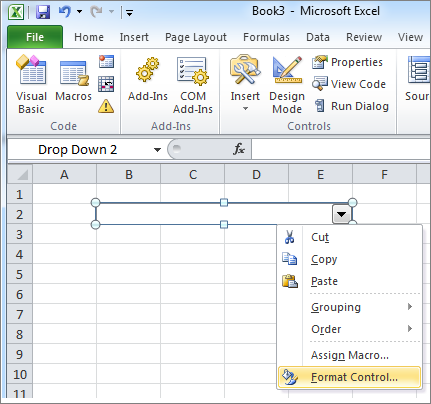
-
Upišite sljedeće podatke, a zatim kliknite U redu:
-
Da biste odredili raspon popisa, upišite H1:H20 u okvir Ulazni raspon.
-
Da biste brojčanu vrijednost stavili u ćeliju G1 (ovisno o tome koja je stavka odabrana na popisu), u okvir Veza ćelije upišite G1.
Napomena: Formula INDEX koristi vrijednost u ćeliji G1 za vraćanje ispravne stavke popisa.
-
U okvir Padajuće crte upišite 10. Ovaj unos određuje koliko će se stavki prikazati prije nego što morate koristiti klizač za prikaz ostalih stavki.
Napomena: Potvrdni okvir 3D sjenčanje nije obavezan. Dodaje trodimenzionalni izgled padajućem ili kombiniranom okviru.
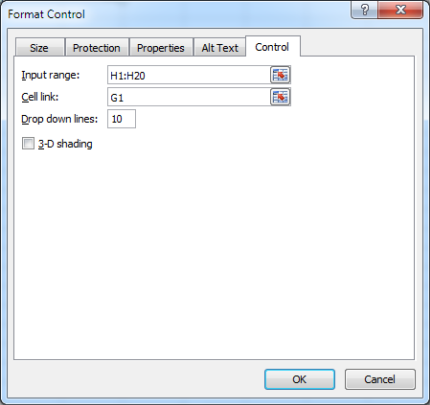
-
-
U padajućem okviru ili kombiniranom okviru trebao bi se prikazati popis stavki. Da biste koristili padajući okvir ili kombinirani okvir, kliknite bilo koju ćeliju tako da objekt nije odabran. Kada kliknete stavku u padajućem okviru ili kombiniranom okviru, ćelija G1 ažurira se na broj koji označava položaj na popisu odabrane stavke. Formula INDEX u ćeliji A1 koristi taj broj za prikaz naziva stavke.
Primjer okretnog gumba
-
Da biste dodali okretni gumb, kliknite karticu Programiranje, zatim Umetni, a zatim Okretni gumb u odjeljkuKontrole obrasca.
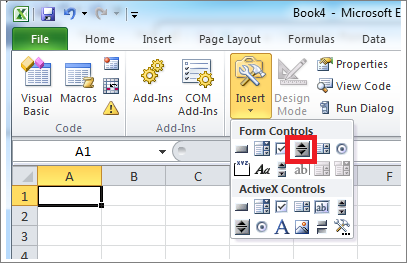
-
Kliknite mjesto radnog lista na kojem želite da se pojavi gornji lijevi kut okretnog gumba, a zatim povucite okretni gumb na željeno mjesto u donjem desnom kutu okretnog gumba. U ovom primjeru stvorite okretni gumb koji obuhvaća ćelije B2: B3.
-
Desnom tipkom miša kliknite okretni gumb, a zatim Kliknite Oblikovanje kontrole.
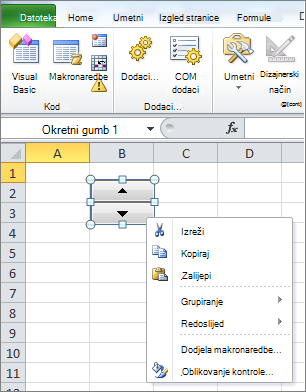
-
Upišite sljedeće podatke, a zatim kliknite U redu:
-
U okvir Trenutna vrijednost upišite 1.
Ova vrijednost inicijalizira okretni gumb tako da formula INDEX pokaže na prvu stavku na popisu. -
U okvir Minimalna vrijednost upišite 1.
Ta vrijednost ograničava vrh okretnog gumba na prvu stavku na popisu. -
U okvir Maksimalna vrijednost upišite 20.
Taj broj određuje maksimalan broj unosa na popisu. -
U okvir Inkrementalna promjena upišite 1.
Ova vrijednost određuje koliko kontrola okretnog gumba povećava trenutnu vrijednost. -
Da biste brojčanu vrijednost stavili u ćeliju G1 (ovisno o tome koja je stavka odabrana na popisu), u okvir Veza ćelije upišite G1.
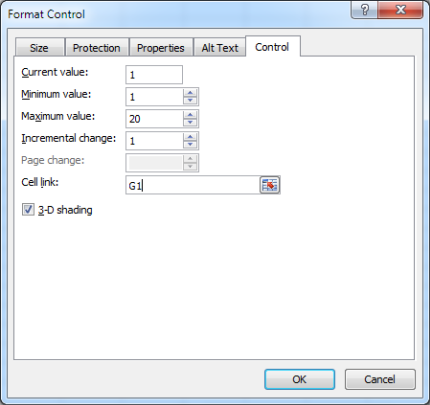
-
-
Kliknite bilo koju ćeliju da ne biste odabrali okretni gumb. Kada kliknete kontrolu prema gore ili dolje na gumbu za okretni gumb, ćelija G1 ažurira se na broj koji označava trenutnu vrijednost okretnog gumba plus ili minus inkrementalnu promjenu okretnog gumba. Taj broj zatim ažurira formulu INDEX u ćeliji A1 da bi se prikazala sljedeća ili prethodna stavka.
Vrijednost okretnog gumba neće se promijeniti ako je trenutna vrijednost 1 i kliknete dolje kontrolu ili ako je trenutna vrijednost 20 i kliknete kontrolu prema gore.
Primjer klizača
-
Da biste dodali klizač, kliknite karticu Programiranje, zatim Umetanje, a potom Klizač u odjeljku Kontrole obrasca.
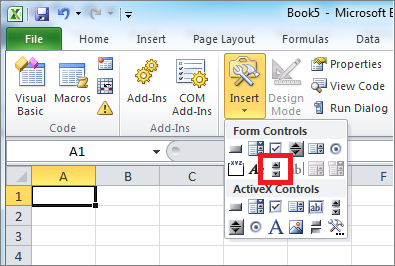
-
Kliknite mjesto radnog lista na kojem želite da se pojavi gornji lijevi kut klizača, a zatim povucite klizač na željeno mjesto u donjem desnom kutu klizača. U ovom primjeru stvorite klizač koji prekriva ćelije B2:B6 u visinu i oko jedne četvrtine širine stupca.
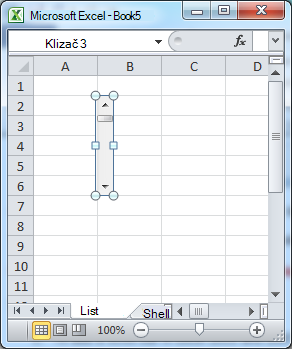
-
Desnom tipkom miša kliknite klizač, a zatim Kliknite Oblikovanje kontrole.
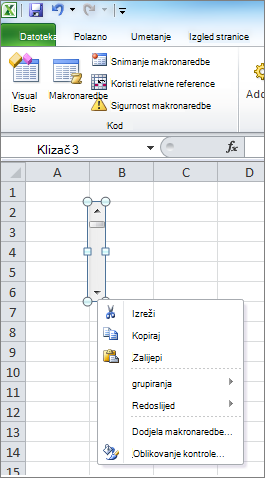
-
Upišite sljedeće podatke, a zatim kliknite U redu:
-
U okvir Trenutna vrijednost upišite 1.
Ova vrijednost inicijalizira klizač tako da formula INDEX pokaže na prvu stavku na popisu. -
U okvir Minimalna vrijednost upišite 1.
Ta vrijednost ograničava vrh klizača na prvu stavku na popisu. -
U okvir Maksimalna vrijednost upišite 20. Taj broj određuje maksimalan broj unosa na popisu.
-
U okvir Inkrementalna promjena upišite 1.
Ova vrijednost određuje koliko brojeva kontrola klizača povećava trenutnu vrijednost. -
U okvir Promjena stranice upišite 5. Ta vrijednost određuje koliko će se trenutna vrijednost povećati ako kliknete unutar klizača na bilo kojoj strani okvira klizača).
-
Da biste brojčanu vrijednost stavili u ćeliju G1 (ovisno o tome koja je stavka odabrana na popisu), u okvir Veza ćelije upišite G1.
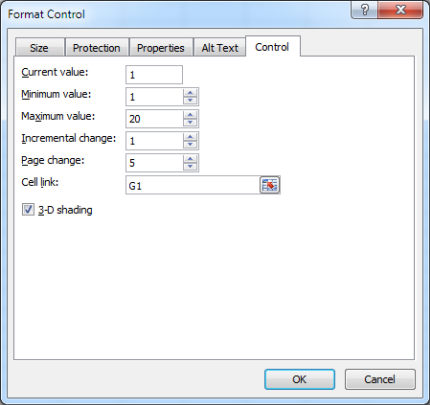
Napomena: Potvrdni okvir 3D sjenčanje nije obavezan. Na klizač dodaje trodimenzionalni izgled.
-
-
Kliknite bilo koju ćeliju da klizač ne bi bio odabran. Kada na klizaču kliknete kontrolu gore ili dolje, ćelija G1 ažurira se na broj koji označava trenutnu vrijednost klizača plus ili minus inkrementalna promjena klizača. Taj se broj koristi u formuli INDEX u ćeliji A1 da bi se prikazala stavka pokraj ili ispred trenutne stavke. Možete i povući okvir klizača da biste promijenili vrijednost ili kliknuti klizač na bilo kojoj strani okvira za pomicanje da biste ga pomakli za 5 (vrijednost Promjena stranice). Klizač se neće promijeniti ako je trenutna vrijednost 1 i kliknete kontrolu prema dolje ili ako je trenutna vrijednost 20 i kliknete kontrolu prema gore.










